Конечный результат:
Ресурсы урока:
Лес (от Angband)
Девушка в мантии (от liam-stock)
Звёздные кисти (от KeReN-R)
Кисти сияний (от Tempting-Resources )
Шаг 1: Создание документа
Создайте новый документ в Фотошопе со следующими параметрами:
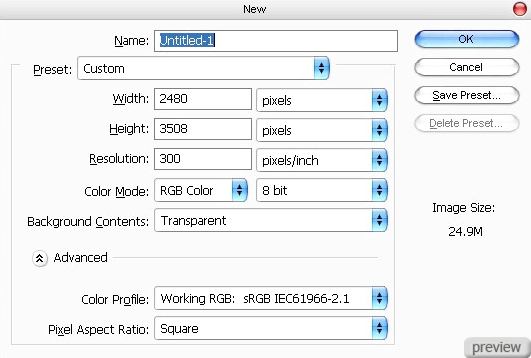
Шаг 2: Создание фона
Откройте фотографию леса в Фотошопе и перенесите её в созданный документ инструментом Перемещение (Move Tool). Назовите слой с лесом «Background», активируйте инструмент Свободное трансформирование (Free Transform) и растяните изображение, как показано ниже.
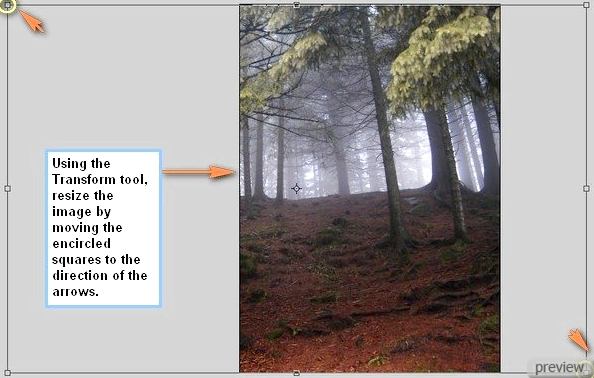

Чтобы создать глубину резкости, мы добавим размытие. К слою с лесом примените фильтр Размытие при малой глубине резкости (Lens Blur Filter):
Быстрее (Faster)
Карта глубины (Depth map):
- Источник (Source): Не показывать (None)
Диафрагма (Iris):
- Форма (Shape): Восьмиугольник (Octagon) (8)
- Радиус (Radius): 64
- Кривизна листа (Blade Curvature): 0
- Поворот (Rotation): 0
Зеркальная подсветка (Specular Highlights):
- Яркость (Brightness): 0
- Изогелия (Threshold): 255
Шум (Noise):
- Количество (Amount): 0
Распределение (Distribution): По Гауссу (Gaussian)

Создайте новый слой (Create New Layer) над фоновым и назовите его «Light 1».
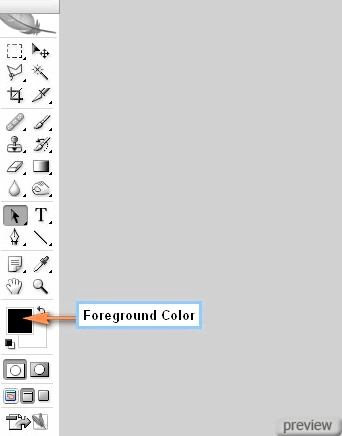
Установите цвет заливки на #ffffdb.
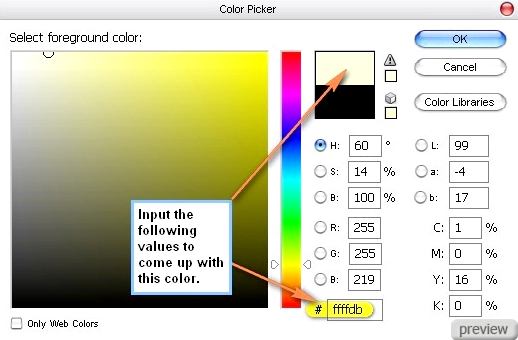
Выберите инструмент Кисть (Brush Tool) и настройте так:

Кликните правой кнопкой мыши на холсте и понизьте Жёсткость (Hardness) до 0%.
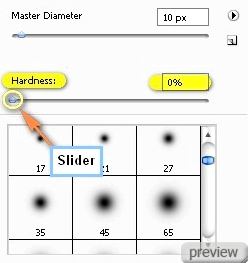
На слое «Light 1» обрисуйте участок, отмеченный на скриншоте.
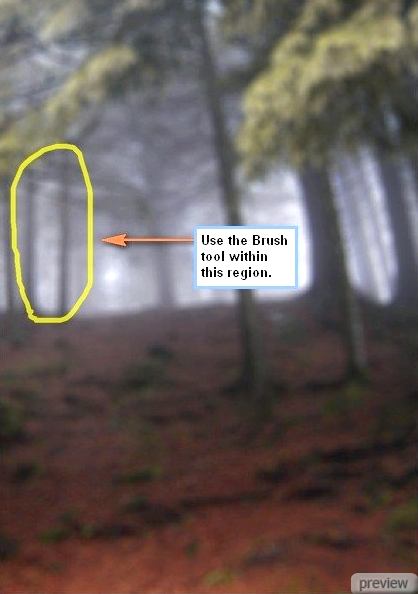
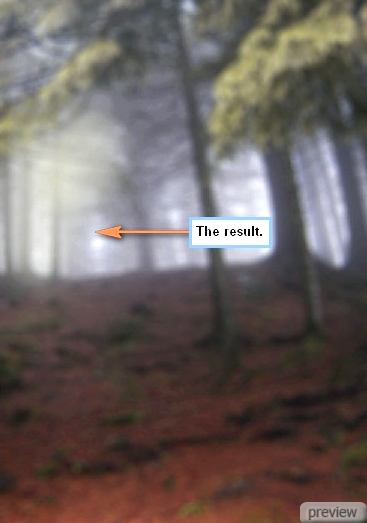
Создайте новый слой «Light 2», увеличьте размер кисти до 900 пикселей и тем же цветом обрисуйте верхнюю часть фона.
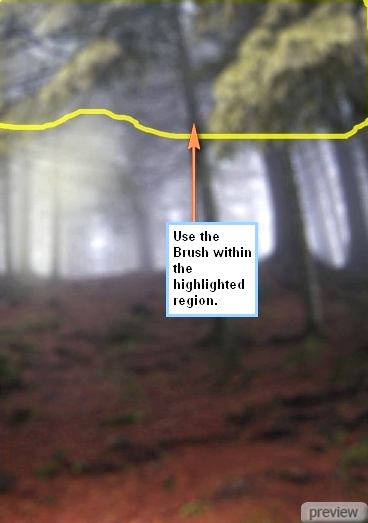
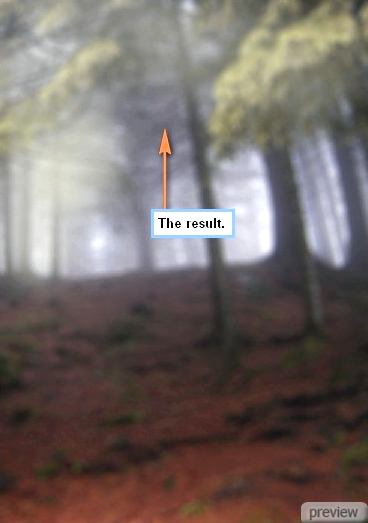
Создайте новый слой «Light 3» и выберите цвет #fffff4. Уменьшите размер кисти до 800 пикселей и обрисуйте отмеченный участок.
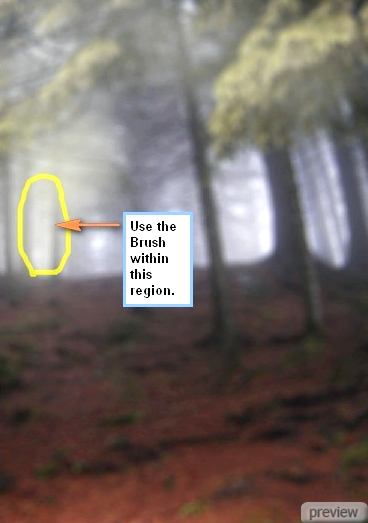
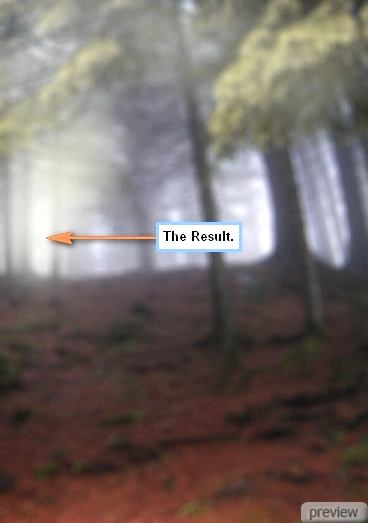
Далее мы будем затемнять участки фона. Создайте новый слой «Darken BG1» и выберите чёрный цвет для кисти. Понизьте её Непрозрачность (Opacity) до 25%, а размер – до пикселей. Обрисуйте верхнюю часть холста.
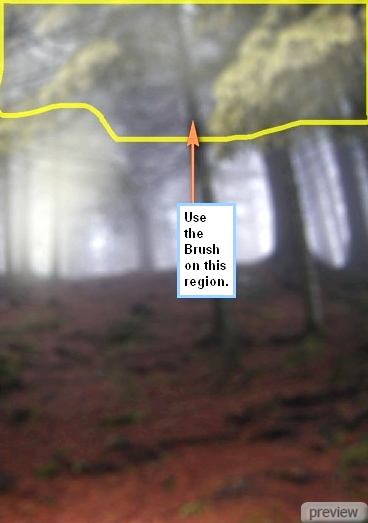
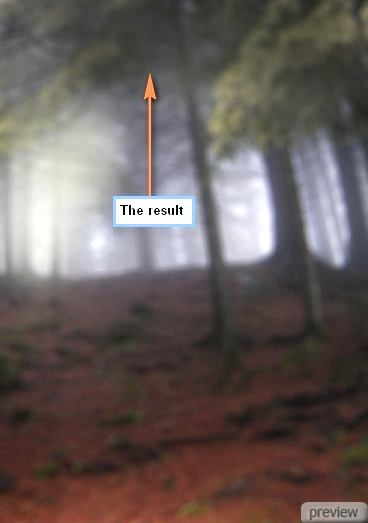
Выберите все слои леса и поместите их в группу (Ctrl + G). Назовите её «Background».
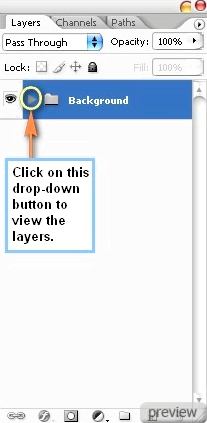
Шаг 3: Добавление волшебницы
Откройте фотографию девушки в Фотошопе и инструментом Многоугольное лассо (Polygonal Lasso Tool) обрисуйте её.
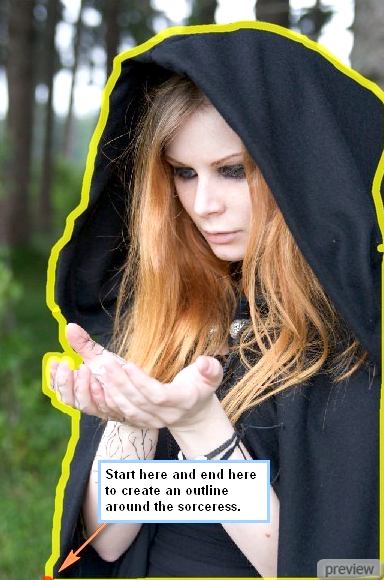
Инструментом Перемещение (Move Tool) перенесите девушку в наш документ.

Назовите слой «sorceress». Выберите инструмент Ластик (Eraser Tool) и настройте его так:
Размер (Size): 600 пикселей
Жёсткость (Hardness): 0%
Непрозрачность (Opacity): 25%
Нажим (Flow): 100%
Сотрите левую часть капюшона.
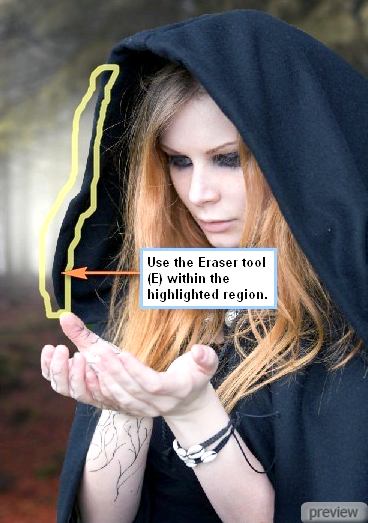
Результат:
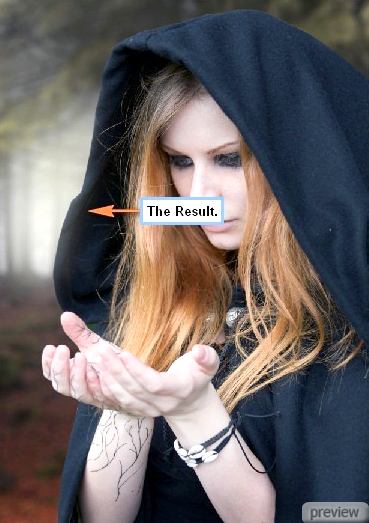
Нужно размыть края мантии. Выберите для этого инструмент Размытие (Blur Tool) и настройте так:

Обрисуйте левый край капюшона.


На слое с девушкой перейдите к коррекции Цветовой баланс (Color Balance) и введите следующие значения:
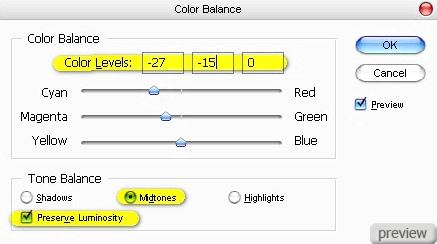

Создайте новый слой (Create New Layer) и назовите его «Light 4». Установите цвет заливки на #ffffe6 и выберите мягкую кисть размером 600 пикселей с непрозрачностью 30%. Обрисуйте область над девушкой и слева от неё.

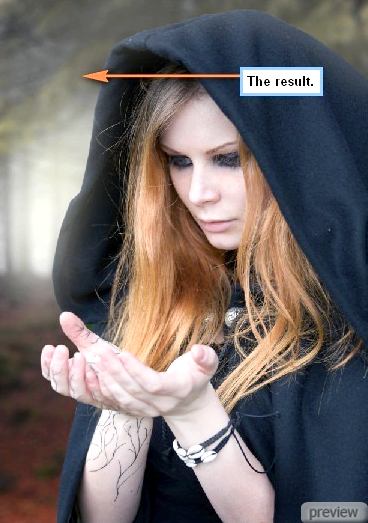
Создайте новый слой «Darken 1» и той же кистью обрисуйте правую и нижнюю часть холста чёрным цветом.
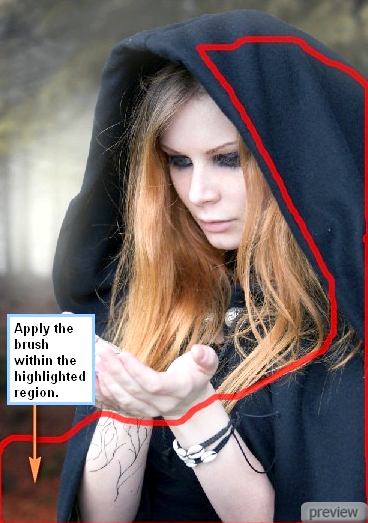

Создайте новый слой «Darken 2» и обрисуйте девушку ещё раз.


Создайте слой «Darken 3» и уменьшите кисть до 500 пикселей. Чёрным цветом обрисуйте руки девушки.
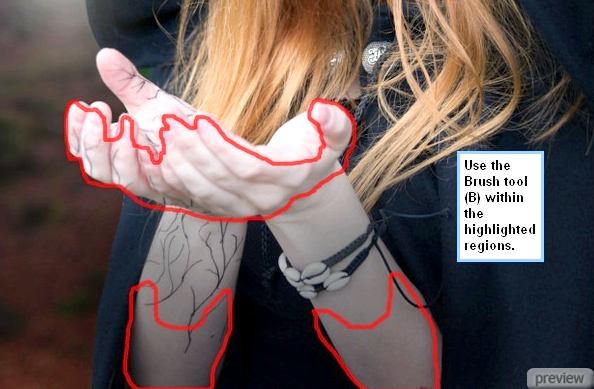

Выберите инструмент Затемнитель (Burn Tool) и настройте его так:
Размер (Size): 500 пикселей
Жёсткость (Hardness): 0%
Диапазон (Range): Средние тона (Midtones)
Экспозиция (Exposure): 25%
Затемните отмеченные участки.
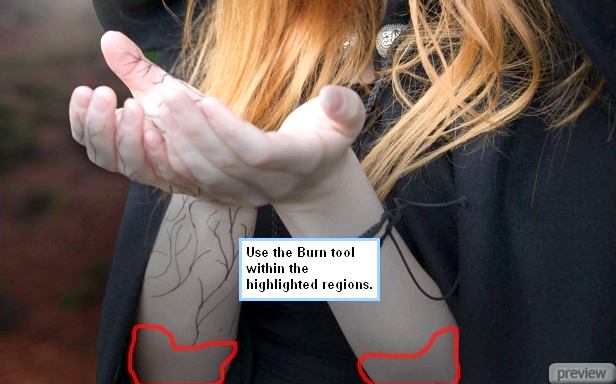

Выберите все слои девушки и поместите их в группу (Ctrl + G). Назовите её «Sorceress».
Шаг 4: Добавление бабочки
Откройте изображение бабочек.

Инструментом Лассо (Lasso Tool) создайте выделение вокруг бабочки в левом нижнем углу холста.
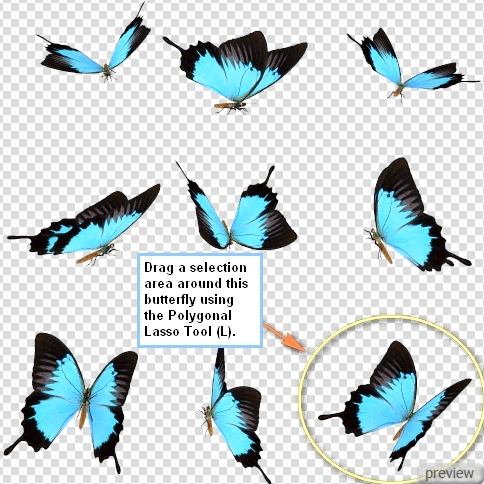
Перенесите бабочку в наш основной документ и назовите слой «butterfly».

Инструментом Свободное трансформирование (Free Transform) уменьшите бабочку.

На слое бабочки перейдите к коррекции Яркость/Контрастность (Brightness/Contrast). Увеличьте яркость до +5.

Поместите бабочку в группу «butterfly».
Шаг 5: Магический свет
Сейчас мы создадим свет, исходящий из рук волшебницы. Загрузите кисти сияний в Фотошоп (инструкция по установке кистей). Создайте новый слой «Magic 1» и выберите кисть, показанную ниже.
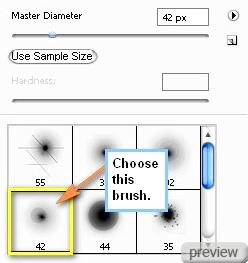
Установите цвет заливки на #d5edff и настройте кисть так:
Размер (Size): 1600 пикселей
Жёсткость (Hardness): По умолчанию
Непрозрачность (Opacity) и Нажим (Flow): 100%
Обрисуйте бабочку и область вокруг неё.


Созадйте слой «Magic 2» и выберите обычную круглую кисть. Если в списке их нет, нужно восстановить стандартный набор. Для этого выберите пункт Восстановить кисти (Reset Brushes) в контекстном меню.
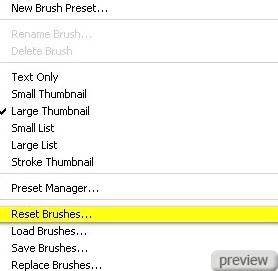
Выберите цвет #d5f5ff и настройте кисть так:
Размер (Size): 800 пикселей
Жёсткость (Hardness): 0%
Непрозрачность (Opacity): 50%
Нажим (Flow): 100%
Обрисуйте бабочку ещё раз.


Создайте слой «Magic 3», установите цвет #e6f9ff и настройте кисть так:
Размер (Size): 1600 пикселей
Жёсткость (Hardness): 0%
Непрозрачность (Opacity): 25%
Нажим (Flow): 100%


Создайте слой «Magiс 3» и установите звёздные кисти. Выберите кисть № 490 и нарисуйте частицы вокруг бабочки.
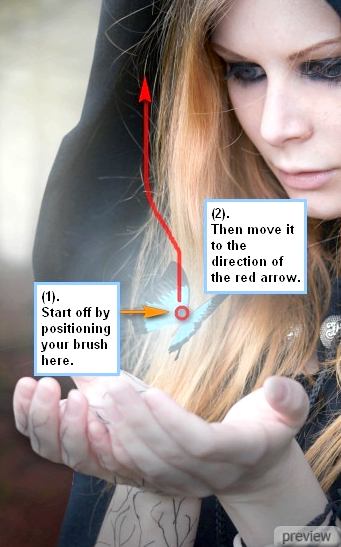


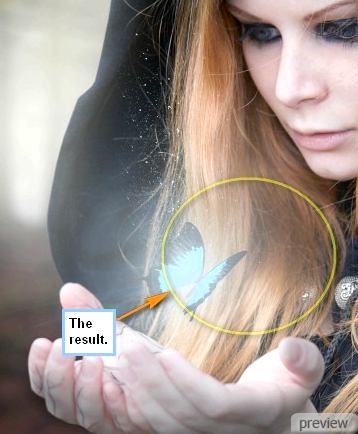
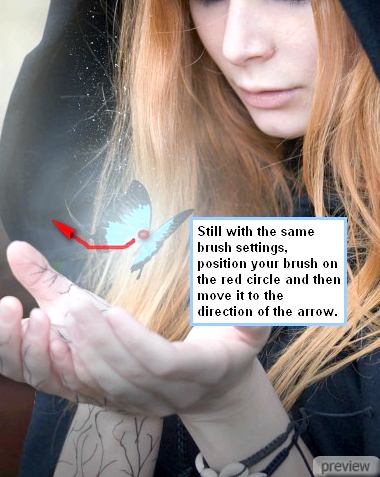

Кликните дважды на слое «Magic 4», чтобы открыть окно стилей. Примените стиль Внешнее свечение: Режим – Осветление, Метод – Мягкий.
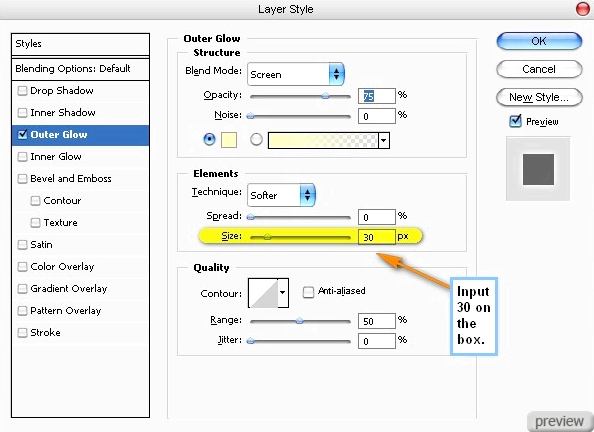

Создайте слой «Magic 5» и установите цвет #e2fbff. Выберите обычную круглую кисть и в настройках верните непрозрачность и нажим к 100%. Нарисуйте светящиеся точки вокруг бабочки размером от 20 до 60 пикселей.

Создайте слой «Magic 6» и повысьте размер кисти до 900 пикселей. Одиночным кликом обрисуйте бабочку.


На данный момент у Вас должен быть такой результат:

Поместите все световые слои в группу и назовите её «Magical Light».
Шаг 6: Свечение на волшебнице
Создайте новый слой и назовите его «Glow 1». Установите цвет заливки на #e2fbff и настройте кисть так:
Размер (Size): 500 пикселей
Жёсткость (Hardness): 0%
Непрозрачность (Opacity): 25%
Нажим (Flow): 100%
Увеличьте масштаб изображения до 400% и обрисуйте глаз девушки.
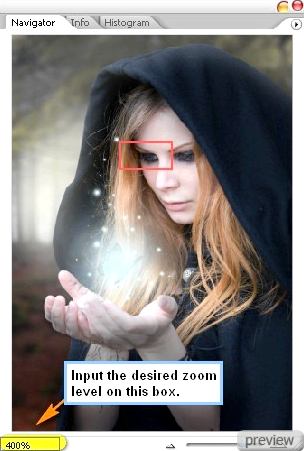
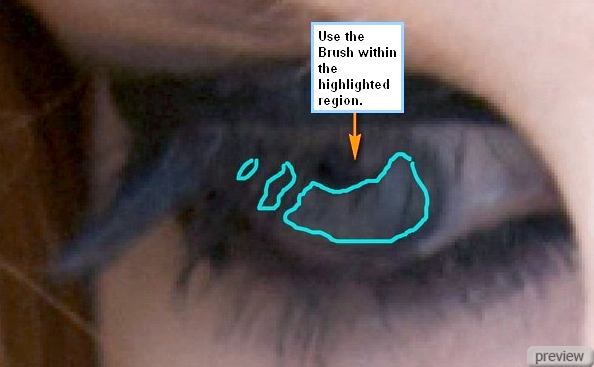
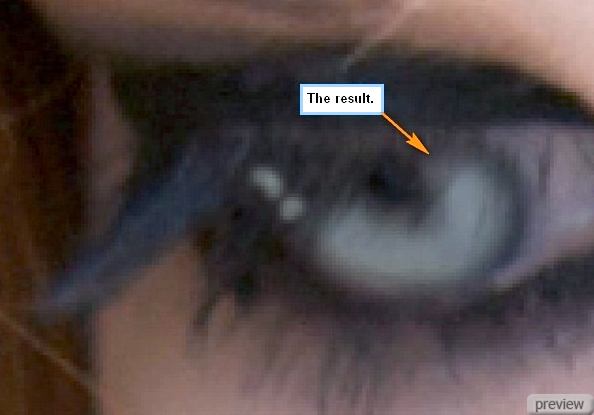
Затем обрисуйте другой глаз.
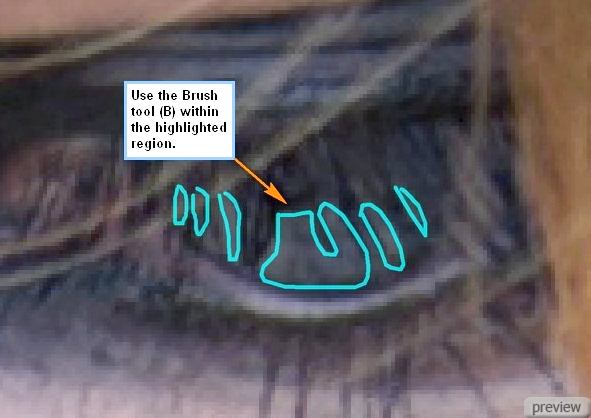

Результат:
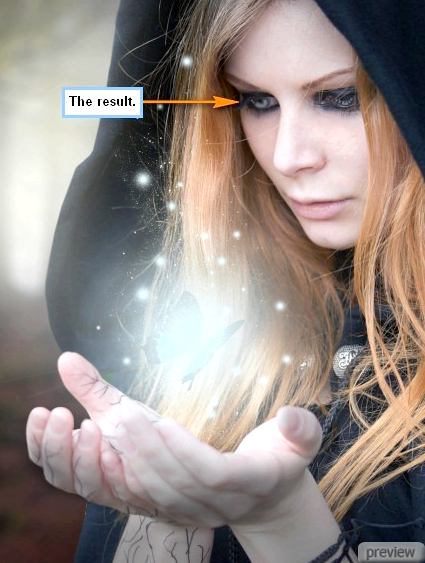
Создайте слой «Glow 2» и той же кистью обрисуйте другие участки девушки.
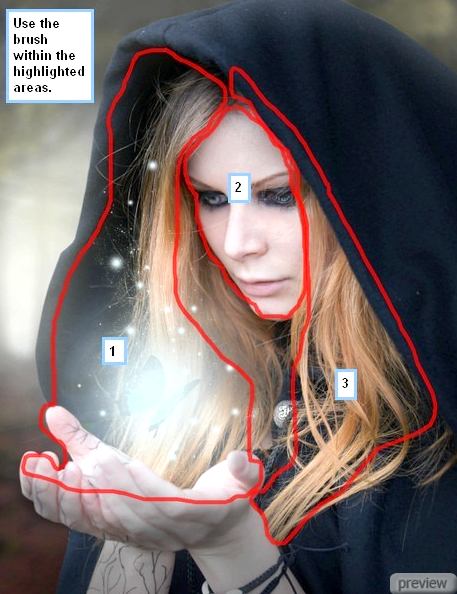

Создайте слой «Glow 3» и понизьте непрозрачность до 15%. Обрисуйте девушку в двух местах:


Создайте слой «Glow 4» и обрисуйте так:
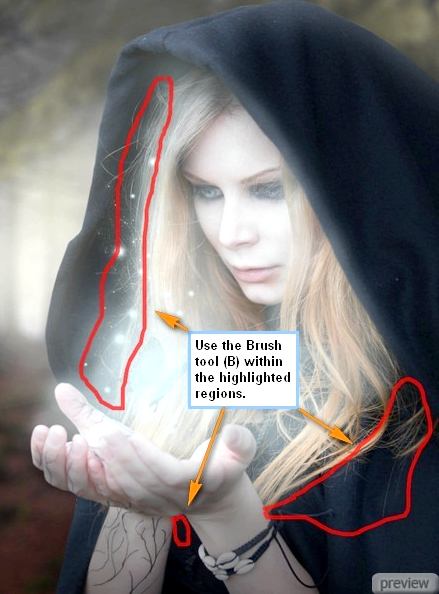

Создайте слой «Glow 5», понизьте размер кисти до 10 пикселей, а непрозрачность установите на 100%. Увеличьте масштаб до 400% и обрисуйте брошь.
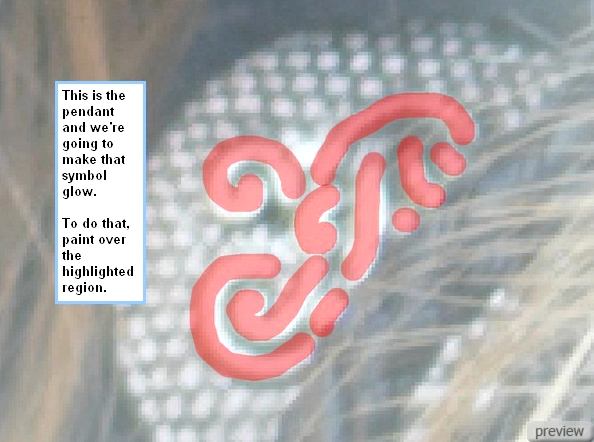
К слою «Glow 5» примените стиль Внешнее свечение.
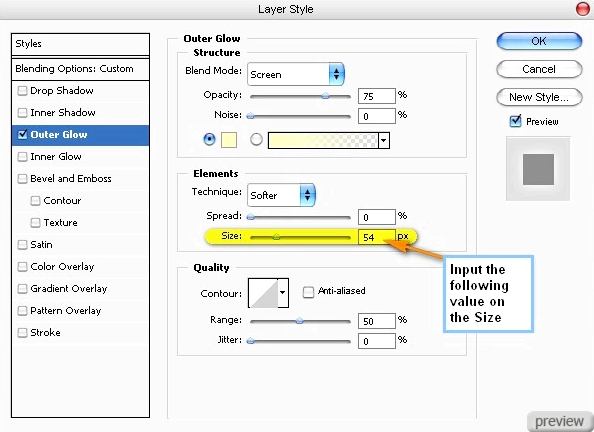
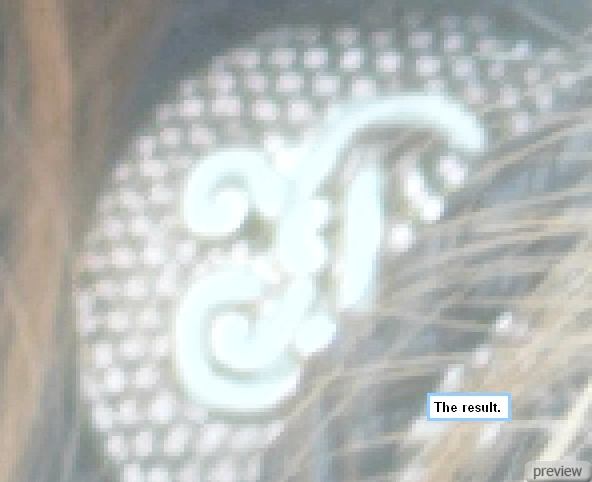
Результат:

Поместите все световые слои девушки в группу «Glow on sorceress».
Шаг 7: Виньетирование
Создайте новый документ такого же размера с белым фоном. Примените фильтр Коррекция дисторсии (Lens Correction Filter). Если у Вас версия выше CS3, то путь будет Фильтр > Коррекция дисторсии (Filter > Lens Correction). В во вкладке Заказная (Custom) настройте виньетирование.
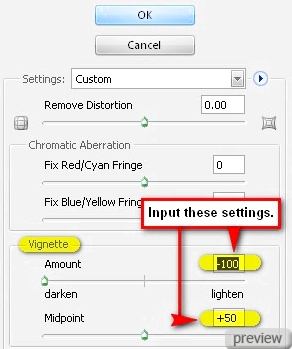
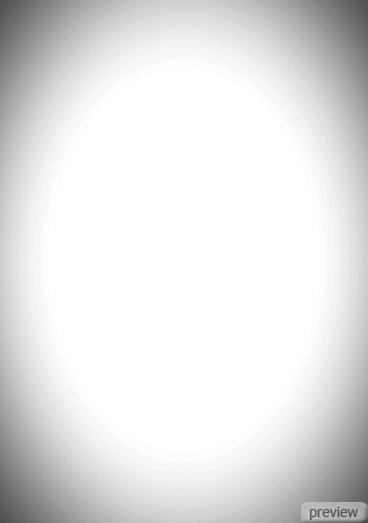
Инструментом Перемещение (Move Tool) перенесите затемнёные края в основной документ. Установите Режим наложения на Умножение (Blending Mode – Multiply).

Шаг 8: Цветовая коррекция
Создайте заливочный слой Цвет (Solid Color) через иконку чёрно-белого круга в нижней части палитры слоёв. Введите код цвета – #000229, установите Режим наложения на Исключение (Blending Mode – Exclusion) и понизьте непрозрачность до 40%.
Создайте ещё один заливочный слой цветом #754a27. Установите Режим наложения на Мягкий свет (Blending Mode – Soft Light) и понизьте непрозрачность до 40%.

Создайте заливочный слой цветом #ff7e00. Режим наложения – Мягкий свет, непрозрачность – 10%. Затем создайте корректирующий слой Фотофильтр (Layer – Photo Filter).
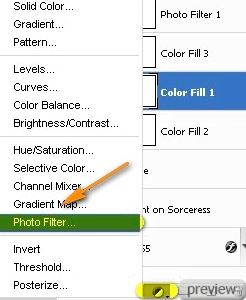
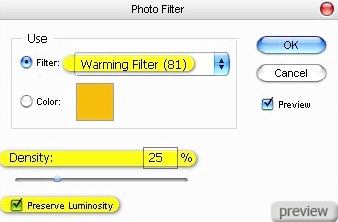
Создайте корректирующий слой Цветовой баланс (Layer – Color Balance).
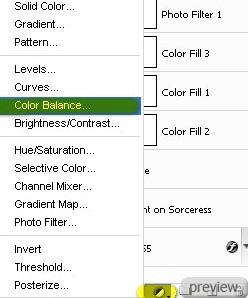
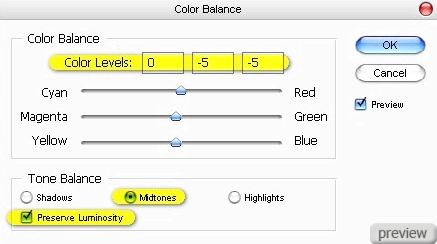

Шаг 9: Радиальное свечение
Кликните на любом слое и выберите пункт Выполнить сведение (Flatten Image).
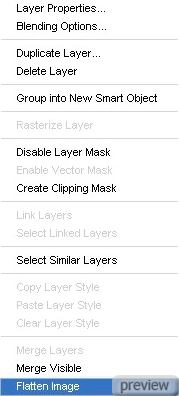
Создайте копию полученного слоя (Ctrl + J) и примените к ней фильтр Размытие по Гауссу (Gaussian Blur Filter) со значением 16 пикселей. Установите Режим наложения размытого слоя на Замена светлым (Blending Mode – Lighten) и понизьте непрозрачность до 35%.

Ссылка на источник урока

No comments:
Post a Comment