Обои Windows 7
Конечный результат:
1. Создайте новый документ размером 1920х1200 пикселей с разрешением 72 dpi. и белым фоном. Инструментом Прямоугольник (
Rectangle Tool) создайте прямоугольник, как показано ниже:
2. Установите Заливку (Fill) слоя – 0% и примените стиль Наложение градиента (
Layer Style - Gradient Overlay):
Режим – Нормальный, Стиль – Линейный
3. Тем же инструментом создайте ещё один прямоугольник, который мы используем в качестве фона:
4. Установите Заливку (Fill) слоя – 0% и примените стиль Наложение градиента (
Layer Style - Gradient Overlay):
Режим – Линейный затемнитель, Стиль – Линейный
5. Создайте ещё один прямоугольник:
6. Установите Заливку (Fill) слоя – 0% и примените стиль Наложение градиента (
Layer Style - Gradient Overlay):
Режим – Нормальный, Стиль – Линейный
7. Теперь объедините все слои с прямоугольниками, сделайте копию объединённого слоя и примените фильтр Эффекты освещения (
Lighting Effects Filter):
Light Type – Прожектор
Установите Режим наложения этого слоя – Осветление (
Blending Mode – Screen):
9. Потом примените фильтр Размытие по гауссу (
Gaussian Blur Filter):
10. Создайте новый слой (
Create New Layer) и кистью, показанной ниже, обрисуйте нижнюю часть холста. Цвет: R:5, G:80, B:210.
11. Добавьте маску слоя (
Layer Mask), убедитесь, что она активирована (кликните на иконке маски в палитре слоёв). Выберите чёрную кисть с непрозрачностью 30% и сотрите голубой цвет, как показано ниже:
12. Установите Режим наложения – Свечение (
Blending Mode – Luminosity):
13. В новом слое кистью белого цвета с непрозрачностью 10% обрисуйте холст:
14. Установите Режим наложения – Перекрытие (
Blending Mode – Overlay):
15. Инструментом Перо (
Pen Tool) нарисуйте цифру “7”.
16. Установите Заливку (Fill) слоя – 0% и перейдите в меню Стилей слоя (
Layer Style - Blending Options), настройте так:
Отбрасывание тени (Режим – Умножение):
Внутреннее свечение (Режим – Нормальный):
Наложение градиента (Режим – Нормальный, Стиль – Линейный):
Обводка (Положение – Внутри, Режим – Нормальный, Тип обводки – Градиент, Стиль – Линейный):
17. Теперь в новом слое вставьте
иконку Windows. Инструментом Свободное трансформирование (
Free Transform) измените её размер и положение:
18. Перейдите в меню Стилей слоя (
Layer Style - Blending Options) и примените эти стили:
Отбрасывание тени (Режим – Умножение):
Внешнее свечение (Режим – Нормальный, Метод – Мягкий):
Внутреннее свечение (Режим – Осветление, Метод – Мягкий):
Тиснение (Стиль – Внутренний скос, Метод – Плавный, Режим подсветки – Осветление, Режим тени – Умножение):
Наложение градиента (Режим – Нормальный, Стиль – Линейный):
19. Инструментом Линия (
Line Tool) размером 1 пиксель нарисуйте несколько линий вокруг цифры “7”.
20. Объедините все слои с линиями в один и примените стиль Отбрасывание тени (
Layer Style - Drop Shadow):
Режим – Умножение
21. Добавьте маску слоя к последнему слою (
Layer Mask) и чёрной кистью с непрозрачностью 20% подотрите концы линий, чтобы заострить их:
22. В новом слое тонкой кистью нарисуйте линии вокруг иконки, как показано ниже:
23. Добавьте маску слоя к последнему слою (
Layer Mask) и чёрной кистью с непрозрачностью 20% подотрите концы линий, чтобы заострить их:
24. В новом слое инструментом Овальная область (
Elliptical Marquee Tool) создайте выделение, как показано ниже:
25. Кликните правой кнопкой на выделении и выберите Выполнить обводку (Stroke) и настройте так:
26. Установите Заливку (Fill) слоя – 65% и примените стиль Отбрасывание тени (
Layer Style - Drop Shadow):
Режим – Умножение
27. Сделайте две копии последнего слоя и инструментом Свободное трансформирование (
Free Transform) измените размер копий и расположите их, как показано ниже:
28. В каждом слое с кругом добавьте маску слоя и чёрной кистью с непрозрачностью 20% сотрите часть кругов, как показано ниже:
Финальный результат:Здесь можете посмотреть изображение в оригинальном размере.
Ссылка на источник урока
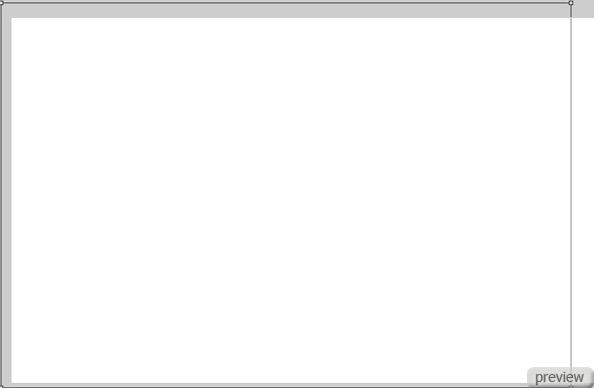
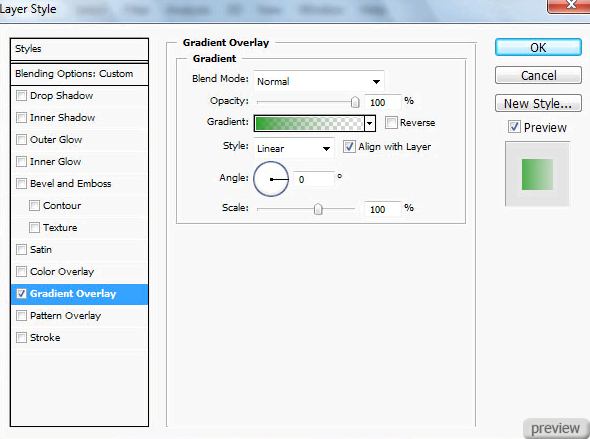
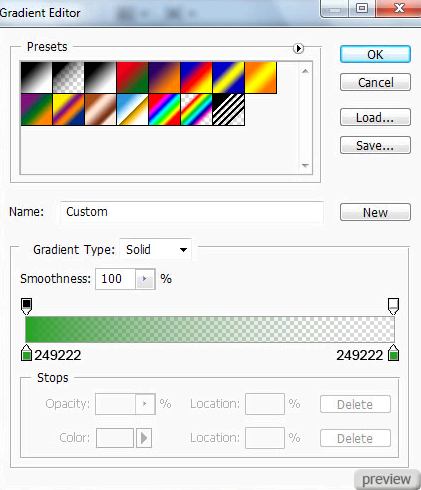
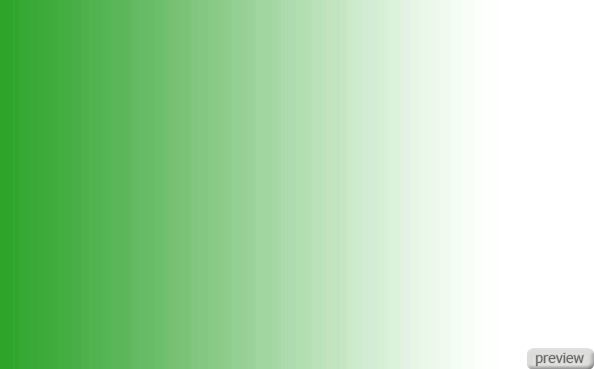
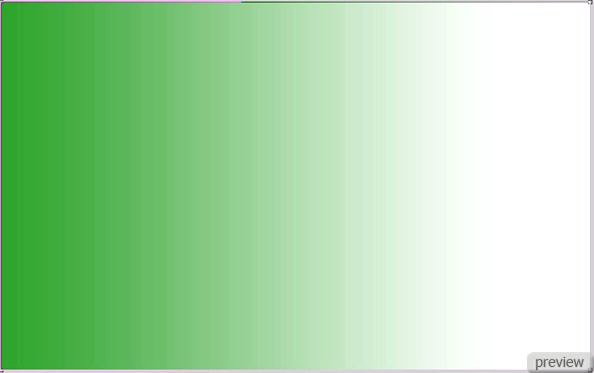
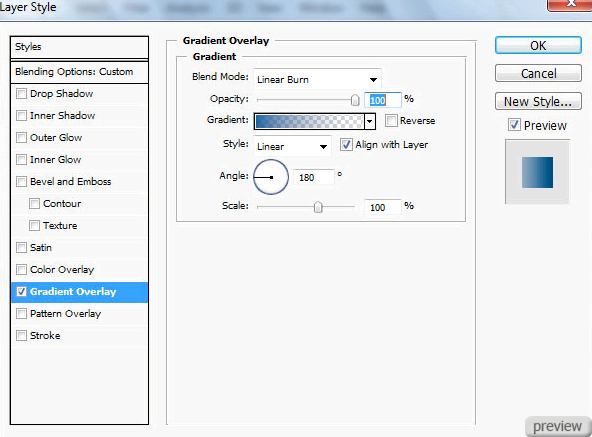
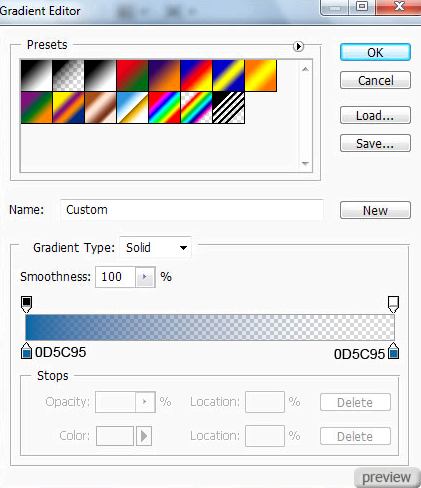
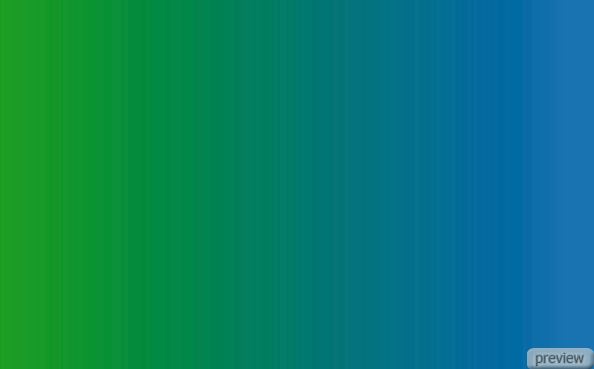
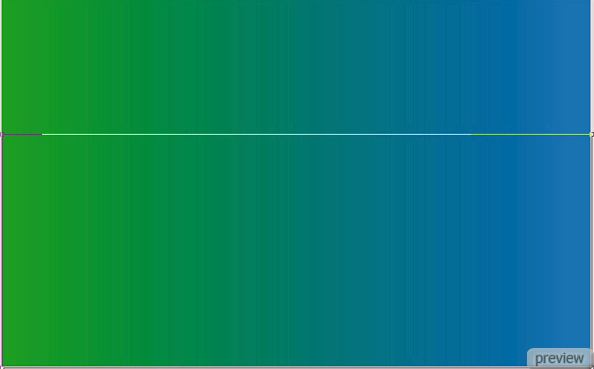
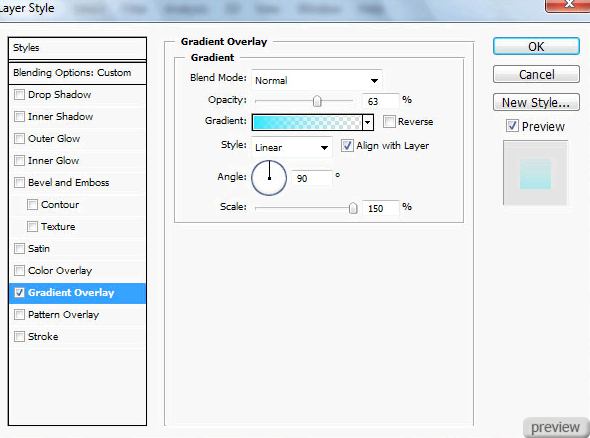
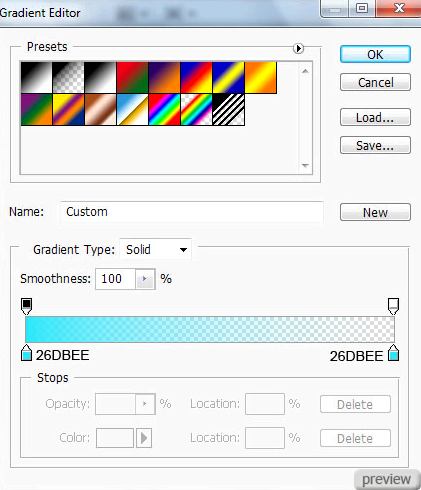
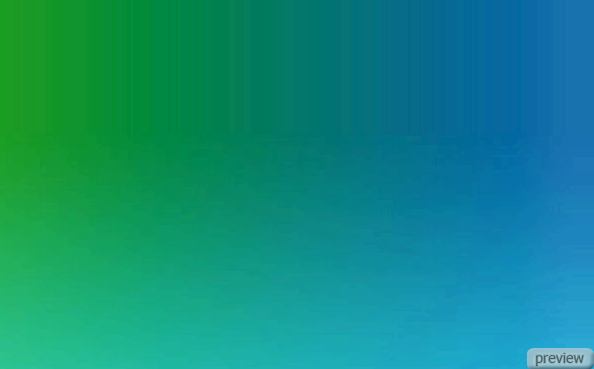

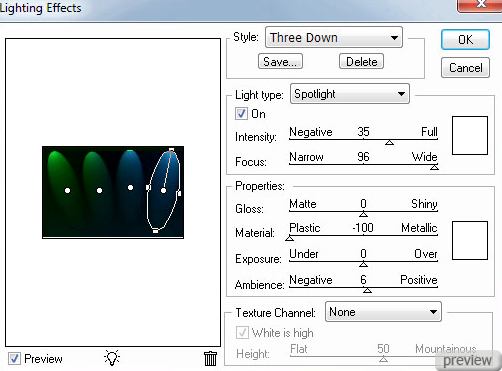


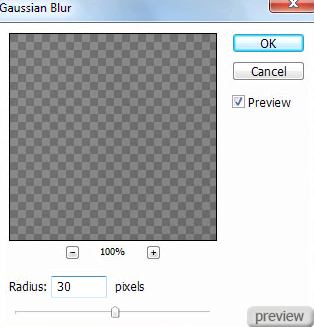

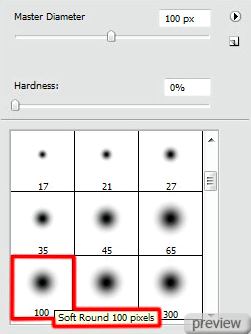

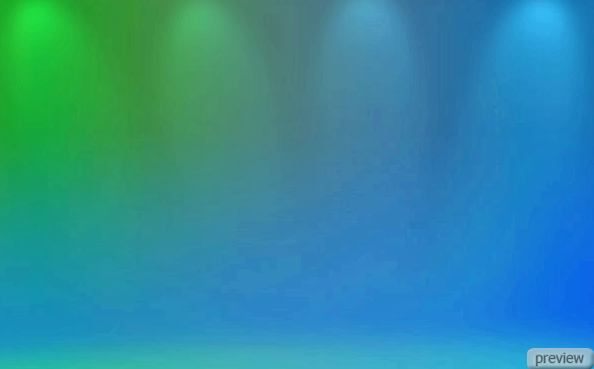
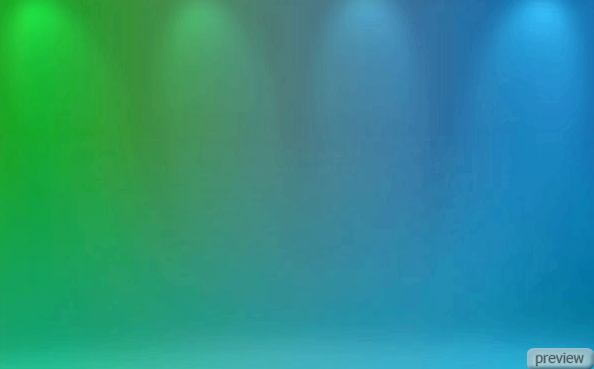
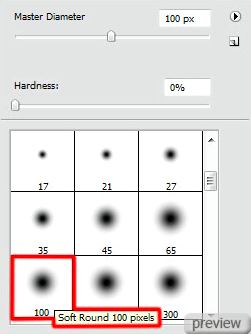
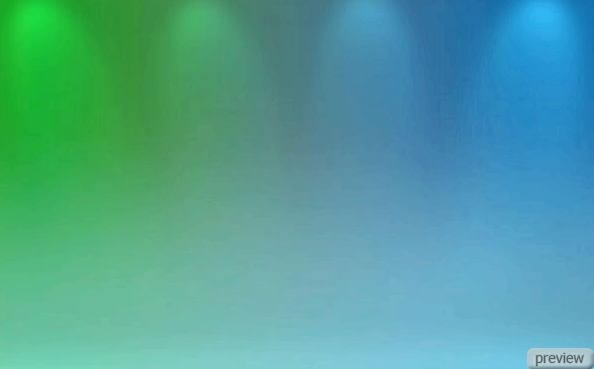
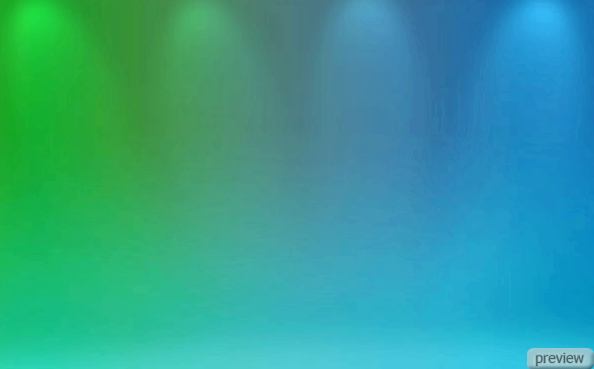
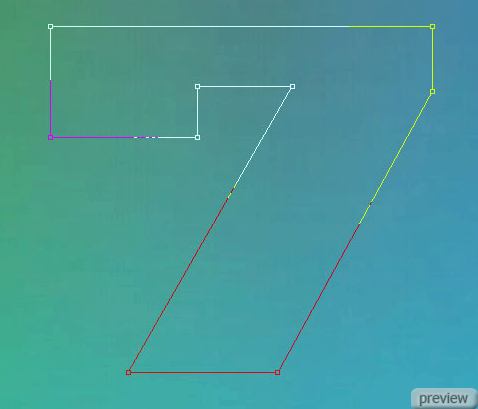
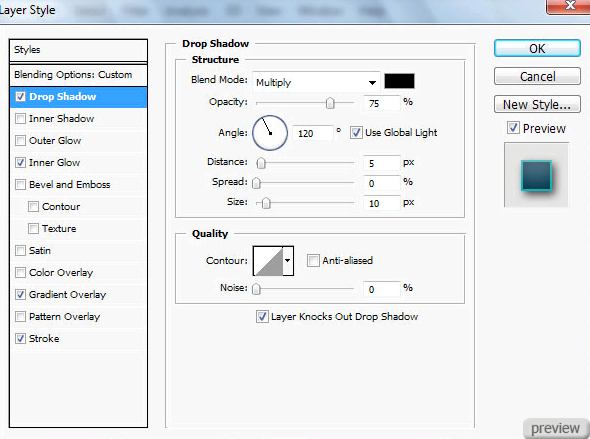
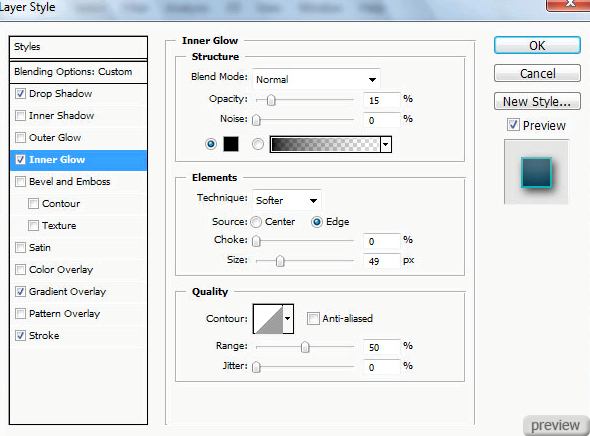
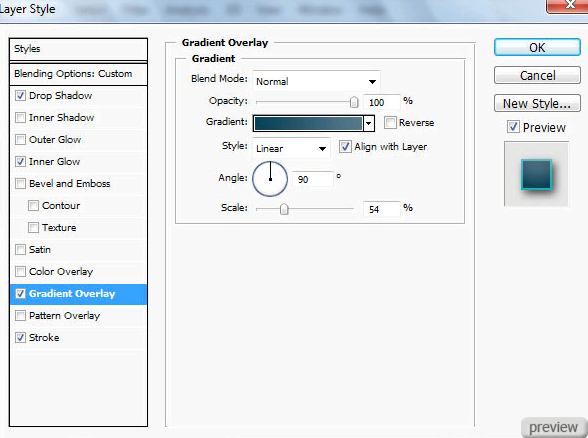
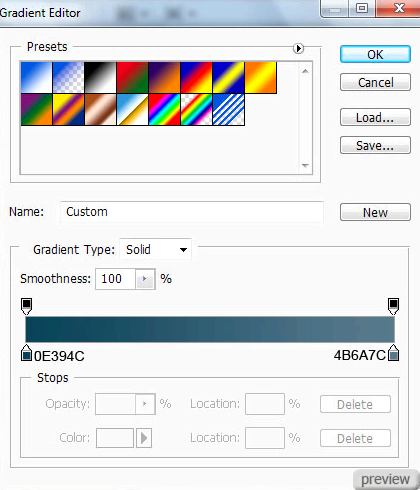
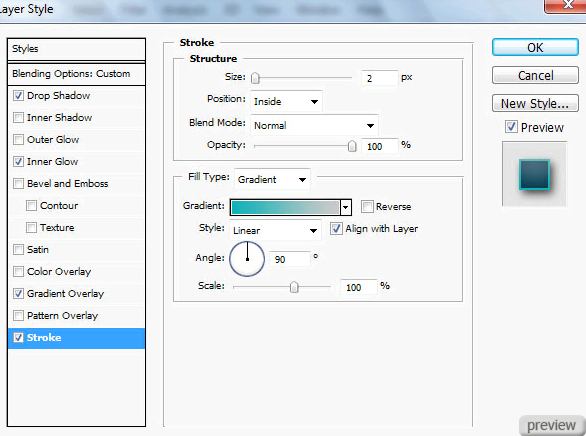
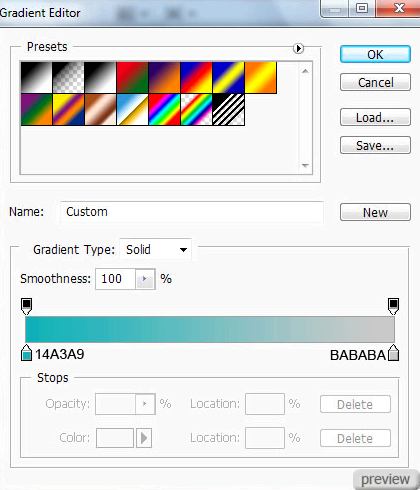

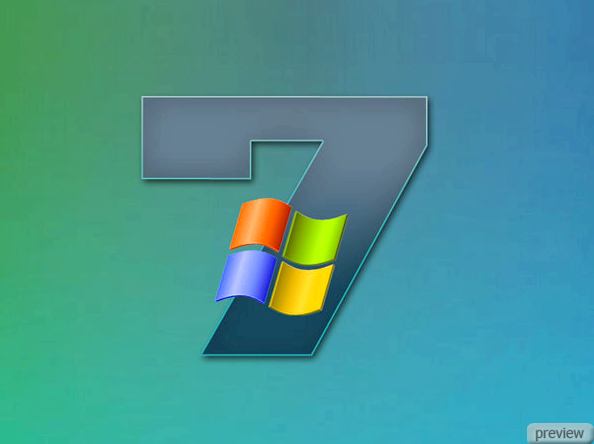
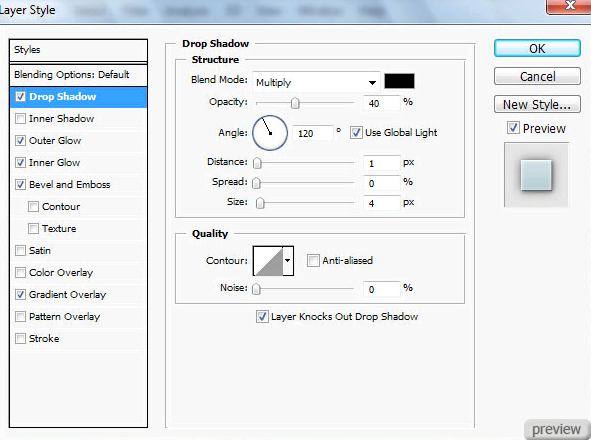
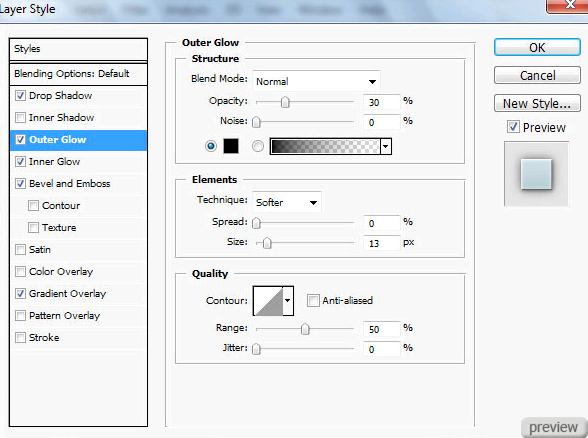
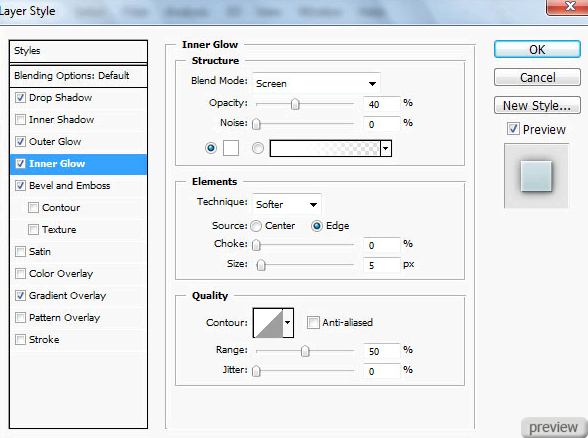
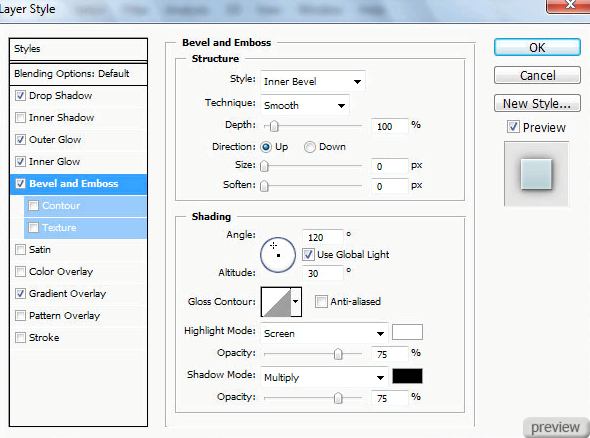
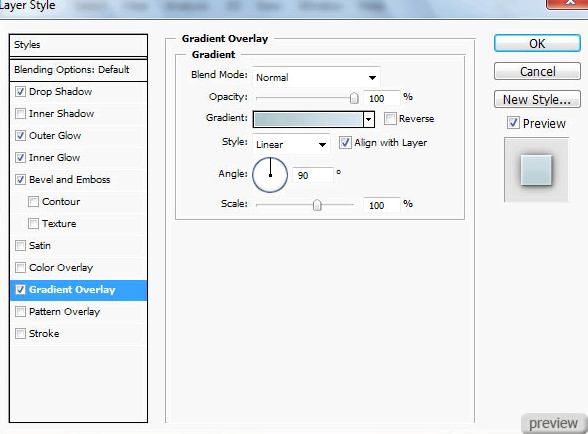

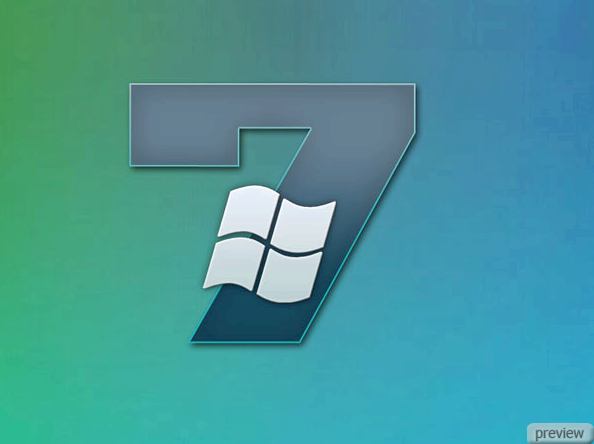
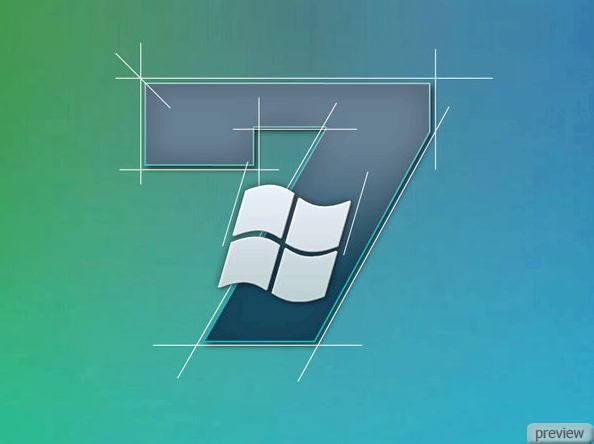
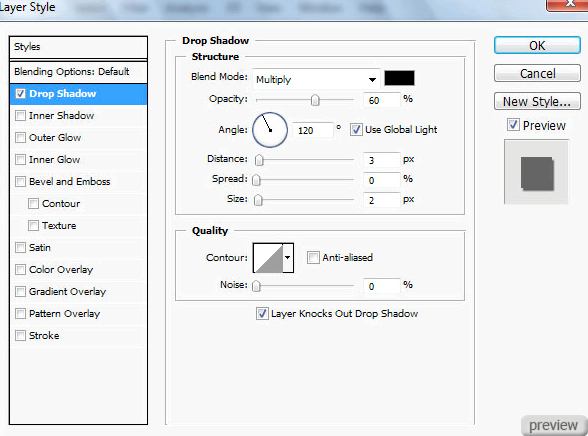
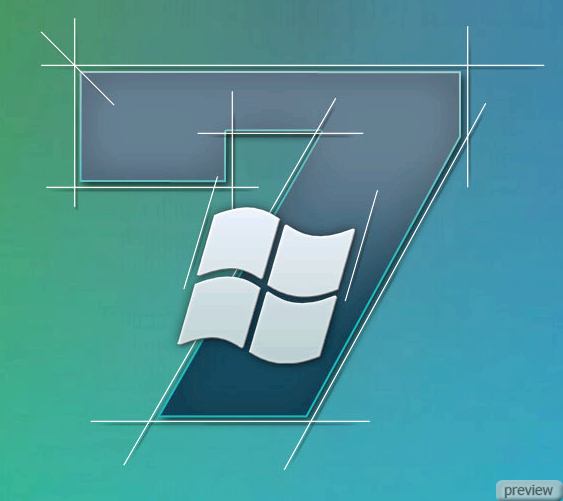
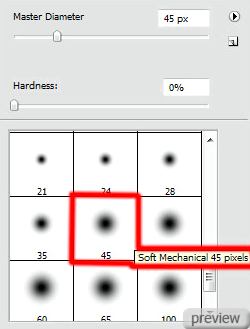
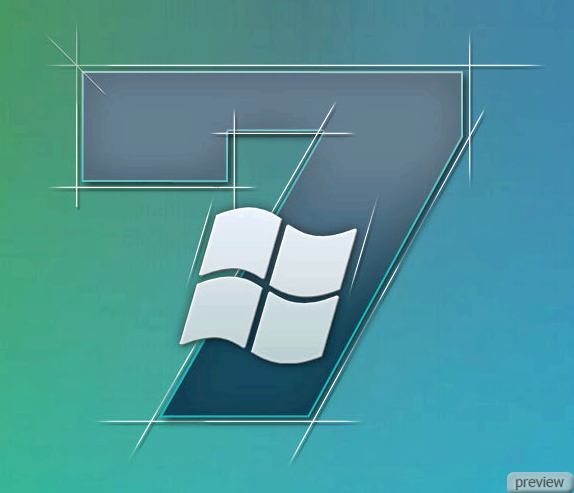
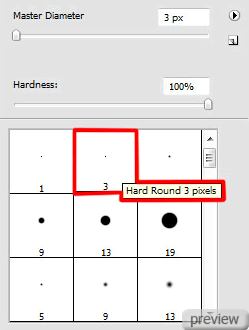
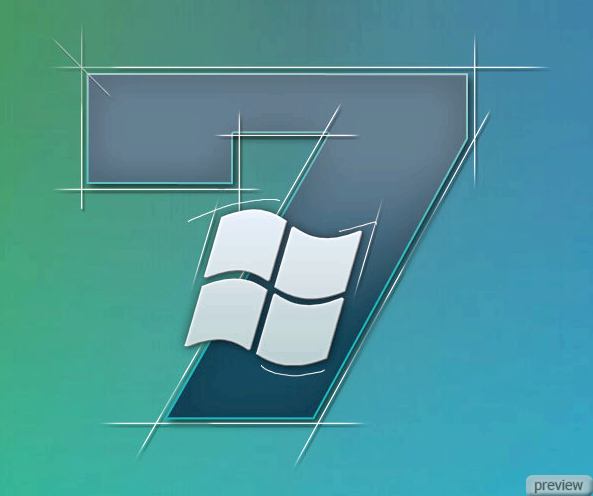
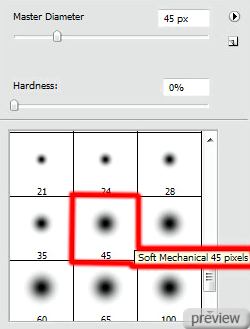
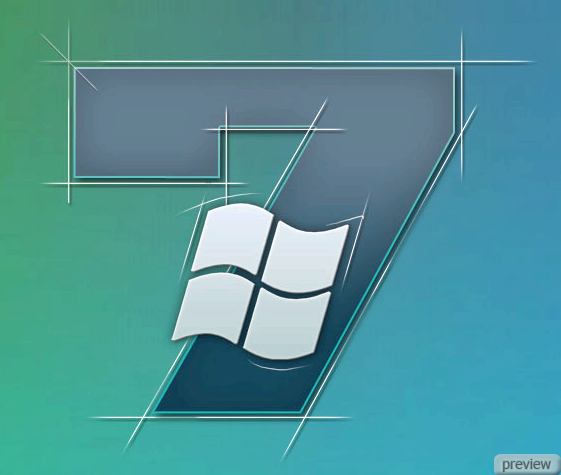
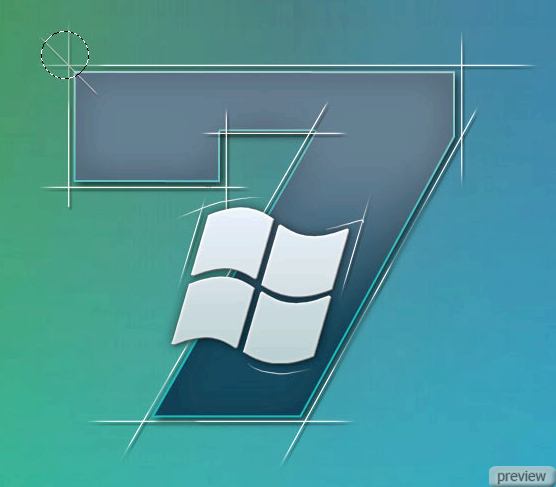
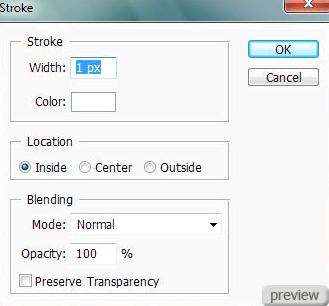
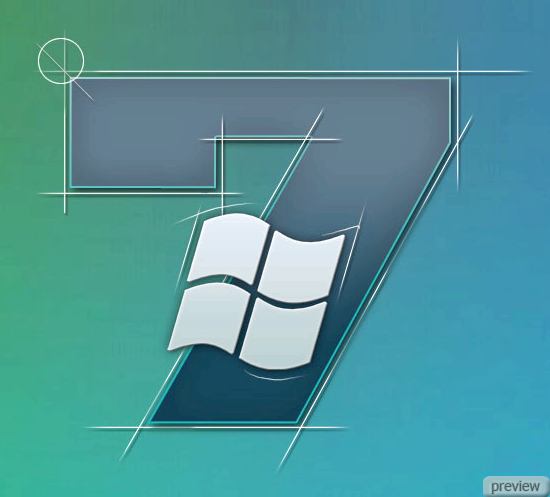
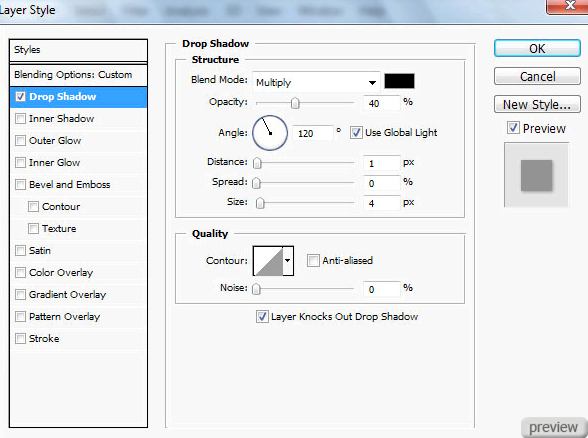
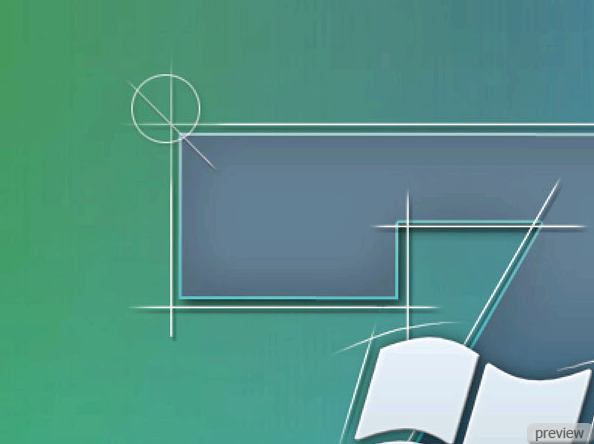
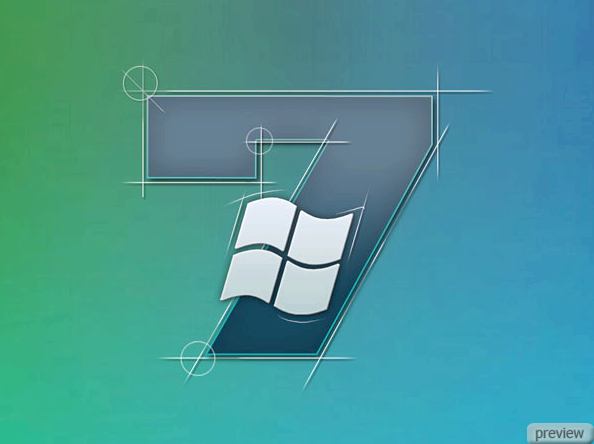
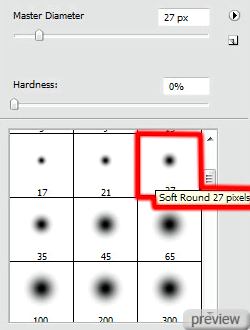


No comments:
Post a Comment