Краткий обзор масок в Photoshop
В реальной жизни все люди знают, что такое маска. Она скрывает некоторые вещи и люди не видят, что находится за ней. Маски в Photoshop работают по такому же принципу.
Существует 2 типа масок: Слой-маска (пиксельная) и векторная маска.
По определению (из Центра поддержки Adobe):
- Слой-маска – зависимые от разрешения карты, которые можно редактировать при помощи инструментов выделения или заливки.
- Векторная маска – независима от разрешения и создаётся при помощи инструмента Перо (Pen Tool) или других инструментов фигур.
- Обе маски не разрушаются. Это значит, вы можете отменить изменения и заново что-то отредактировать без потери пикселей оригинального изображения.
В этом уроке мы разберём слой-маску (пиксельную).
Где найти функции маски
В Photoshop есть много способов добавления маски к слою. Один из способов это меню Слой»Слой-маска (Layer > Layer Mask). Там есть значения Показать все (Reveal All) и Скрыть все (Hide All). Я объясню эти два параметра.
Откройте любое изображение в Photoshop, сделайте копию слоя (Ctrl+J) и залейте фоновый слой каким-нибудь цветом (например, чёрным). Потом выберите копию и перейдите в меню Слой»Слой-маска»Показать все:
Вы увидите, что рядом с иконкой слоя появилась иконка маски белого цвета.
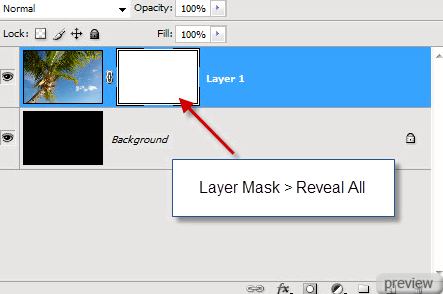
Теперь кликните правой кнопкой на иконке маски и выберите Удалить слой-маску (Delete Layer Mask):
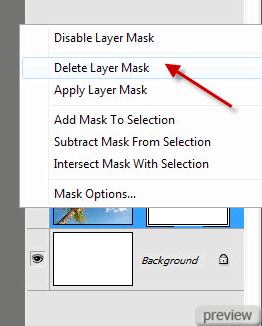
Теперь перейдите в меню Слой»Слой-маска»Скрыть все:
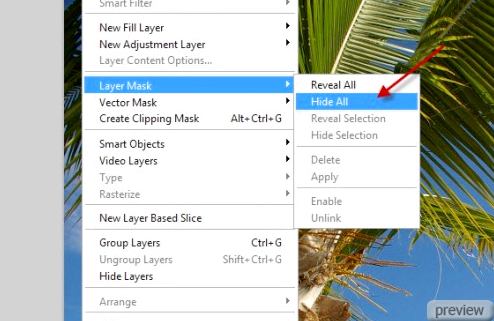
В результате вместо белой маски появится чёрная, и ваше изображение не будет видно. Точнее вам будет видно то, что находится на нижнем слое.
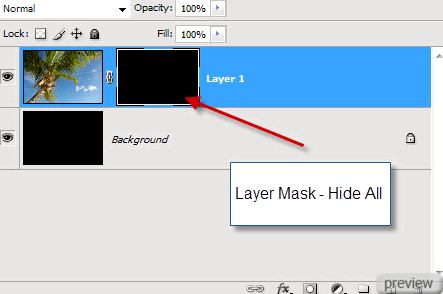
На практике, если вам нужно будет скрыть небольшие участки изображения, то можете выбирать вариант Показать все (Reveal All) и чёрной кистью зарисовывать ненужные области. Если же вы хотите скрыть большие области изображения, то выбирайте другой вариант и работайте белой кистью, чтобы сделать нужные объекты видимыми.
Также слой-маску можно добавить при помощи иконки в низу палитры слоёв, показанной ниже.
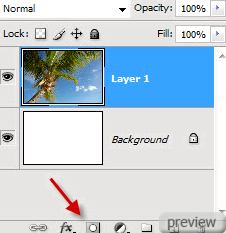
Дополнительные параметры маски
У маски есть также дополнительные параметры. Чтобы их открыть, нужно перейти в меню Окно»Маски (Window > Masks) (в CS3 нет такой возможности).
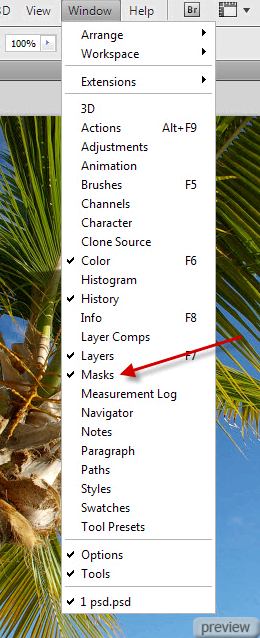
У вас появятся дополнительные настройки маски. Можете изменить параметры и посмотреть, что получится.
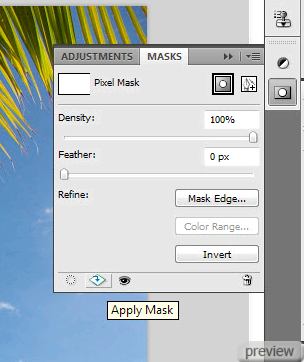
Использование мягкой и жёсткой кисти на маске
Один из самых простых способов скрытия или проявления изображения через маску это использование инструмента Кисть (Brush Tool). В зависимости от желаемого результата вы будете использовать жёсткую или мягкую кисть.
Чтобы рисовать на маске, нужно чтобы её иконка в палитре слоёв была активна. Вы можете просто водить по вашему изображению и скрывать какие-то области. Но бывают и случаи, когда вам чётко нужно видеть как обрисовать маску. Для этого, удерживая Alt, кликните на иконке маски, и вместо вашего изображения у вас появится маска (белый или чёрный фон).
Я сделал одиночный клик мягкой кистью. В палитре слоёв это выглядит так:
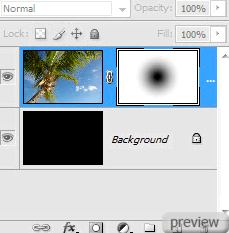
А на холсте:
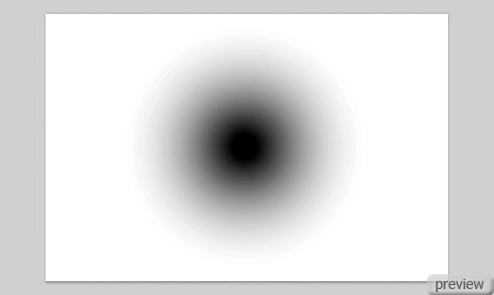
Результат:

А это результат от применения жёсткой кисти:
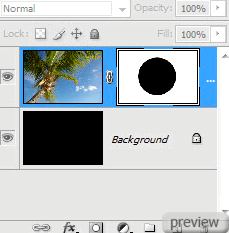
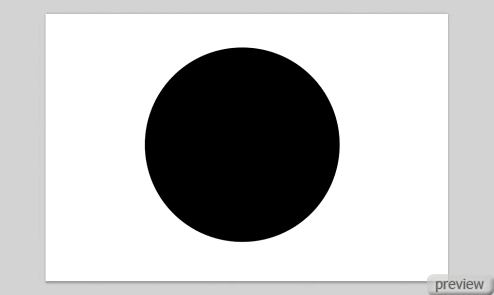
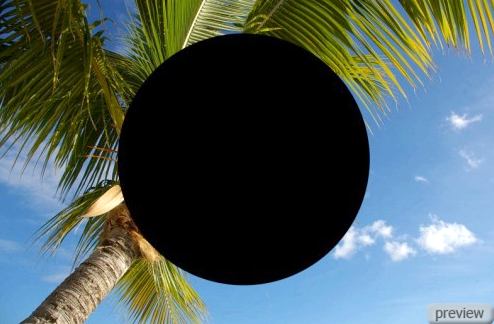
Как вы видите, результат не один и тот же. Нет никаких запретов на использования какой-либо кисти, ведь суть в том, чтобы заполнить некоторую область чёрным или белым цветом.
Часть 2 – Быстрая, обтравочная маски и маска корректирующих слоёв
Сейчас я объясню, что такое быстрая маска. Она не похожа на предыдущие маски и используется для создания выделений. Её можно использовать в тех случаях, когда вы хотите вырезать одну часть изображения, но пользоваться другими инструментами выделения не очень удобно.
Откройте фотографию чайки в Photoshop. Перейдите в режим Быстрой маски (Q):
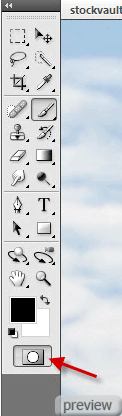
Цвет заливки – чёрный.
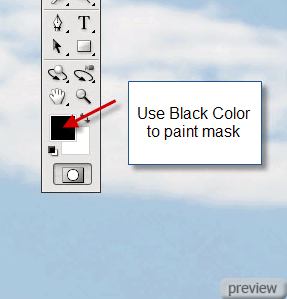
Выберите кисть и настройте её размер:
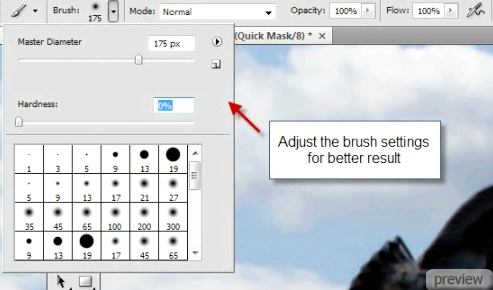
Обрисуйте чайку. Я уделял внимания аккуратному закрашиванию птицы, так как всего лишь хочу показать принцип работы:

Вернитесь в нормальный режим (Q или кликните на иконке быстрой маски ещё раз) и закрашенная область превратится в выделенную:

Теперь можете делать с этим выделение всё, что угодно. Во режиме быстрой маски также можно использовать белую кисть, чтобы уменьшать границы выделения, или инструмент Ластик (Eraser Tool).
Обтравочная маска
Это одна из самых полезных вещей в Photoshop. Она упрощает процесс работы со слоями и их границами. Давайте рассмотрим принцип работы этой маски на примере. Создайте новый документ размером 600х600 пикселей с белым фоном. Напишите какой-нибудь текст.
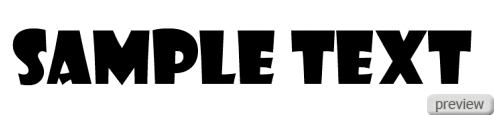
Вставьте текстуру дерева поверх текста в наш документ.
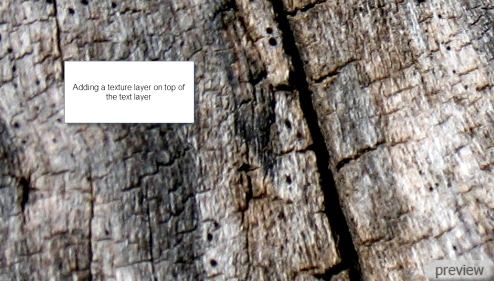
Кликните правой кнопкой на слое с текстурой и выберите Создать обтравочную маску (Create Clipping Mask).
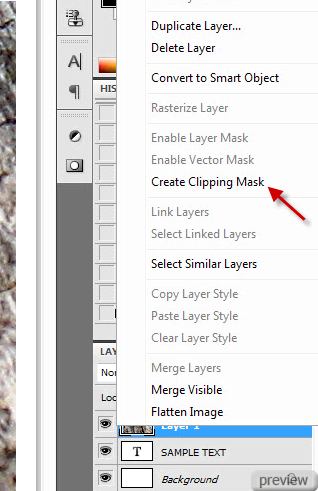
Рядом с иконкой слоя с текстурой вы увидите маленькую стрелку, направленную вниз.
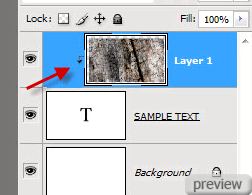
Сама же текстура примет форму текста (слоя, который находится под ней).

Маска корректирующих слоёв
В Photoshop есть возможность корректировать тон, цвет, света изображение через всем известные настройки Тон/Насыщенность, Уровни, Кривые и т.д. Но делать это можно не только через сам слой, который хотите изменить, но и через специальные корректирующие слои. По сути, это те же самые настройки, хранящиеся в отдельных слоях. Главный плюс этих корректирующих слоёв в том, что само изображение, которое вы изменяете, не пострадает. У корректирующих слоёв тоже есть своя маска (пиксельная).
Откройте любое изображение и создайте любой корректирующий слой. Вы увидите там белую иконку (маска).
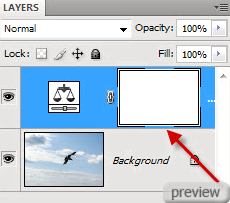
Она работает по тому же принципу, что и пиксельная маска обычного слоя. Если вы рисуете на ней чёрным цветом, то она скрывает изменения нижнего слоя в обрисованной области.
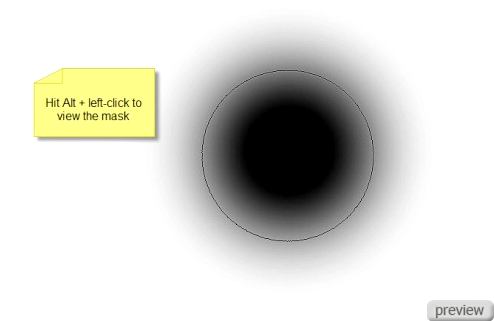
Там, где я нарисовал чёрное пятно, цвет изображение остался прежним.

Для корректирующих слоёв тоже можно создавать обтравочную маску. В этом случае все изменения будут применены только к тому слою, к которому привязан корректирующий слой (обычно это всего один слой, находящийся под корректирующим).
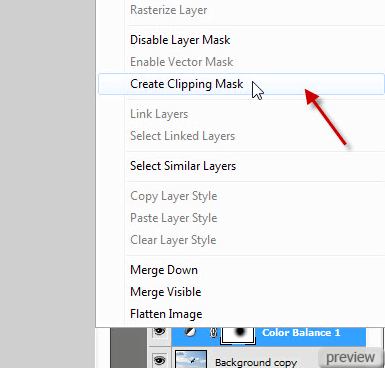
Вот и всё!
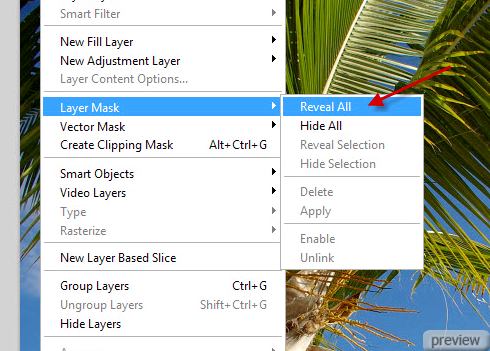
No comments:
Post a Comment