Введение в режим LAB
В чём же разница между режимами RGB и LAB. Вы, наверное, знаете, что в режиме RGB есть три цветовых канала: красный, зелёный и синий. Эти каналы вместе создают остальные цвета. Красный и зелёный цвета создают жёлтый, зелёный и синий создают голубой, а красный и синий создают пурпурный цвет.
Теперь разберём режим LAB. L – означает Lightness (Яркость), A – зелёно-пурпурный канал, а B – сине-жёлтый канал. Канал «L» содержит всю информацию о яркости, он представляет чёрно-белую версию изображения. Канал «A» содержит зелёный и пурпурный цвета, а канал «B» содержит синий и жёлтый. Вы, должно быть, удивлены, где красный цвет? Красного и голубого цветов нет, так как они получаются в результате совмещения каналов «A» и «B». Красный цвет получается при одинаковом количестве пурпурного и жёлтого, а голубой – при одинаковом количестве пурпурного и зелёного.
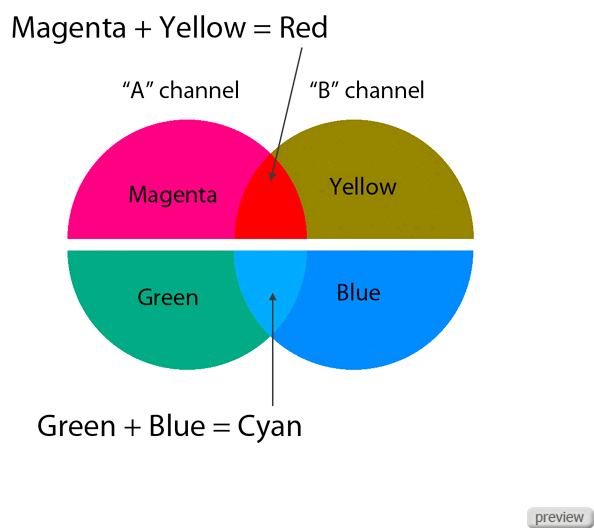
Заметили, что цвета выглядят немного неправильно на скриншоте выше? Жёлтый имеет коричневый оттенок, а у зелёного – голубой. Синий же больше походит на голубой. Это потому, что режим LAB передаёт цвета таким образом, каким их видит человеческий глаз, а режим RGB – это цвет компьютера. Режим LAB основан на человеческом восприятии цвета в зависимости от других цветов, окружающих его. Это не совсем научное объяснение режима LAB, но суть передаёт. Если Вы хотите подробнее узнать о нём, прочтите статью из Википедии.
5 шагов к улучшению фотографии
Найдите фотографию, похожую на мою (смотрите на скриншоты ниже). Откройте её в Photoshop. Я буду рассказывать о процессе на примере своей фотографии. Видно, что она тёмная и цвета на ней бледные. Нужно пройтись по каналам и посмотреть, как выглядит изображение на каждом канале. Затем нужно взять образец светлого и тёмного участков, чтобы увидеть, есть ли какой-нибудь оттенок на фотографии. Но об этом позже, а пока переведём изображение в режим LAB.
Шаг 1
Перейдите в меню Изображение > Режим > Lab (Image > Mode > Lab Color).
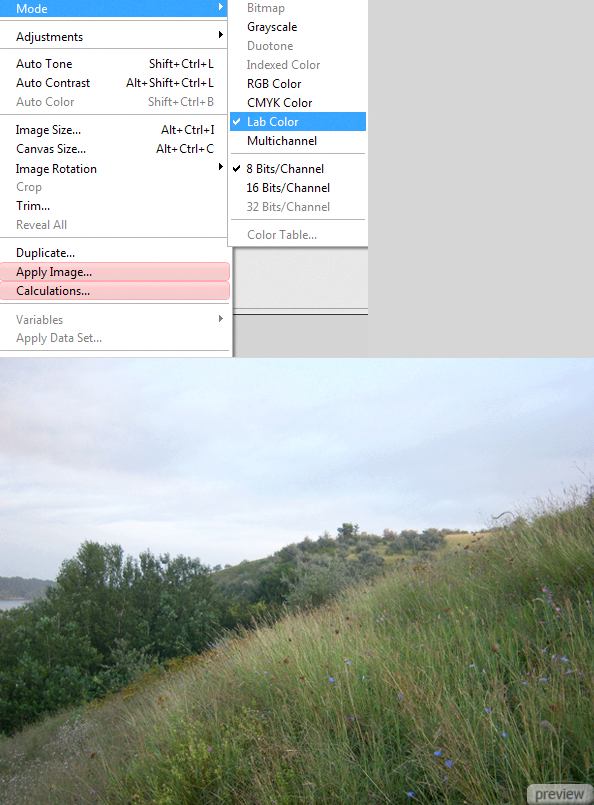
Шаг 2
Создайте корректирующий слой Кривые (Layer – Curves). Кривая для вашей фотографии может отличаться от моей, но суть коррекции следующая:
- Сначала нужно изменить кривую. Поставьте одну точку в верхней части и одну в нижней, как показано на скриншоте ниже. Цель коррекции в том, чтобы добиться равномерного распределения тона по всему изображению (одинаковое количество света и теней). При помощи этой коррекции мы добавили контрастности средним тонам и немного ослабили тени и свет. Обратите внимание на ползунки под сеткой с линией. Их нужно сдвинуть, чтобы повысить контрастность средних тонов.
- Переключитесь на канал «a» и измените всё, как показано ниже. Возможно, Вам будет легче работать, если сетка будет более детализированной. Для этого кликните на ней, удерживая Alt. В завершении настройте канал «b».
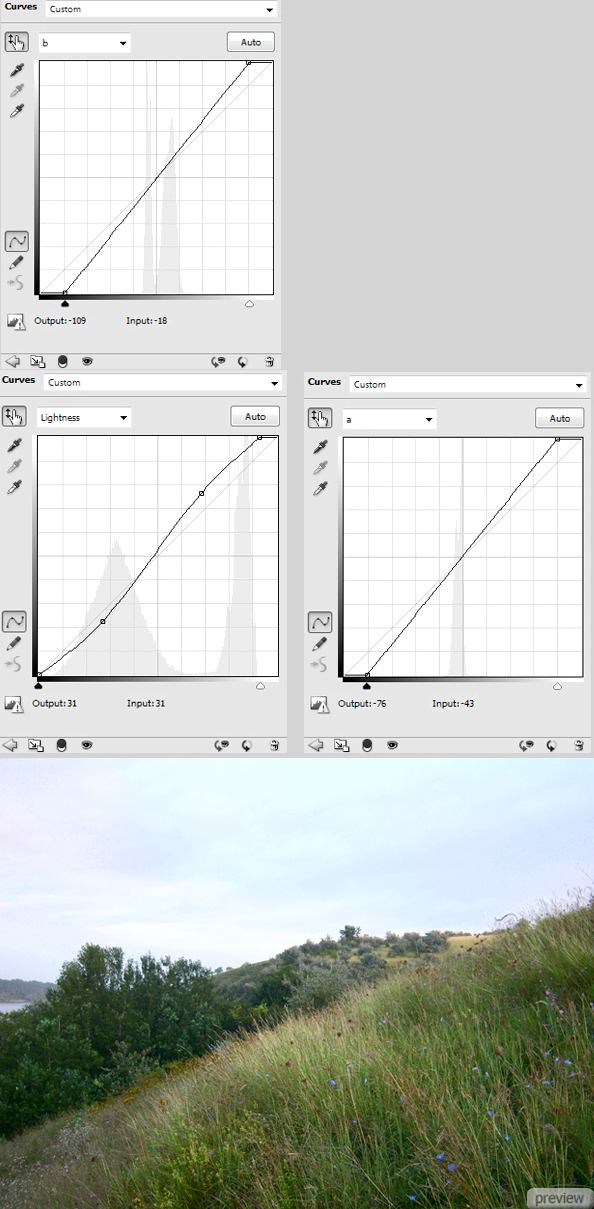
Шаг 3
Кликните правой кнопкой мыши на фоновом слое и выберите пункт Преобразовать в смарт-объект (Convert to Smart Object).
Шаг 4
Примените фильтр Размытие по поверхности (Surface Blur Filter). Чем больше значения радиуса и изогелии, тем сильнее будет размытие. Если изображение станет слишком размытым, не беспокойтесь и не меняйте настройки. Кликните дважды на иконке справа от названия фильтра (она отмечена на скриншоте). В открывшемся окне установите режим наложения на Цветность (Color). Благодаря этому фильтру будут удалены цветовые шумы и цветовой контур вокруг некоторых объектов.
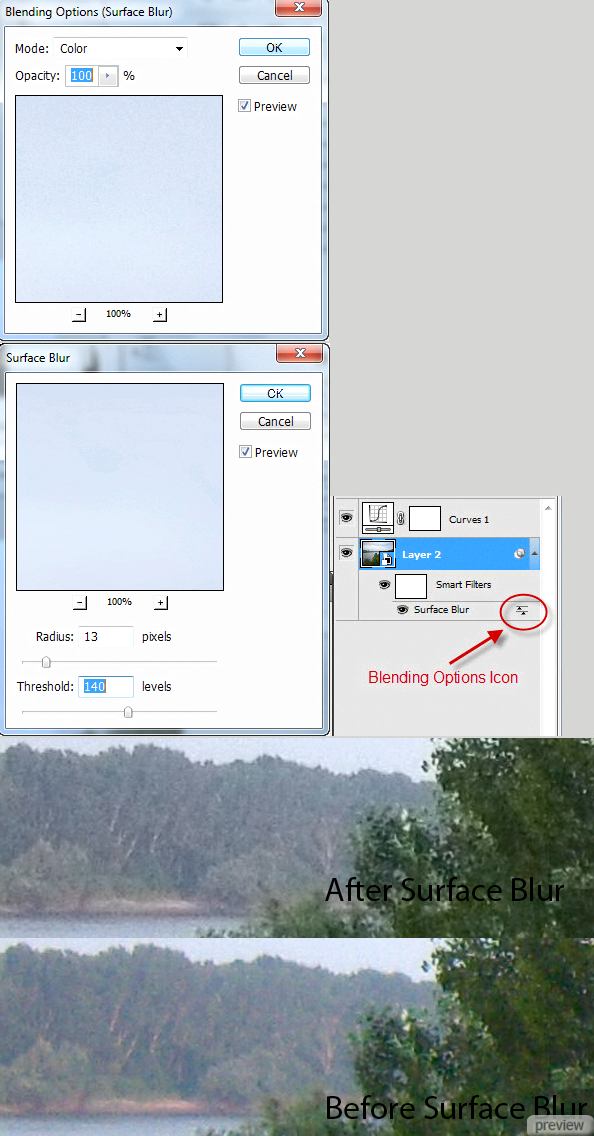
Шаг 5
Теперь примените фильтр Цветовой контраст (High Pass Filter) с небольшим радиусом. В зависимости от изображения радиус может быть разным. Вам нужно установить такое значение, чтобы в сером окошке предпросмотра стали видны детали. Установите режим наложения этого фильтра на Мягкий свет (Soft Light).
Альтернативой этому фильтру был бы фильтр Контурная резкость (Unsharp Mask) или Умная резкость (Smart Sharpen Filter) с режимом наложения Свечение (Lumonosity). Благодаря режиму наложения фильтр бы усилил резкость только для канала яркости, а цветовые каналы бы избавил от шума. Я не применял эти фильтры так как они добавляют шум, который итак присутствует на моей фотографии. Думаю, что эффекта от фильтра Цветовой контраст вполне достаточно. Но если, Вам кажется, что изображение слишком размыто, то можете применить эти фильтры. Не забудьте про их режим наложения.
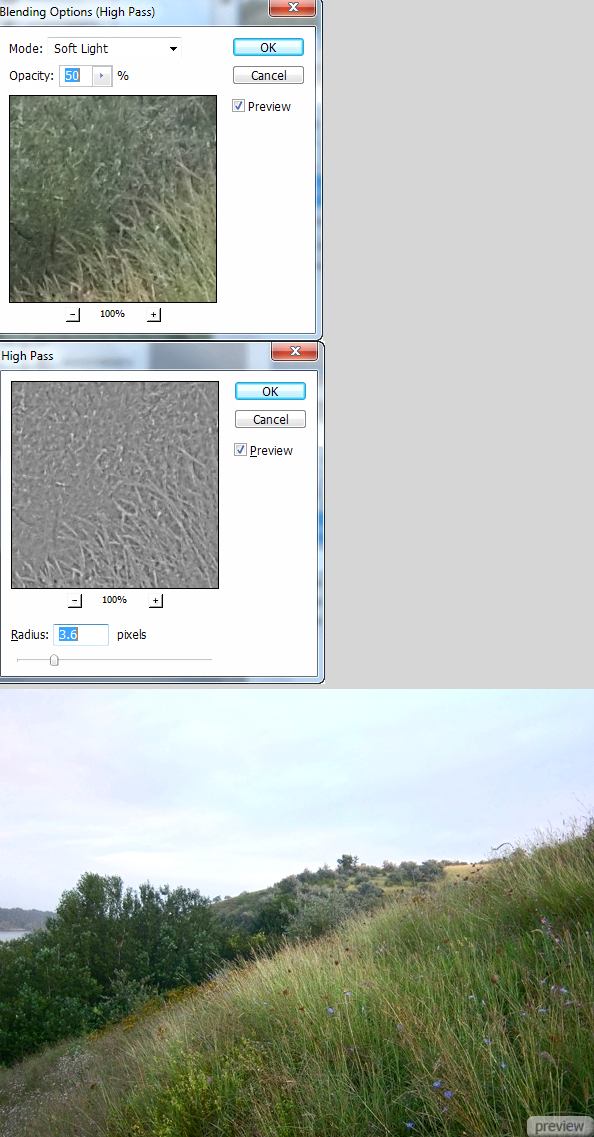
Проделанные шаги занимают намного меньше времени, когда Вы знакомы с процессом. У меня ушло всего три минуты на все коррекции, упомянутые выше. Думаю, мне удалось превратить бледное изображение в более резкую и насыщенную фотографию. Изменения, конечно, не очень выделяются, но они есть и сделали своё дело. Изображение приобрело натуральные богатые цвета. Этот метод подойдёт не для всех фотографий, некоторые требуют больше работы и времени.
Ссылка на источник урока
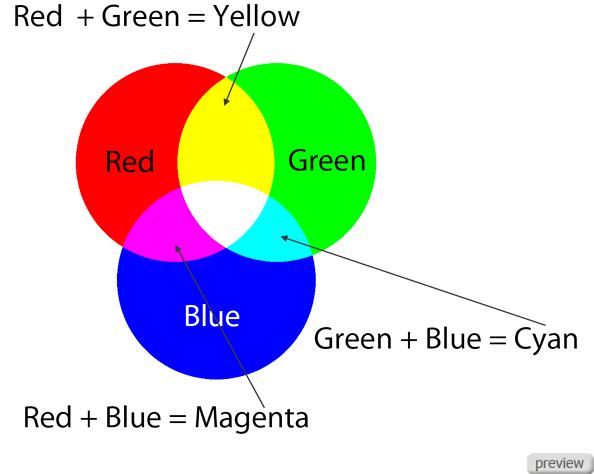
No comments:
Post a Comment