Шаг 1: Создание документа
Создайте новый документ с настройками, показанными ниже.
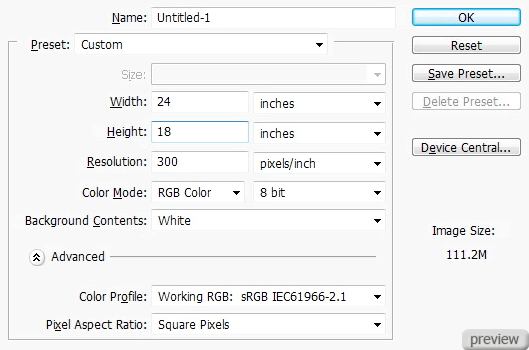
Шаг 2: Извлекаем девушку
Откройте фотографию с девушкой (можете использовать эту).
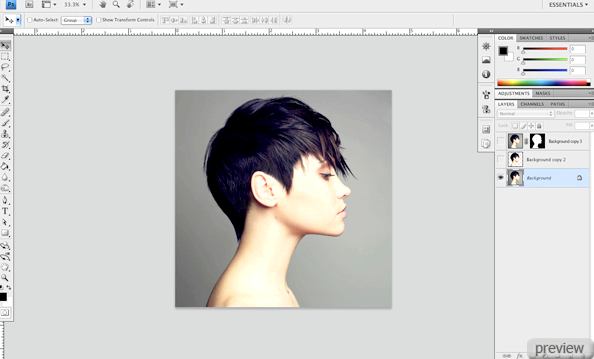
Любым способом извлеките девушку из фона (о методах извлечения можете прочесть здесь).
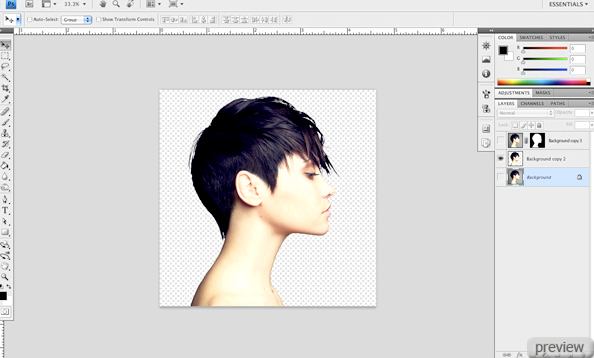
Шаг 3: Перетаскивание девушки
Перетащите вырезанное изображение девушки в наш документ, вам нужно будет изменить размер, но будьте осторожны, на девушке не должны быть видны пиксели.
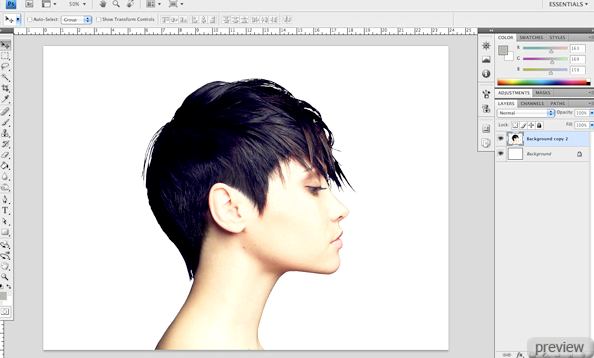
Шаг 4: Заливка фона
Кликните дважды на фоновом слое, чтобы разблокировать его. Потом примените к нему стиль Наложение цвета (Layer Style - Color Overlay):
Режим – Нормальный, цвет – чёрный
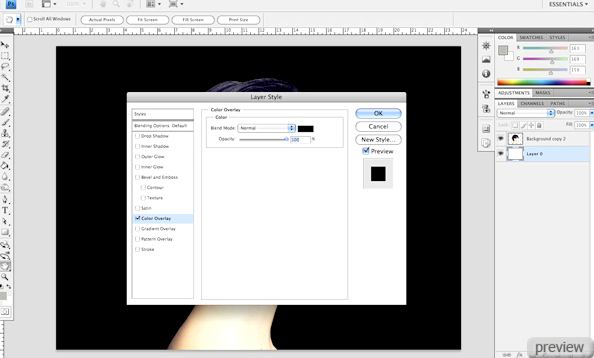
Шаг 5: Создание узора
Создайте новый документ размером 20х20 пикселей с прозрачным фоном. Создайте новый слой (Create New Layer), нарисуйте узор, показанный ниже. Потом перейдите в меню Редактирование»Определить узор (Edit > Define Pattern).

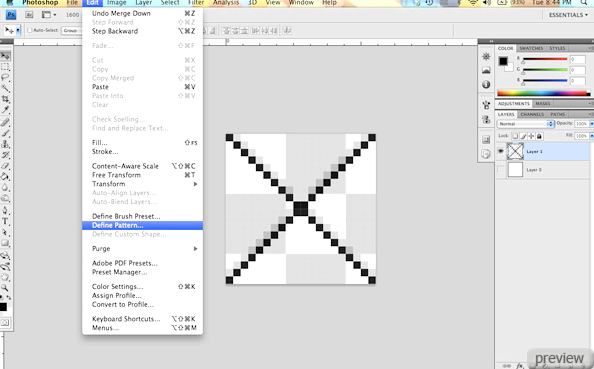
Дайте имя узору и нажмите ОК.
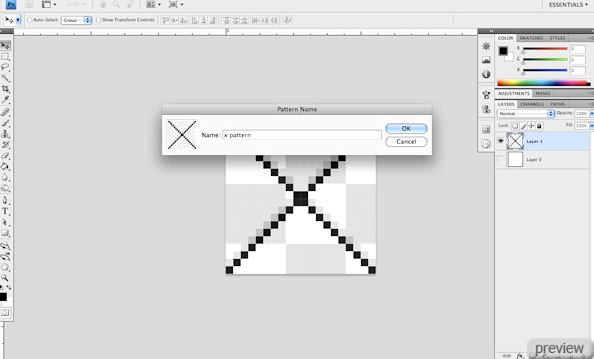
Можете закрыть документ, если хотите.
Шаг 6: Работа в Illustrator
В Adobe Illustrator откройте файл Circle_Fragments.eps. Вы увидите, чтоб объекты разгруппированы. Это сделано потому, что мы будем добавлять их в Photoshop по отдельности, и для каждой части нужно будет применить отдельные эффекты.
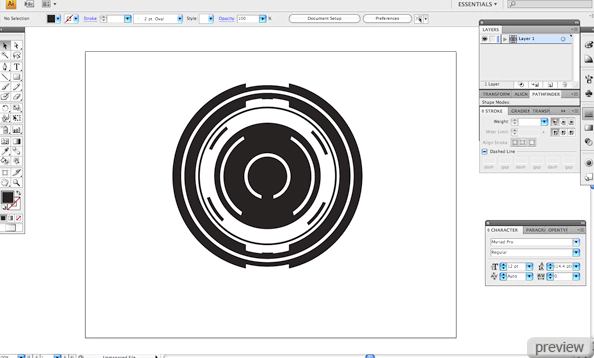
Выберите самую внешнюю часть кругов и скопируйте её. Вставьте её в Photoshop, на вопрос о том как вставить объект, выберите Смарт-объект. Смарт-объекты можно изменять в размере и терять при этом качества.
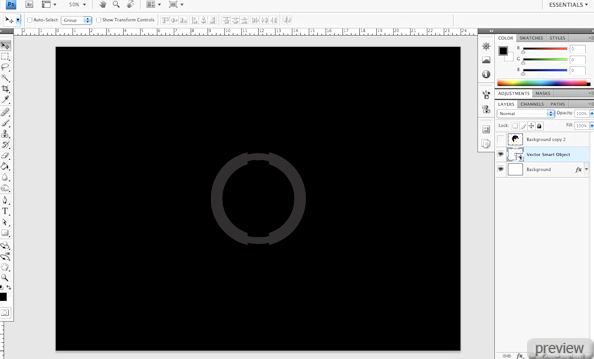
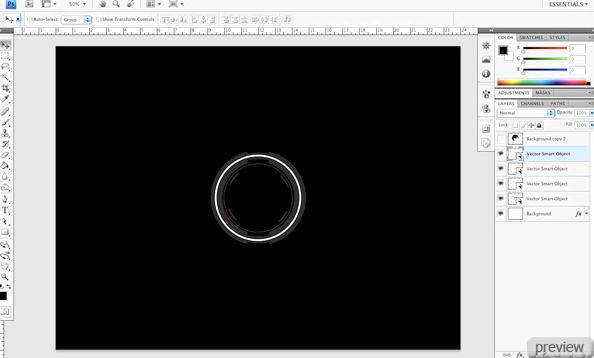
Таким же образом продолжайте вставлять объекты. Вы должны в итоге получить такой результат:
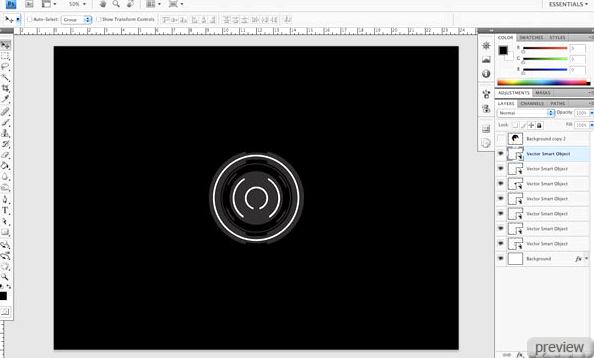
Теперь можно закрыть Illustrator.
Шаг 7: Увеличение
Выберите все слои с векторными фигурами в палитре слоёв. Перейдите в режим Свободного трансформирования (Free Transform). Удерживая Alt+Shift, увеличьте фигуру (Shift позволяет нам сохранить пропорции, а Alt – не сдвигать фигуру с середины холста).
Фигура должна быть примерна такая:
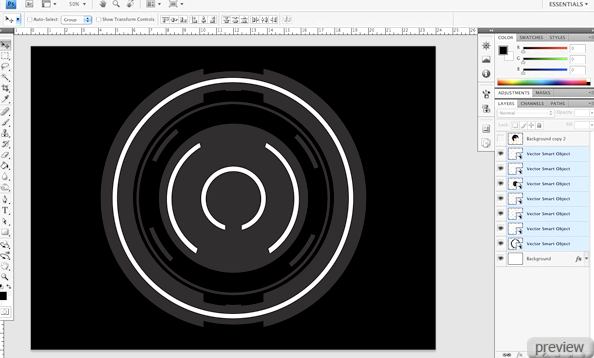
Шаг 8: Добавление узора
Скройте все слои, кроме самого нижнего слоя с векторным объектом. Сделайте выделение этого слоя (Ctrl+Click).
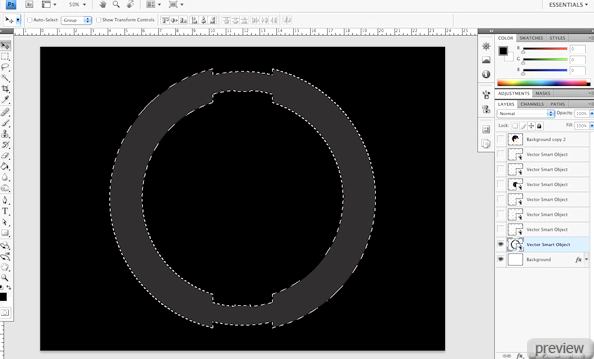
Создайте новый слой (Create New Layer), перейдите в меню Редактирование»Заливка (Edit > Fill) и в нём выберите созданный узор “X”. Нажмите ОК.
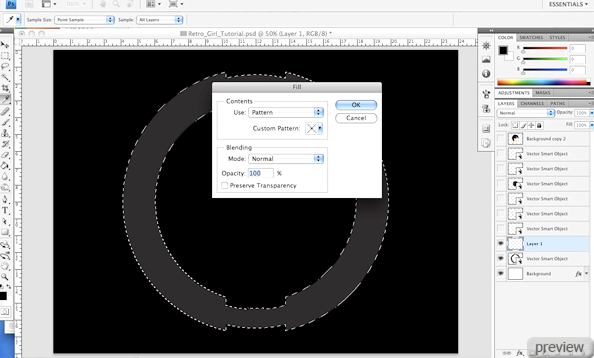
Шаг 9: Стилизация узора
К слою с узором примените стиль Наложение цвета (Layer Style - Color Overlay): цвет – белый.
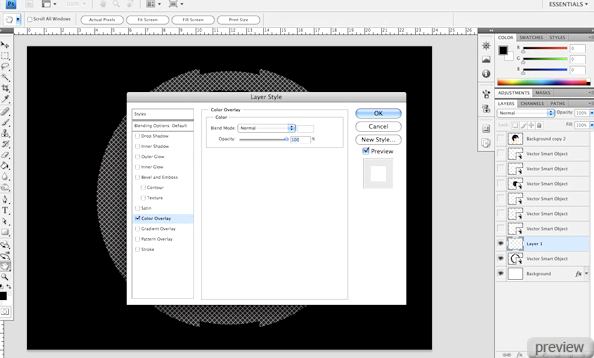
Шаг 10: Ослабление узора
Создайте ещё один слой (Create New Layer), сделайте выделение первого слоя с векторным объектом (Ctrl+Click), новый созданный слой должен активен. Выберите инструмент Градиент (Gradient Tool), стиль – линейный, цвет – от чёрного к прозрачному.
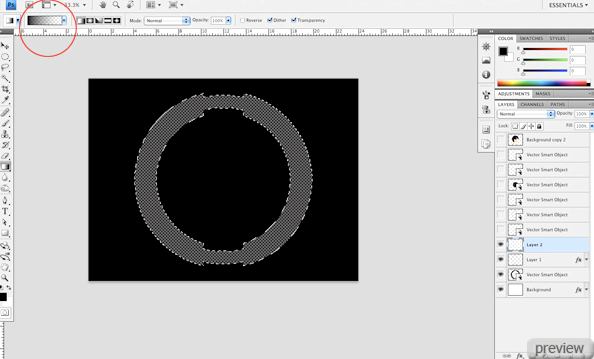
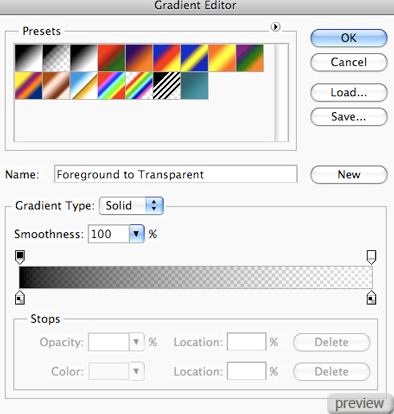
Кликните над верхней частью векторной фигуры и протяните градиент вниз (конечная точка немного ниже центра). Потом проделайте то же самое, но для снизу вверх.
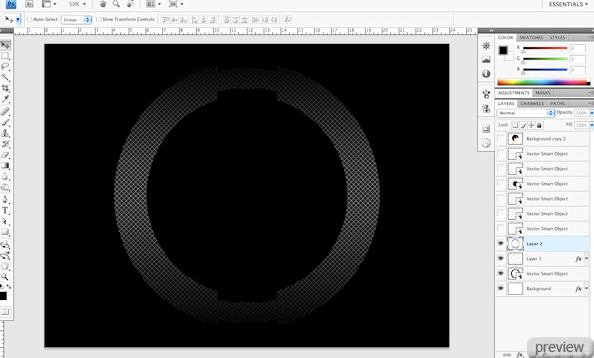
Шаг 11: Внешняя линия в середине узора
Сделайте видимым следующий слой с векторной фигурой. Примените к нему стиль Наложение градиента (Layer Style - Gradient Overlay):
Режим – Нормальный, Стиль – Линейный
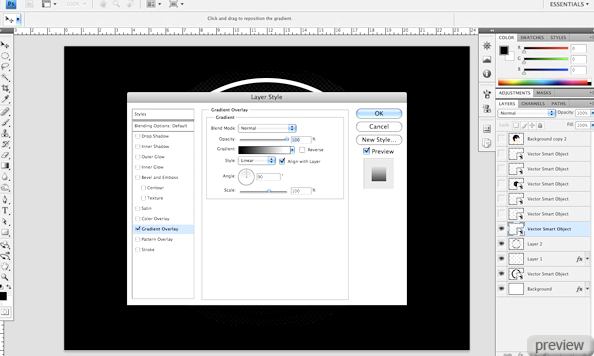
Цвет слева - #0623a2, цвет справа - #85d4f1.
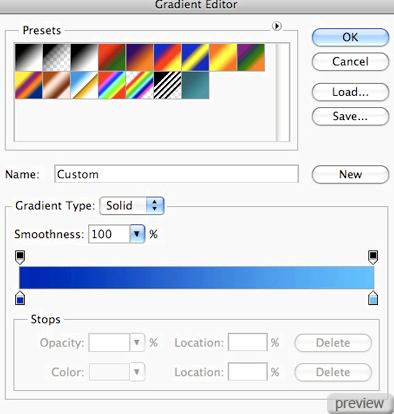
Также примените стиль Внешнее свечение:
Режим – Осветление, Метод – Мягкий
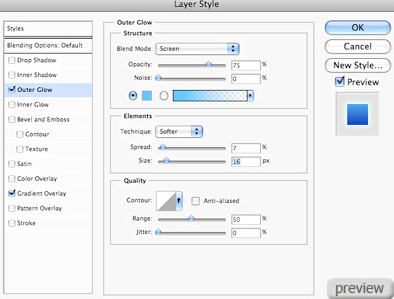
Сделайте видимым следующий слой с векторной фигурой.
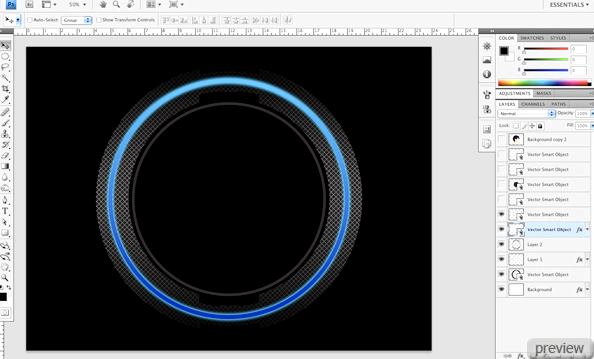
Шаг 12: Копирование стилей слоя
Кликните правой кнопкой на слое с наложение градиента (из прошлого шага) и выберите Скопировать стиль слоя (Copy Layer Style).
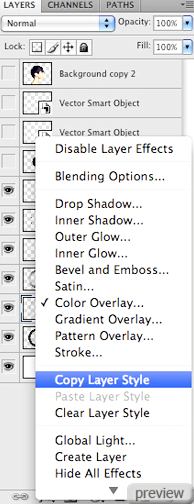
Сделайте видимым следующий слой, содержащий 4 фрагмента круга. Кликните на нём правой кнопкой и выберите Вклеить стиль слоя (Paste Layer Style). Нужно изменить немного стили этого слоя. Выключите стиль градиента и включите стиль Наложение цвета: цвет - #85d4f1.
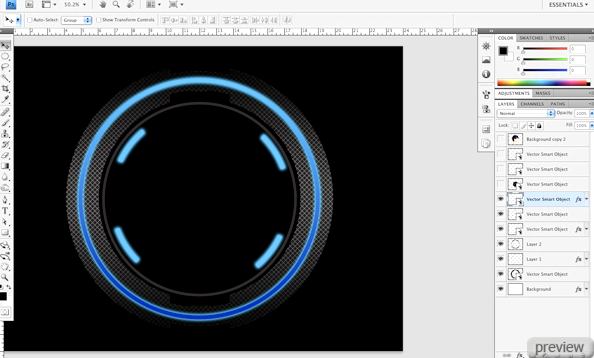
Шаг 13: Продолжаем со стилями
Теперь сделайте видимым слой с векторной фигурой, содержащий внутренний круг. Примените к нему следующие стили:
Внутренняя тень (Режим – Умножение):
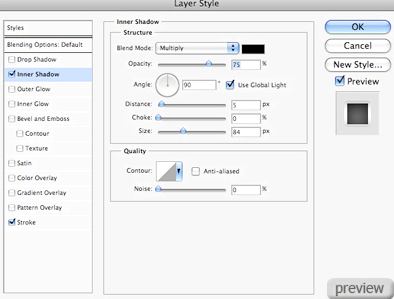
Обводка (Положение – Снаружи, Режим – Нормальный, Тип обводки – Градиент, Стиль – Линейный, цвет - #858585-белый-#858585):
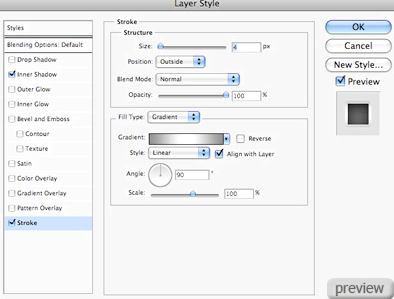
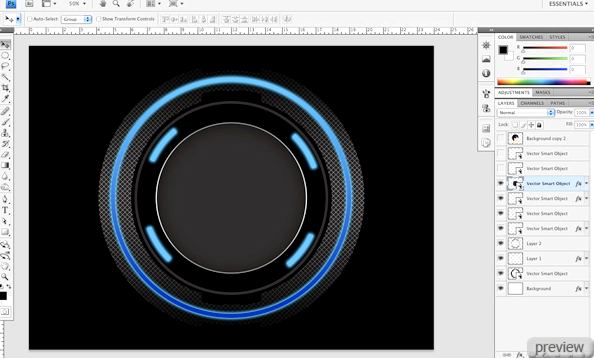
Шаг 14: Больше неона
Сделайте видимым следующий слой с векторными фигурами, содержащий в себе 2 дуги. Скопируйте на него стили со слоя с 4 фрагментами круга.
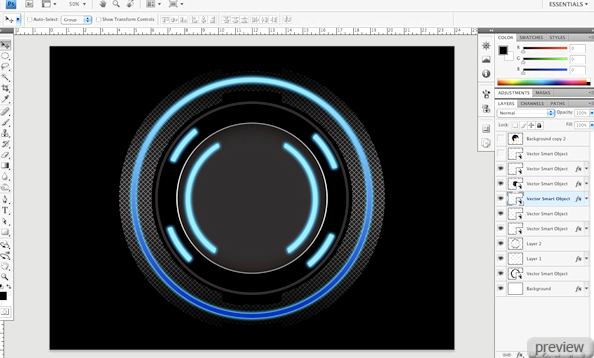
Потом сделайте видимым последний фрагмент векторной фигуры и скопируйте на него те же стили слоя.
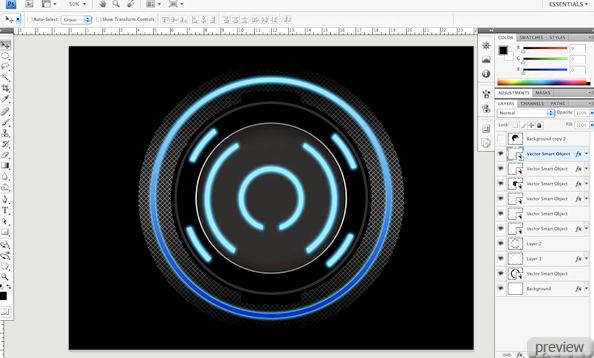
Шаг 15: Почистим палитру слоёв
Мы закончили с объектом из Illustrator. Теперь создайте новую группу (Create New Group):
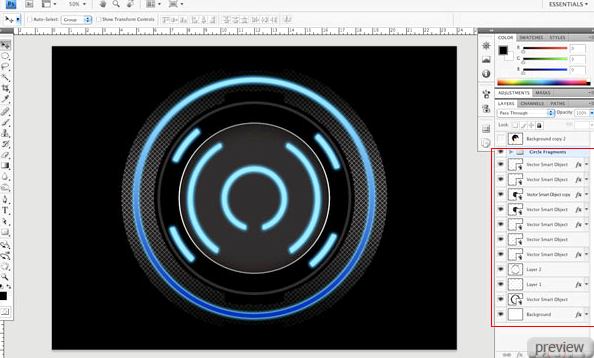
Назовите эту группу "Circle Fragments" и поместите все слои круглого объекта в группу.
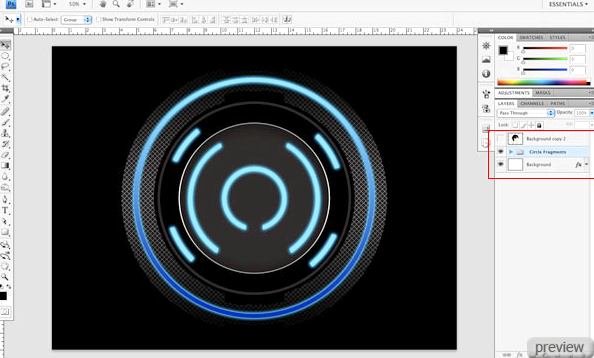
Шаг 16: Переходим к фону
Создайте новый слой под группой “Circle Fragments”. Установите цвет заливки - #00082a, выберите инструмент Градиент (Gradient Tool), стиль – радиальный, цвет – от заливки к прозрачному. Из центра холста сделайте заливку наружу, чтобы получить тёмно-синий градиент в центре холста.
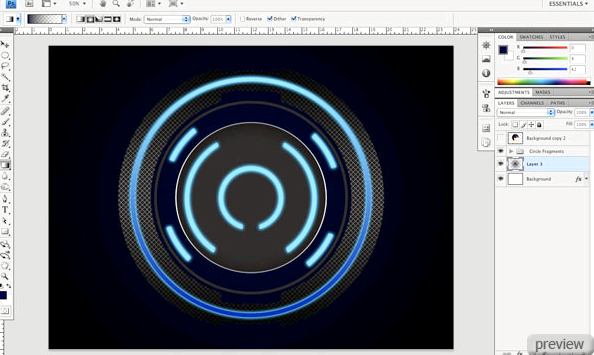
Создайте новый слой над этим слоем с градиентом и установите цвета по умолчанию (D). Примените фильтр Облака (Clouds Filter):

Потом примените фильтр Размытие по гауссу (Gaussian Blur Filter) со значением 36 пикселей.
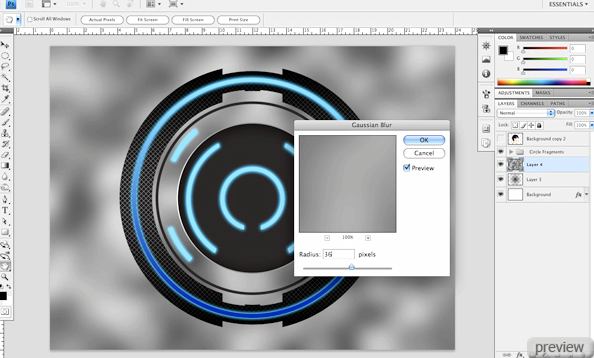
Режим наложения – Перекрытие (Blending Mode – Overlay):
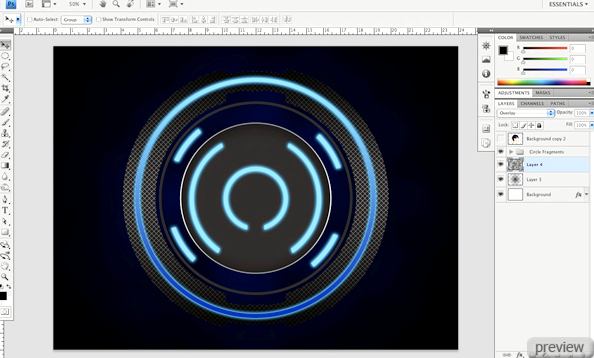
Шаг 17: Добавим яркости
Создайте новый слой (Create New Layer) под слоем “Circle Fragments”, но над слоем с облаками.
Сделайте ещё одну радиальную заливку из центра холста цветом от белого к прозрачному.
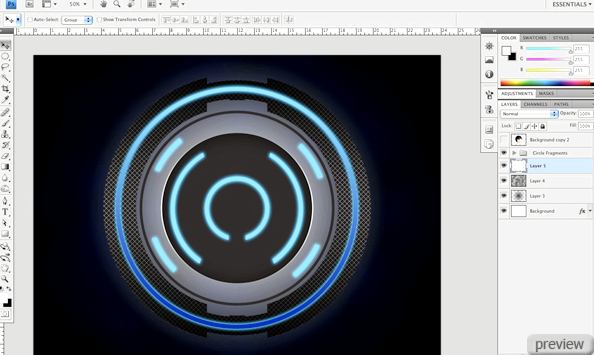
В этом же слое примените стиль Волокна (Fibers Filter):
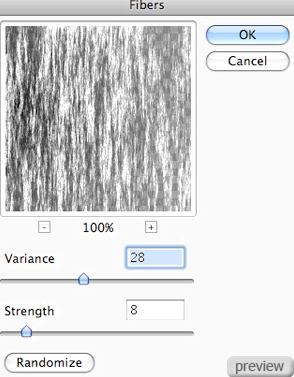
После, примените фильтр Радиальное размытие (Radial Blur Filter):
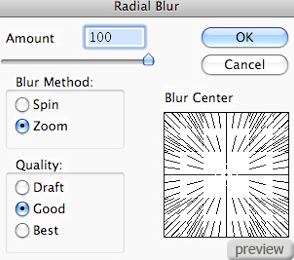
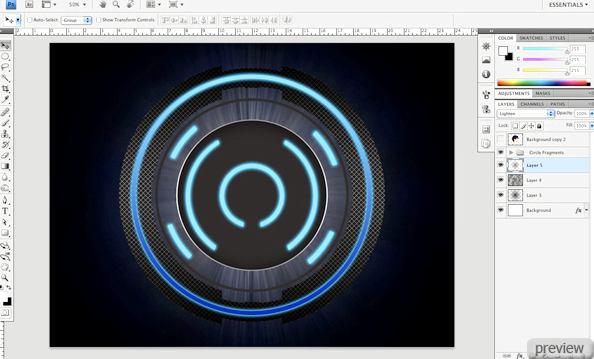
Шаг 18: Дублирование и наложение
Сделайте 4-5 копий последнего слоя, над которым работали, потом объедините все эти копии в один слой (Ctrl+E). Понизьте Непрозрачность до 50% и установите Режим наложения – Мягкий свет (Blending Mode – Soft Light). Поместите этот слой под слоем с облаками.
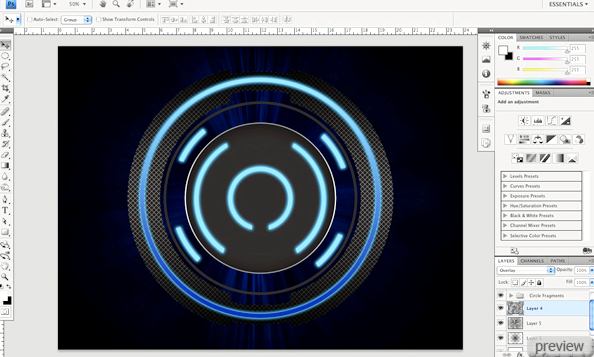
Шаг 19: Добавление пурпуного цвета
Создайте новый слой над группой “Circle Fragments”, установите цвет заливки - #f10fde, выберите инструмент Градиент (Gradient Tool), цвет – от заливки к прозрачному, сделайте радиальную заливку и установите Режим наложения – Цветность (Blending Mode – Color). Расположите эту заливки в любом месте на холсте.
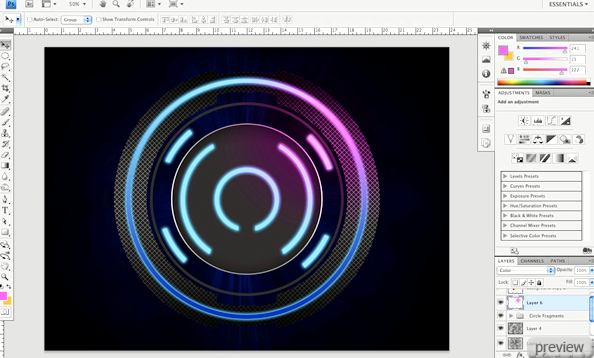
Сделайте копию слоя и расположите где-нибудь ещё.
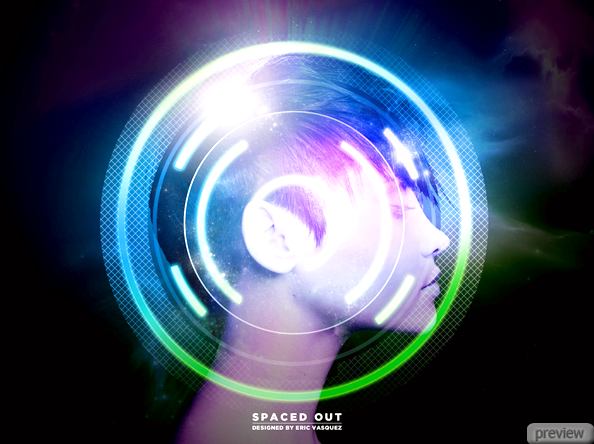
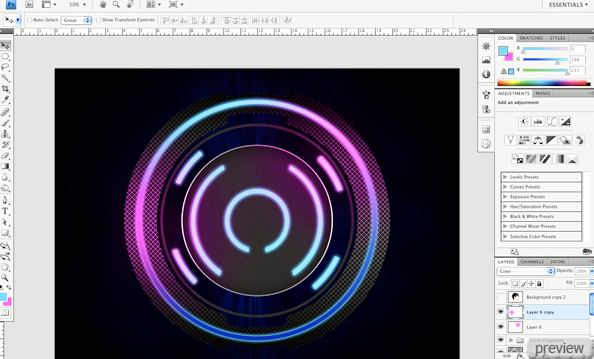
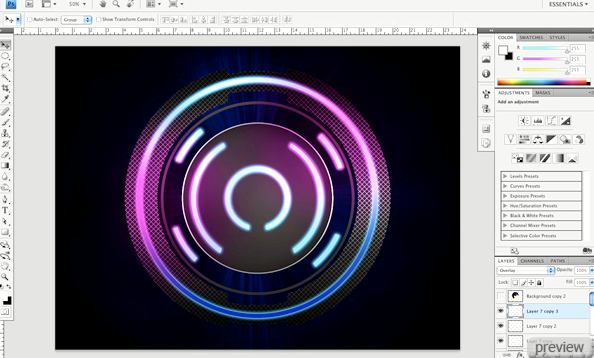
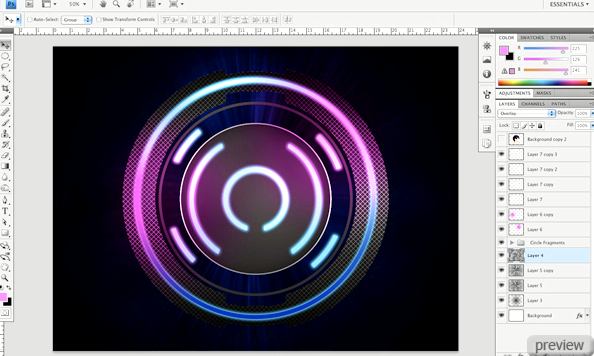
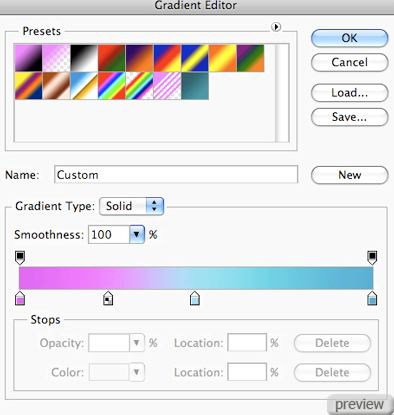

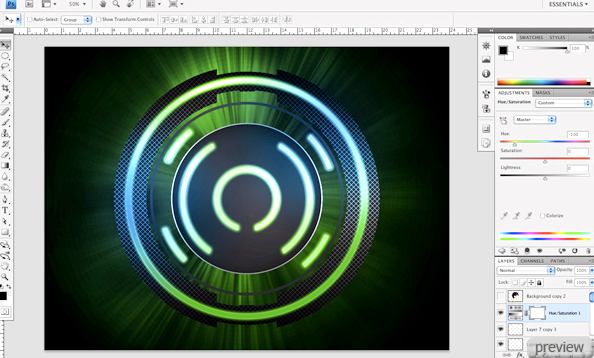
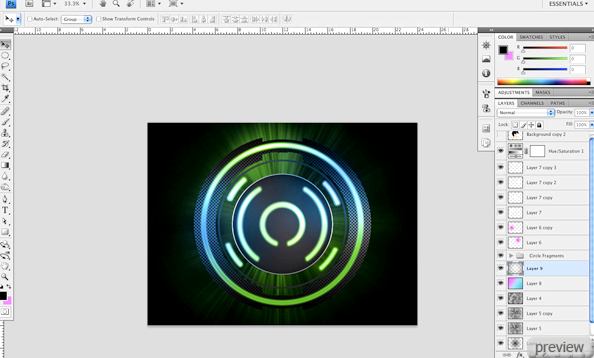
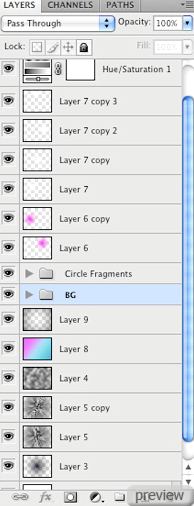
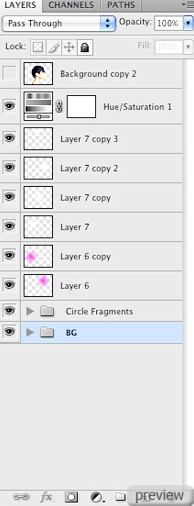
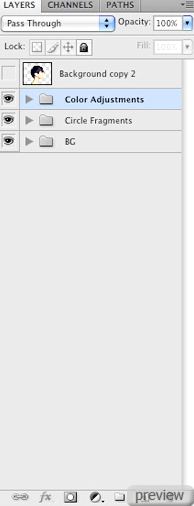
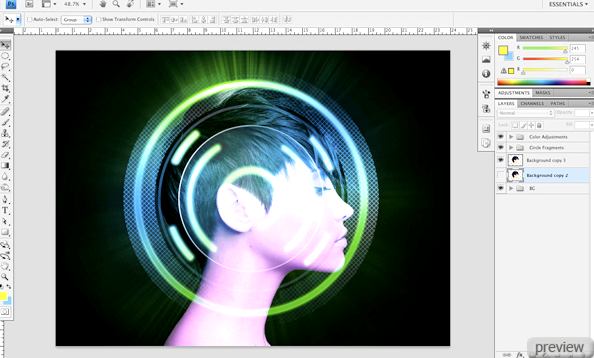




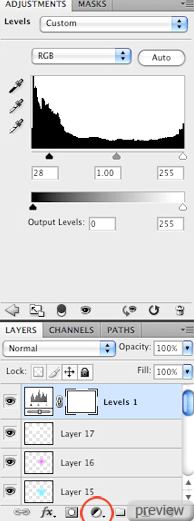


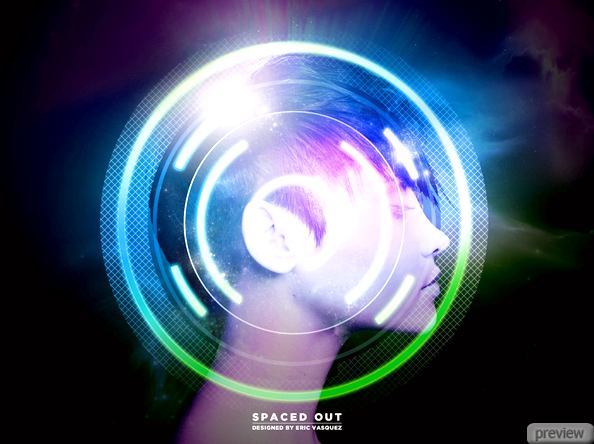
No comments:
Post a Comment