Шаг 1
Создайте новый документ размером 600х600 пикселей с разрешением 72dpi. Перейдите в меню Просмотр»Вспомогательные элементы (View > Extras). Потом перейдите в меню Просмотр»Показать»Быстрые направляющие (View > Show > Smart Guides). Далее в меню Просмотр»Новая направляющая (View > New Guide): нужно будет создать несколько горизонтальных и вертикальных направляющих. Вертикальные на отметках: 34px, 80px, 99px, 300px, 501px, 519px, 566px. Горизонтальные на отметках: 29px, 75px, 93px, 300px, 496px, 520px, 561px. Вам покажется, что здесь слишком много направляющих, но они все нужны.
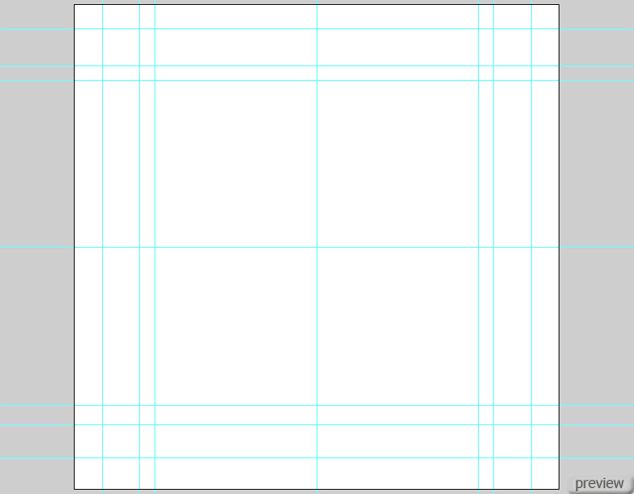
Выберите инструмент Эллипс (Ellipse Tool) в режиме фигур (но не контуров). Используя направляющие, создайте круг. Диаметром круга будет расстояние от одной крайней направляющей до другой крайней. Перейдите в меню Стилей слоя (Layer Style - Blending Options) и настройте так:
Внутреннее свечение: Режим – Осветление
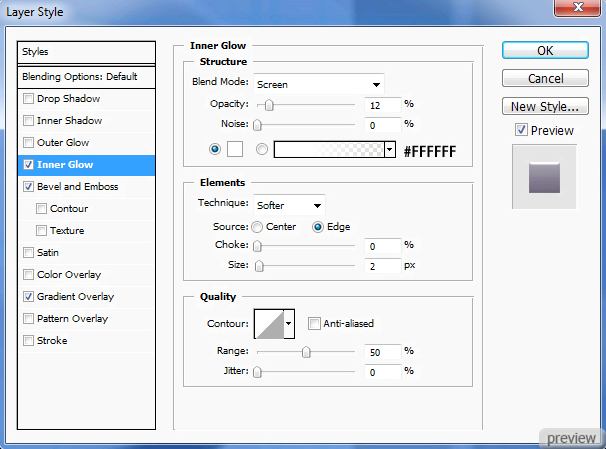
Тиснение: Стиль – Внутренний скос, Метод – Плавный, Режим подсветки – Осветление, Режим тени – Умножение.
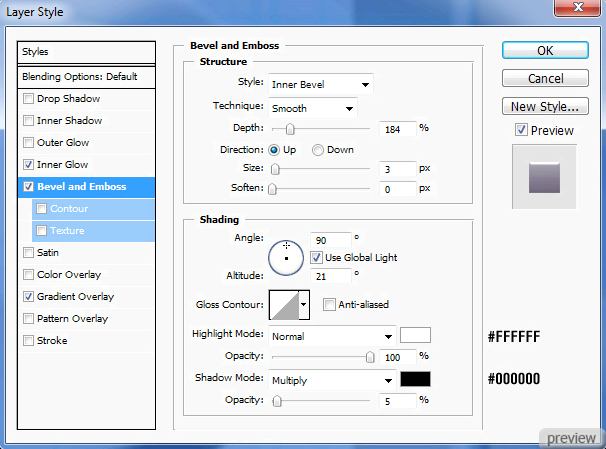
Наложение градиента:
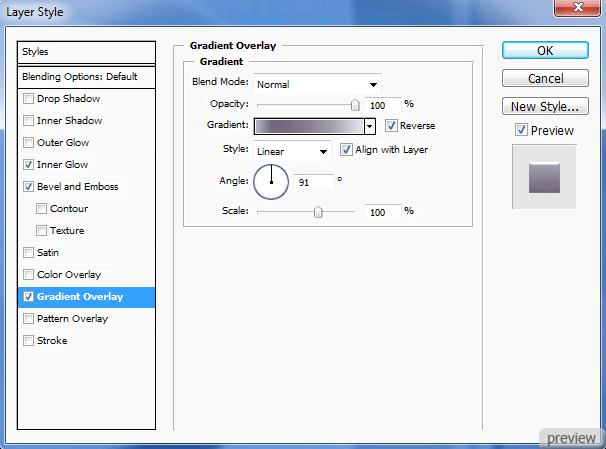
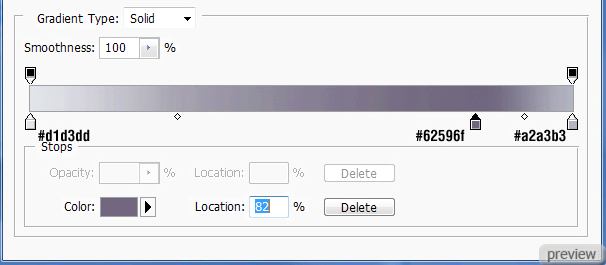
Выберите инструмент Эллипс (Ellipse Tool) ещё раз и в настройках инструмента сверху установите значение Вычесть из области фигуры (Subtract from Shape Area). Используя внутренние направляющие (вторые от крайних), создайте круг. В результате центральная часть будет вырезана:
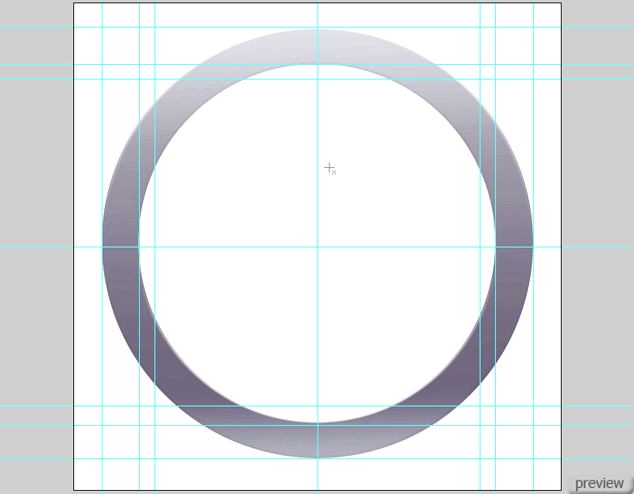
Шаг 3
В настройках сверху установите значение Создать новый слой-фигуру (чтобы при создании следующего эллипса появился новый, а не был вырезан уже существующий). Создайте круг такого же размера, как и последний (на рисунке ниже он чёрного цвета). Потом снова установите значение Вычесть из области фигуры (Subtract from Shape Area) и создайте круг, используя последние внутренние направляющие. Расположите слой с чёрным кругом под слоем с внешним кольцом.
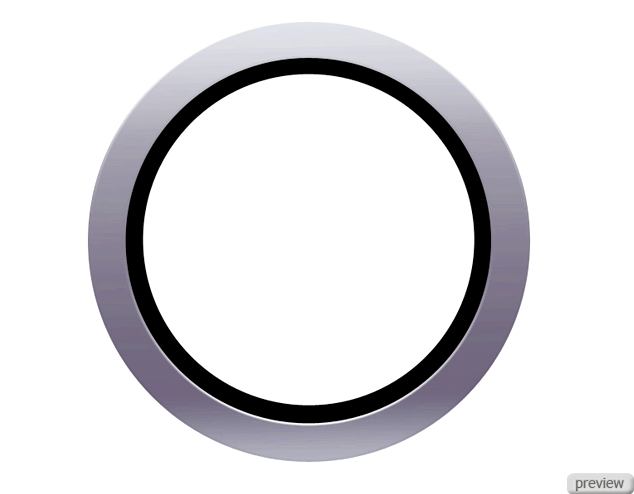
Перейдите в меню Стилей чёрного круга и настройте так:
Наложение цвета:
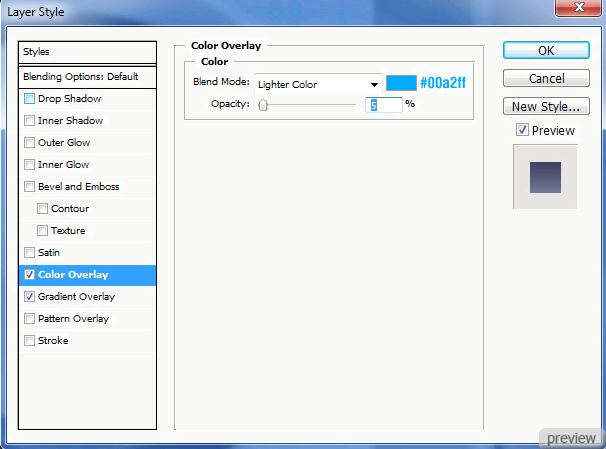
Наложение градиента:
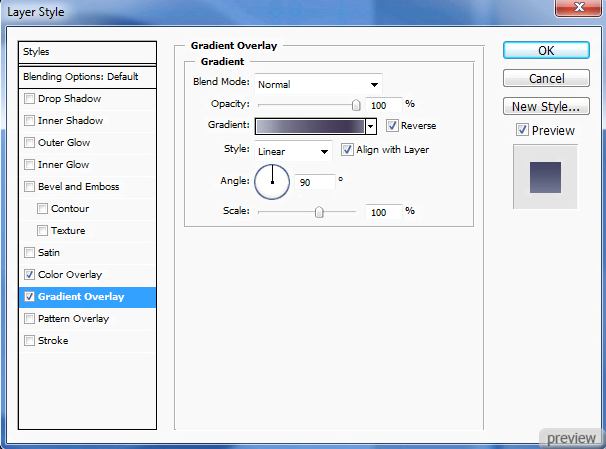
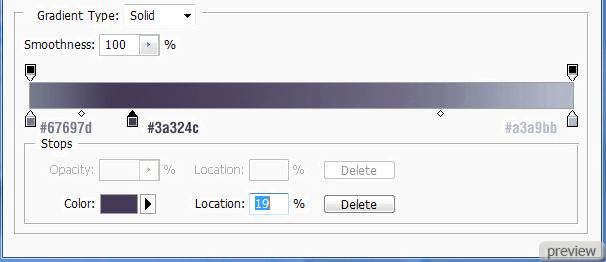
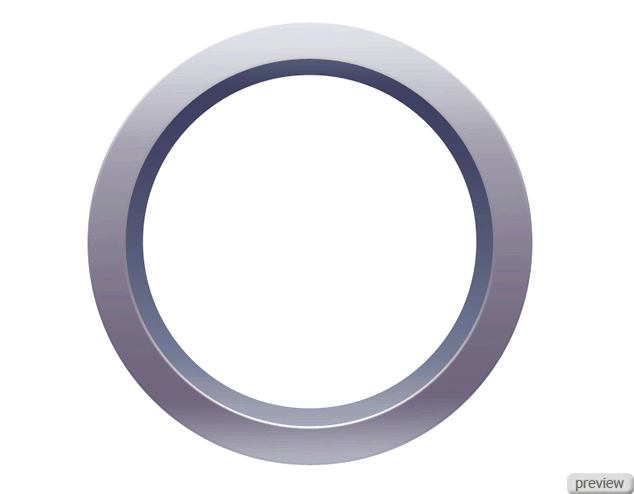
Шаг 4
Создайте новый слой (Create New Layer) и расположите его под двумя другими слоями с фигурами. Инструментом Овальная область (Elliptical Marquee Tool) создайте круглое выделение размером с внутренний белый круг (не страшно, если оно будет немного больше, т.к. слой находится под другими кольцами и будет незаметно небольшое увеличение). Чтобы получить круглое выделение, удерживайте Shift при создании. Выберите инструмент Заливка (Paint Bucket Tool) и залейте выделение чёрным цветом. Теперь можно убрать выделение (Ctrl+D).
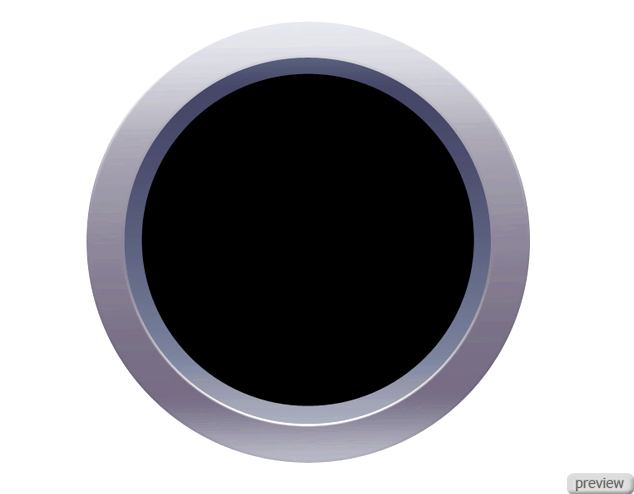
К последнему кругу примените следующие стили:
Внутреннее свечение:
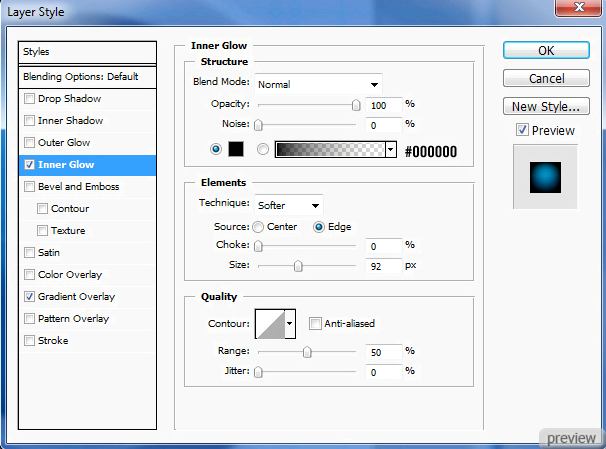
Наложение градиента: Режим – Нормальный, Стиль – Радиальный
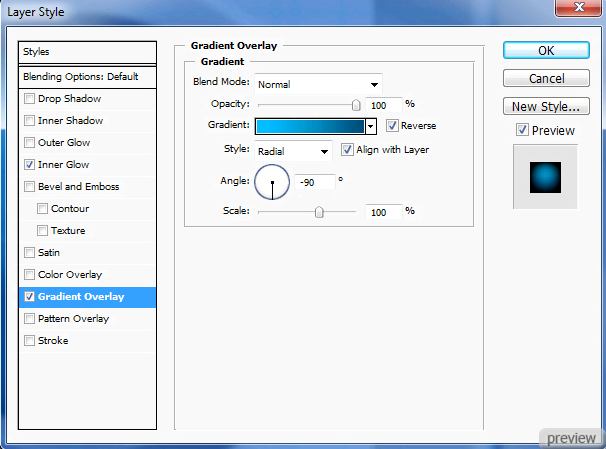
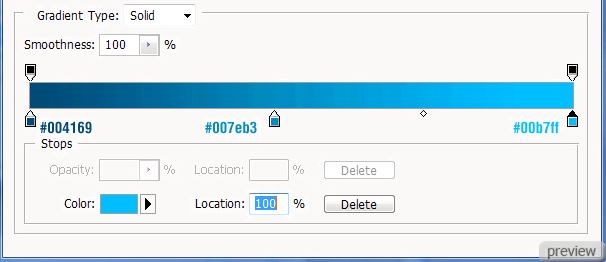
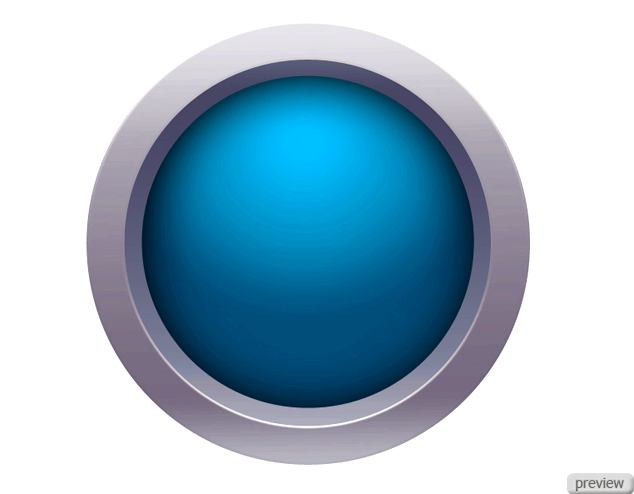
Шаг 5
Выберите инструмент Эллипс (Ellipse Tool) и создайте эллипс поверх всех остальных слоёв. Мы сделаем из него отражение. Установите Непрозрачность слоя – 50% и перейдите в меню Слой»Слой-маска»Показать все (Layer > Layer Mask > Reveal All). Выберите инструмент Кисть (Brush Tool) с мягкими краями и сотрите те области эллипса, которые не должны быть использованы как свечение. Также можно использовать инструмент Градиент (Gradient Tool): линейную заливку от чёрного к белому.
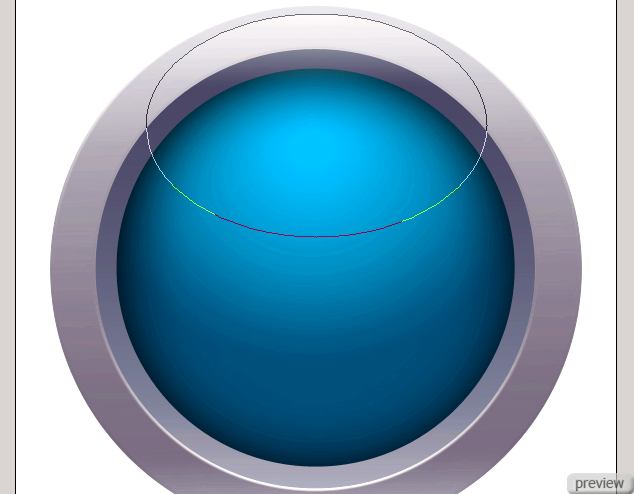
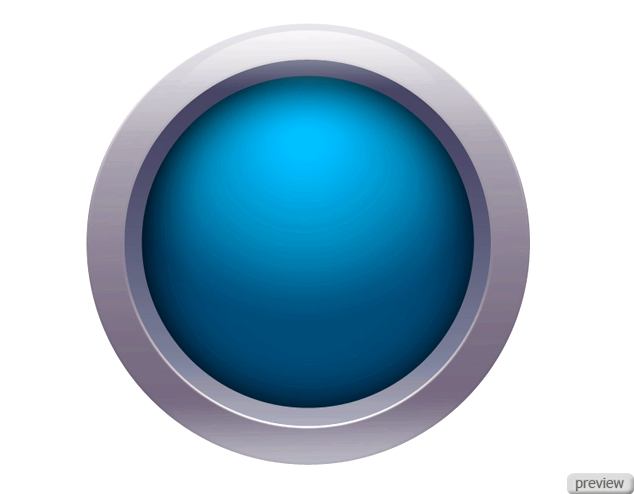
Шаг 6
Выберите инструмент Произвольная фигура (Custom Shape Tool), выберите фигуру в настройках сверху, которую Вы хотите использовать в качестве фона в центре иконки. Я выбрал векторные лучи, исходящие из центра. Создайте фигуру на всю иконку и установите Режим наложения – Перекрытие (Blending Mode – Overlay) и Непрозрачность – 41%. Перейдите в меню Слой»Слой-маска»Показать все (Layer > Layer Mask > Reveal All), выберите чёрную мягкую кисть и обрисуйте чёрным цветом части фигуры, которые выходят за внутреннюю синюю область иконки.
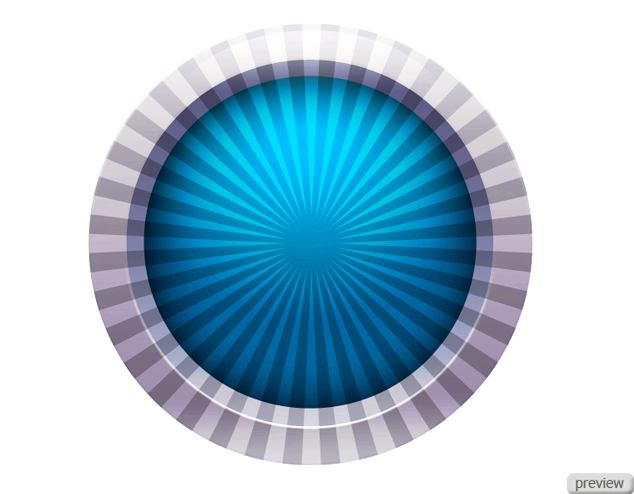

Шаг 7
Теперь создадим ещё одно такое же отражение в середине сферы. Повторите Шаг 5: создайте эллипс в верхней центральной части конки и при помощи маски удалите ненужную часть отражения.
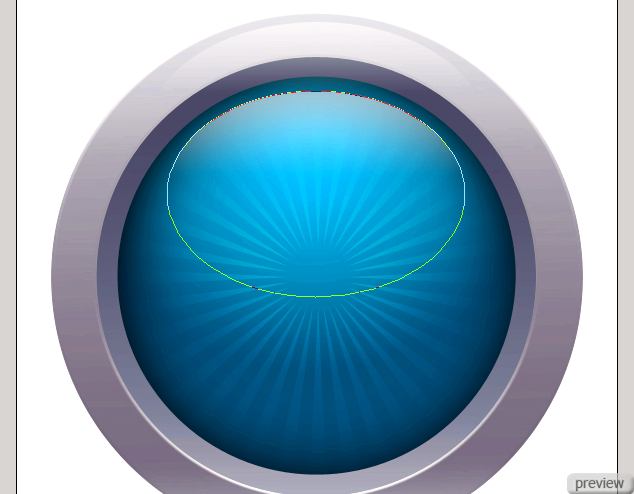

Шаг 8
Создайте новый слой (Create New Layer) поверх остальных, выберите инструмент Перо (Pen Tool), в настройках инструмент сверху установите значение режима - Контур (Path). Нарисуйте музыкальную ноту. Вы также можете воспользоваться кистью или вставить готовую фигуру.
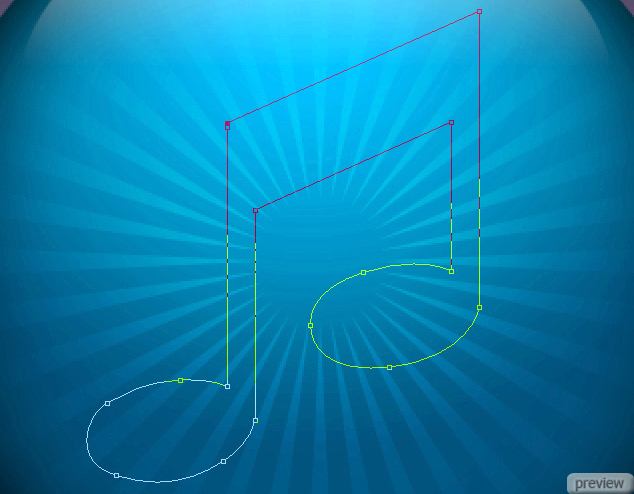
Кликните правой кнопкой на контуре и выберите Выполнить заливку контура (Fill Path): цвет – чёрный. Кликните правой кнопкой на слое в палитре слоёв и выберите Преобразовать в смарт-объект (Convert to Smart Object). Кликните дважды на иконке смарт-объекта в палитре слоёв. У вас появится окно с уведомлением, нажмите ОК. Откроется новый документ с музыкальной нотой. Примените следующие стили слоя:
Отбрасывание тени: Режим – Умножение.
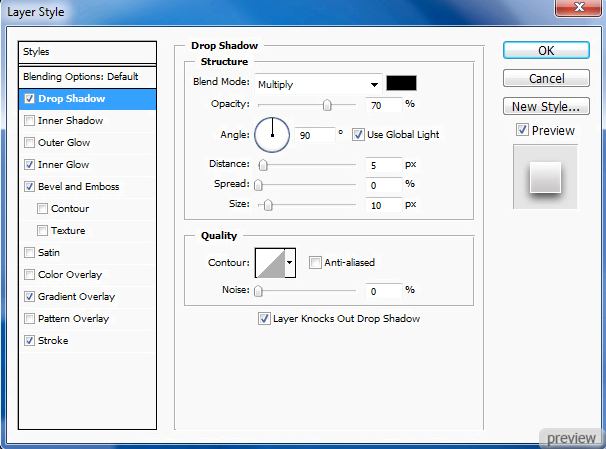
Внутреннее свечение: Режим – Мягкий свет, Метод – Мягкий
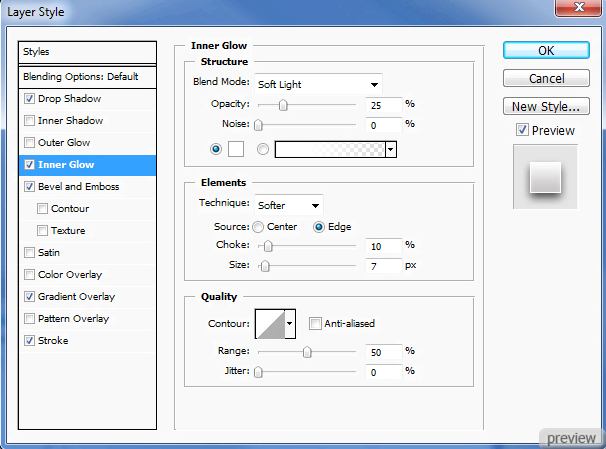
Тиснение: Стиль – Внутренний скос, Метод – Плавный, Режим подсветки – Осветление, Режим тени – Осветление.
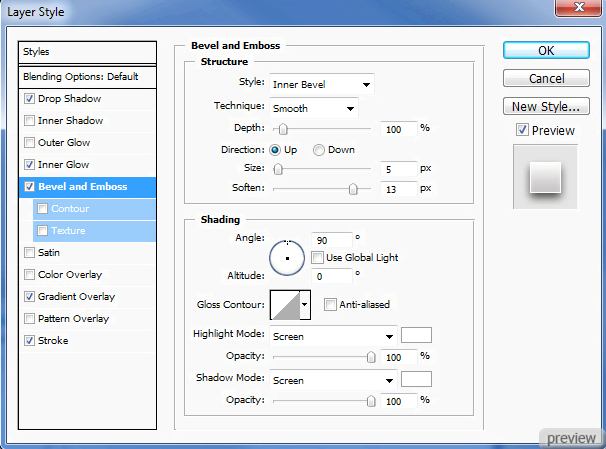
Наложение градиента: Режим – Нормальный, Стиль – Линейный.
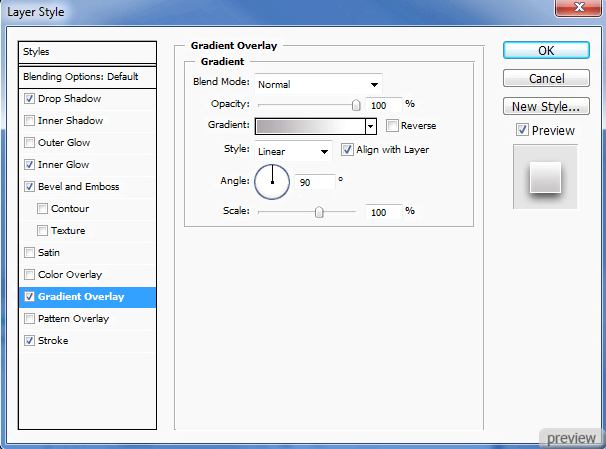
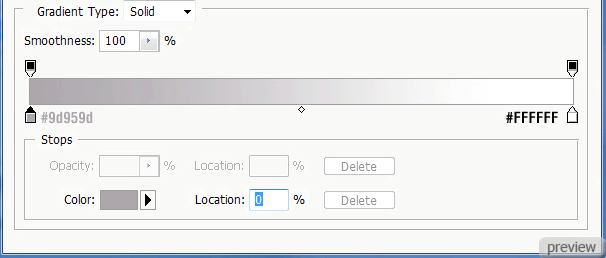
Обводка: Положение – Внутри, Режим – Нормальный, Тип обводки – Цвет.
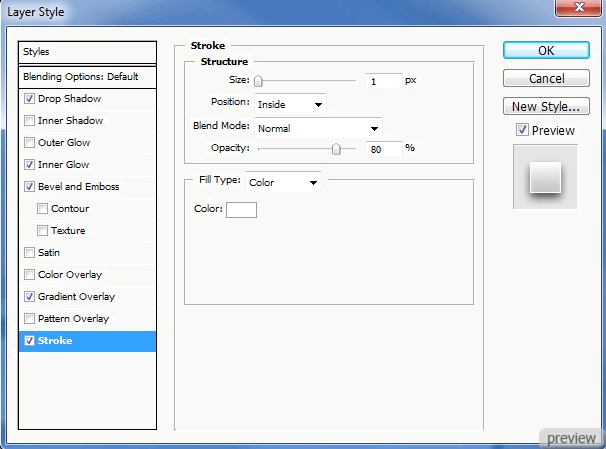
Перейдите в меню Файл»Сохранить (File > Save). Можете закрыть документ с нотой. Вы увидите, что в нашем основном документе результат тоже изменился. К слою с нотой примените фильтр Добавить шум (Add Noise Filter) со значением Количества – 1%, Распределение – По гауссу, Монохромный – установлено.

Шаг 9
Создайте новый слой и расположите его под всеми слоями с иконкой. На этом слое мы будем рисовать тень. Инструментом Овальная область (Elliptical Marquee Tool) создайте большое овальное выделение под иконкой и залейте его чёрным цветом. Установите Непрозрачность слоя – 50%.

Примените фильтр Размытие по гауссу (Gaussian Blur Filter) со значением радиуса 10 пикселей. Потом примените фильтр Размытие в движении (Motion Blur Filter) со значением Угла – 0 и Смещения – 175 пикселей.

Создайте ещё один слой и инструментом Овальная область (Elliptical Marquee Tool) создайте выделение меньшего размера, чем предыдущее. Залейте его чёрным цветом и понизьте Непрозрачность до 50%. Примените фильтр Размытие по гауссу (Gaussian Blur Filter) со значением радиуса 7 пикселей. Потом примените фильтр Размытие в движении (Motion Blur Filter) со значением Угла – 0 и Смещения – 100 пикселей.



В завершении можете залить фон градиентом:

Ссылка на источник урока

No comments:
Post a Comment