Теперь используйте инструмент Овальная область (Elliptical Marquee Tool), зажмите Shift+Alt, и из центра пересечения создайте круг размером около 120 пикселей. Создайте новый слой
(Create New Layer), назовите его "inset" и залейте его чёрным цветом.
2. Используйте инструмент Овальная область (Elliptical Marquee Tool), поместите курсор в центр документа, удерживая Shift+Alt сделайте выделение примерно на 4 пикселя меньше, чем предыдущий чёрный круг. Создайте новый слой (Create New Layer) и назовите его "base". Залейте его цветом #2a2a2a. Примените стиль Наложение градиента
(Layer Style - Gradient Overlay) и настройте, как показано ниже:
Это градиент от чёрного к прозрачному.

3.Используя инструмент Овальная область (Elliptical Marquee Tool), поместите курсор в центр документа, удерживая Shift+Alt и сделайте выделение на 15 пикселей меньше, чем в прошлый раз. Создайте новый слой (Create New Layer), назовите его "base-inset" и залейте цветом #2a2a2a. Примените стиль Наложение градиента (Layer Style - Gradient Overlay) и настройте, как показано ниже:
Это градиент от чёрного к прозрачному.

4. Чтобы придать изображению ощущения трёхмерности выделите слой "base-inset" и создайте новый слой (Create New Layer), назовите его "highlight". Перейдите в меню Редактировать»Обводка (Edit > Stroke) и введите значение 1 пиксель. Выберите инструмент Ластик (Eraser Tool). Используйте мягкий ластик и подотрите им 2/3 основания обводки, понизьте Непрозрачность (Opacity) до 8%.

5. Теперь время сделать ручку регулировки. Используйте инструмент Эллипс (Ellipse Tool). Нарисуйте круг на 5 пикселей шире, чем круг слоя "inset".
Теперь выберите инструмент Горизонтальный текст (Horizontal Type Tool) и направьте курсор как показано на рисунке:
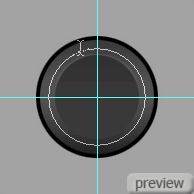
6. Используя шрифт белого цвета Verdana, размером – 6 пикселей, метод сглаживания – Плавный (Smooth), напишите текст. Теперь откройте палитру символов и измените расстояние между буквами на 1500.
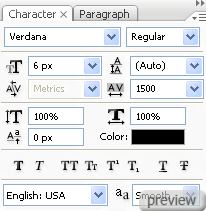
7. Теперь примените следующие стили слоя (Layer Style - Blending Options):
Отбрасывание тени:
Внешнее свечение:
Наложение цвета:

8. Создайте новый слой (Create New Layer) и назовите его "highlight-2". Сделайте овал поверх слоя "base". Используйте градиент от белого к прозрачному и протяните его вниз. Снизьте Непрозрачность (Opacity) на 20%.

9. В общем, кнопка создана, но нужно сделать индикатор.
Создайте новый слой (Create New Layer) и назовите "orb-base". Создайте новое круглое выделение из центра. Этот круг должен быть примерно на 6 пикселей меньше, чем круг слоя "inset". Залейте его цветом #147ac1. Примените следующие настройки в окне стили слоя
(Layer Style - Blending Options):
Отбрасывание тени:
Внешнее свечение:
Внутреннее свечение (Outer Glow) того же цвета что и orb - (#147ac1):
У вас получится что то вроде этого:

10. Сделайте копию слоя "orb", и назовите его "inner-glow". Измените в настройках Заливку (Fill) на 0%. Примените Внутреннее свечение (Layer Style - Inner Glow):
11. Сделайте копию слоя "inner-glow" и назовите "inner-glow-2". Примените стиль Внутреннее свечение (Layer Style - Inner Glow):
12.Сделайте копию слоя "inner-glow-2" и назовите "inner-glow-3". Примените стиль Внутреннее свечение (Layer Style - Inner Glow):
Вот примерно так и должно выглядеть ваше изображение:
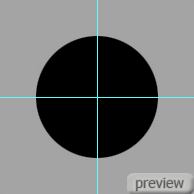
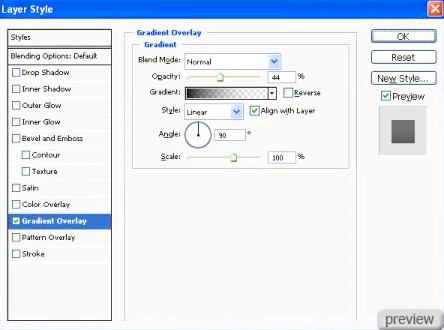
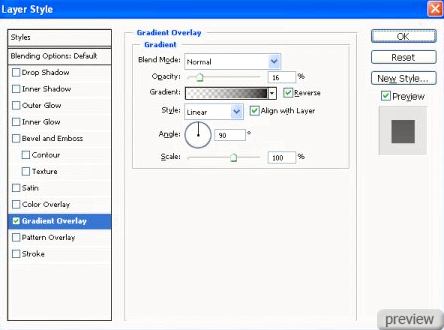
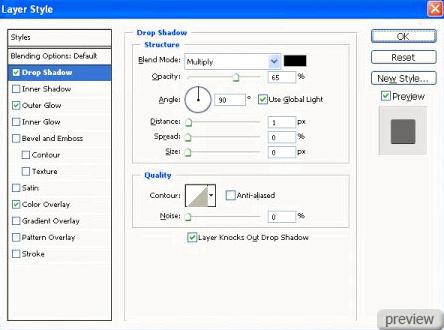
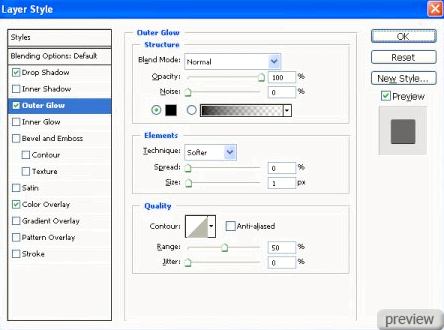
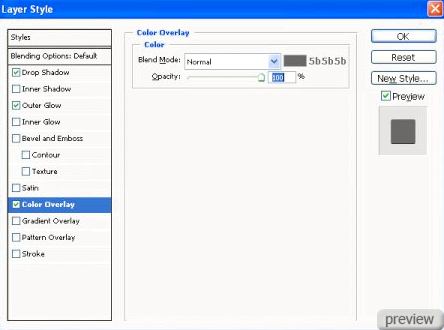
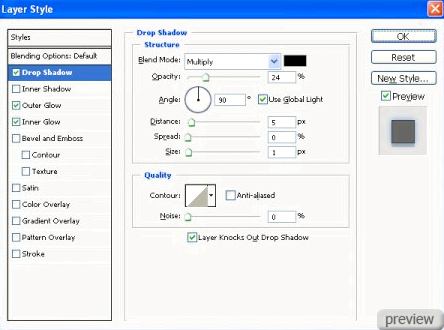
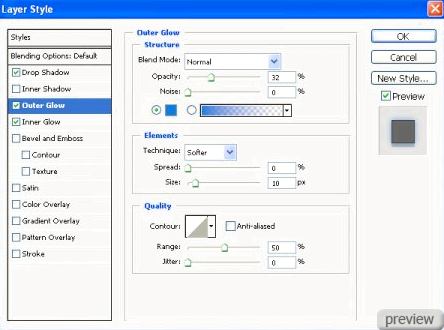
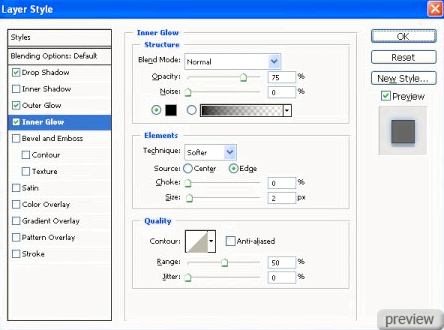
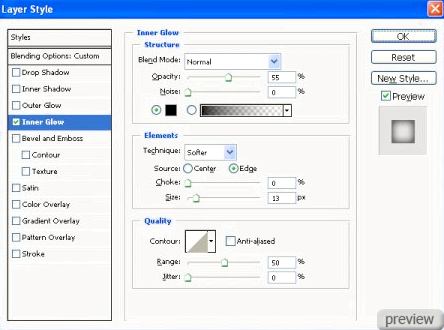
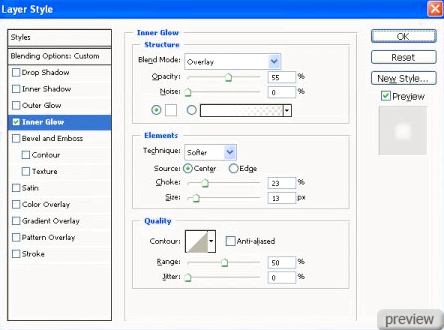
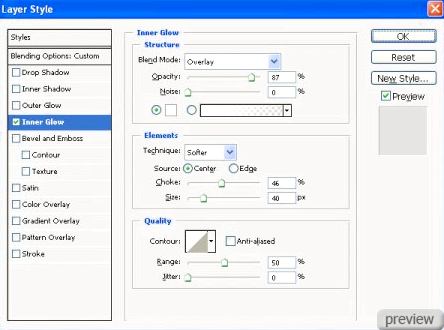





No comments:
Post a Comment