Ресурсы урока:
Туманный лес
Девушка с красными волосами
Горная местность
Пустошь
Птица
Шаг 1
Создайте новый документ со следующими параметрами:
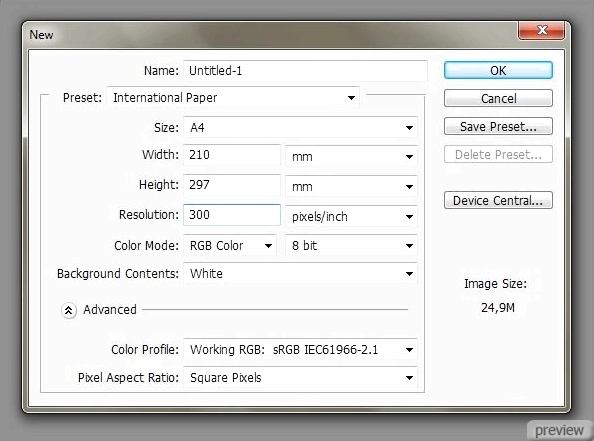
Шаг 2
Откройте фотографию леса в тумане и сделайте выделение всего холста (Ctrl + A), скопируйте его (Ctrl + C) и вставьте в созданный документ (Ctrl + V). Затемните изображение леса при помощи коррекции Тон/Насыщенность (Hue/Saturation). Не изменяйте размер изображения, а расположите деревья, как показано ниже.
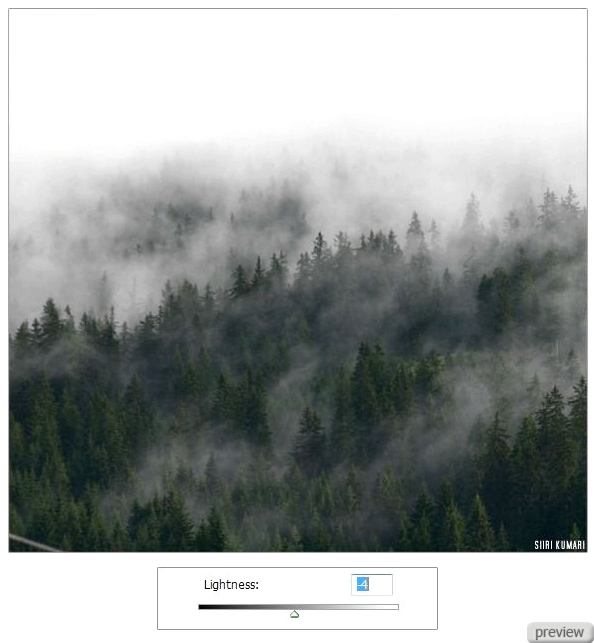
Шаг 3
Вставьте изображение горной местности поверх слоя с лесом и инструментом Свободное трансформирование (Free Transform) уменьшите его. Удерживая Shift, Вы можете сохранить пропорции, при этом обязательно используйте угловые точки.
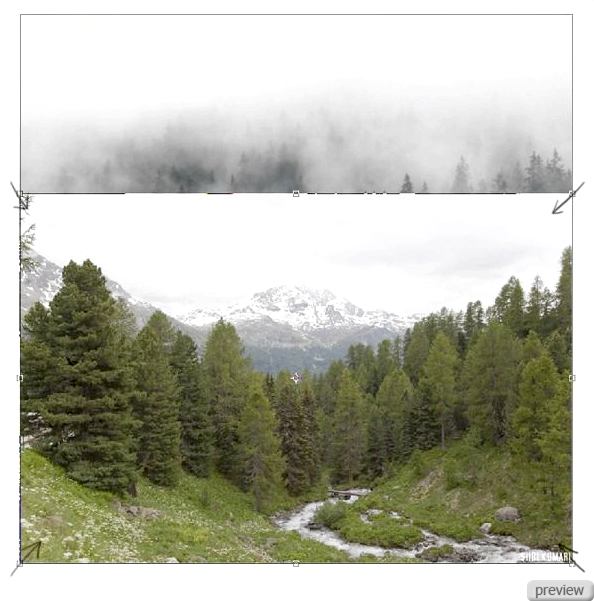
Шаг 4
Установите Режим наложения – Умножение (Blending Mode – Multiply).
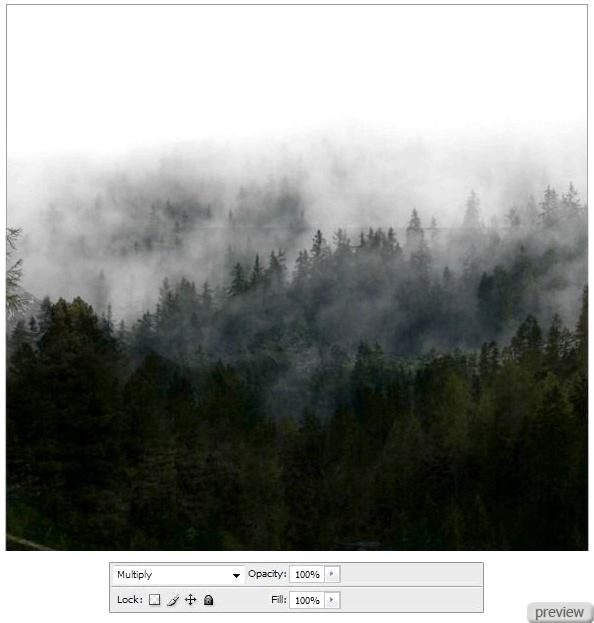
Перейдите к коррекции Кривые (Curves):
Выход (Output): 140-180
Вход (Input): 50-90
Далее перейдите к коррекции Вибрация (Vibrance) и понизьте значение до -40. После этого перейдите к коррекции Цветовой баланс (Color Balance) и используйте значения, показанные ниже на скриншоте.
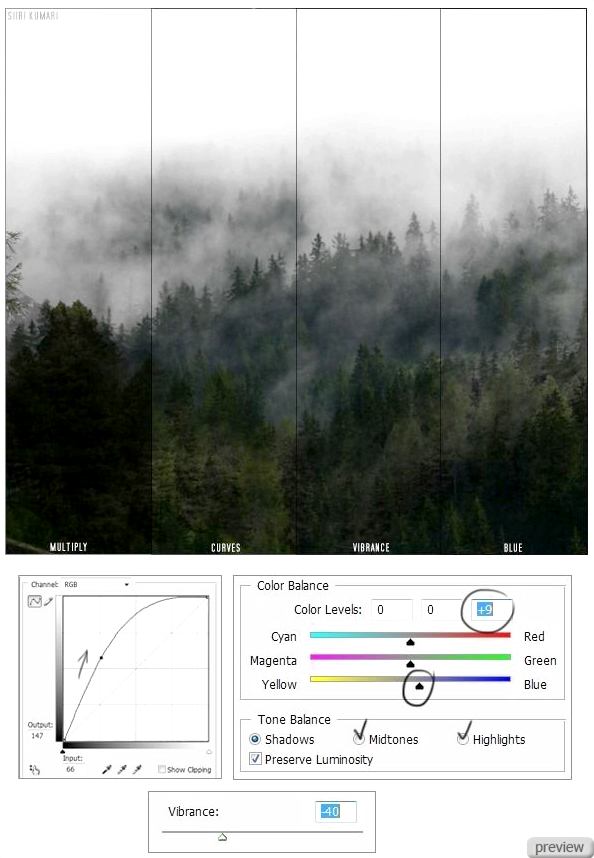
Шаг 5
Выберите инструмент Размытие (Blur Tool), настройте его, как показано ниже, и размажьте верхушки деревьев.
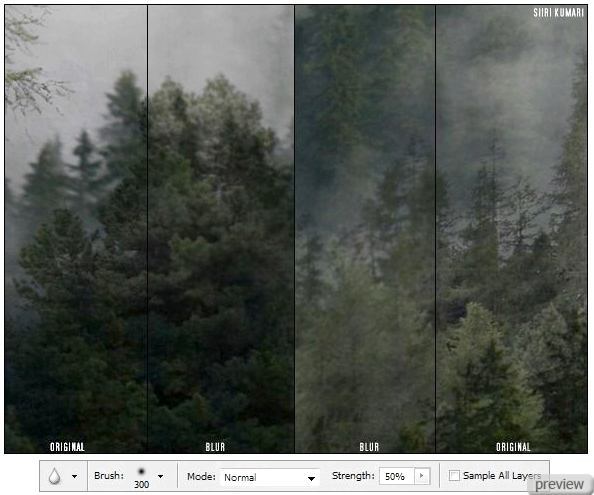
Шаг 6
Выберите инструмент Волшебная палочка (Magic Wand Tool), настройте его, как показано ниже, и сделайте выделение участка над деревьями. Затем нажмите Shift + F6 и задайте значение растушевки – 5 пикселей. Инструментом Ластик (Eraser Tool) подотрите некоторые верхушки деревьев.
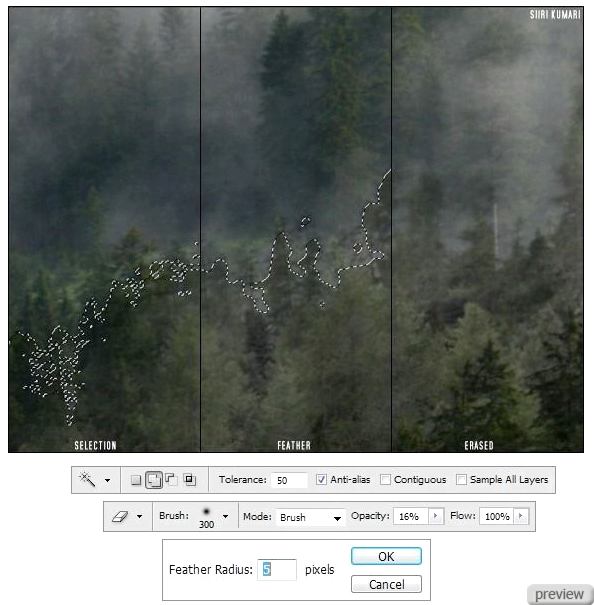
Шаг 7
Инструментом Прямоугольная область (Rectangular Marquee Tool) сделайте выделение нижней части слоя горной местности и скопируйте его на новый слой (Ctrl + J). Перейдите к коррекции Экспозиция (Exposure) и установите значение Гамма-коррекции (Gamma Correction) на 0,57. Затем перейдите к коррекции Вибрация (Vibrance) и понизьте значение до -50. При помощи коррекции Цветовой баланс (Color Balance) добавьте синий оттенок. Далее примените фильтр Размытие (Blur Filter).
Выберите инструмент Ластик (Eraser Tool) с мягкими краями и непрозрачностью 10-30% и сотрите края скопированного участка, чтобы совместить его с остальными элементами фона. При помощи инструмента Затемнитель (Burn Tool) затемните края. В конце урока предоставлен PSD файл этой фото манипуляции, где Вы можете всё сами увидеть.
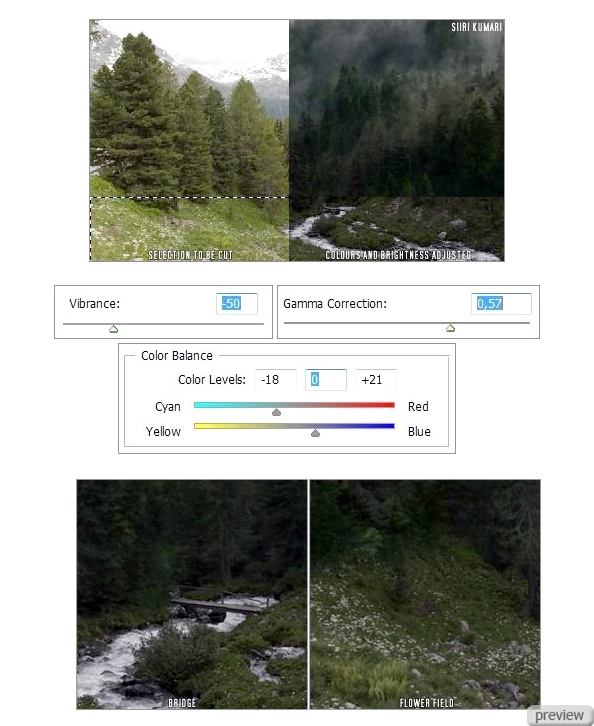
Шаг 8
Ваше изображение должно выглядеть примерно так. Оно имеет несколько цветовых ошибок, но в конце урока мы будем добавлять другие цвета, которые скроют текущие недостатки.
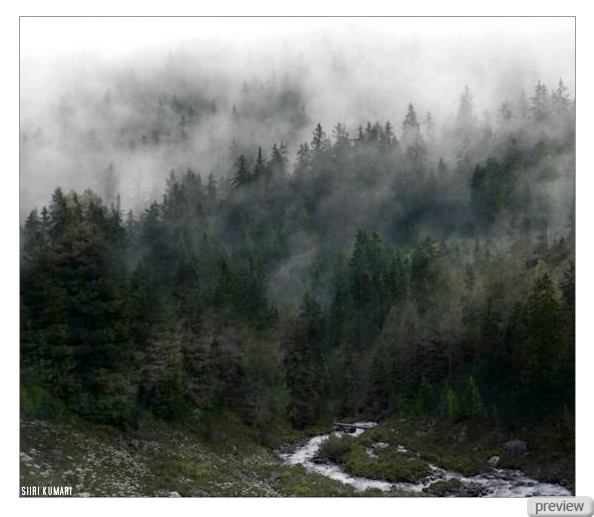
Шаг 9
Вставьте изображение пустоши. Инструментом Прямоугольная область (Rectangular Marquee Tool) сделайте выделение верхней части и задайте Растушевку (Shift + F6) – 150 пикселей. После этого нажмите Delete.
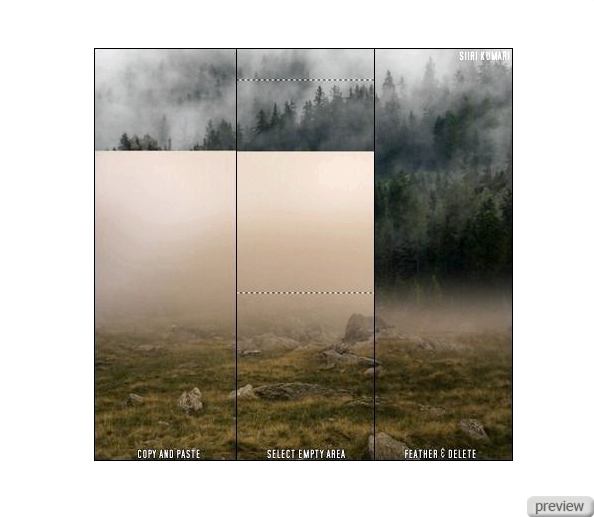
Шаг 10
Понизьте значение Вибрации (Vibrance) и добавьте голубой оттенок при помощи коррекции Цветовой баланс (Color Balance). Что бы Вы ни делали с цветом, помните о теории. Если Вы хотите уменьшить жёлтый/оранжевый, нужно добавить больше синего/зелёного цвета.
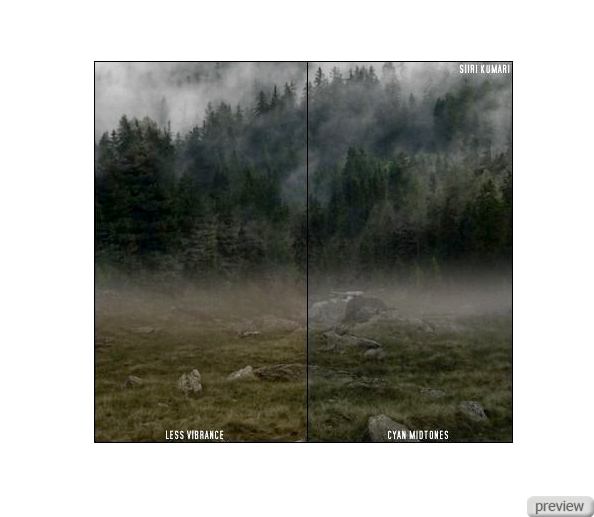
Шаг 11
Совместите оба слоя при помощи инструмента Ластик (Eraser Tool).
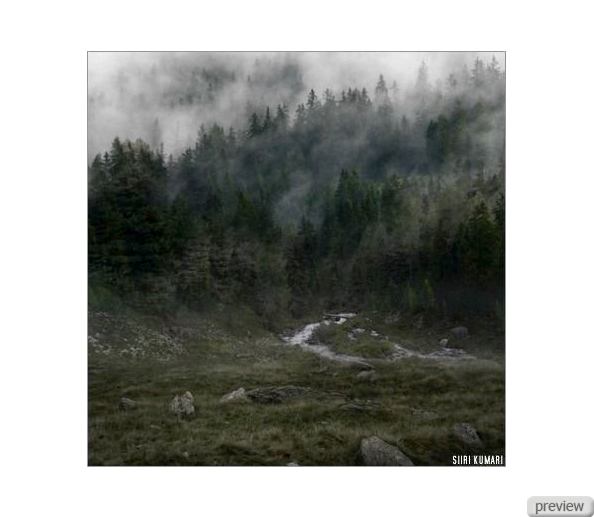
Шаг 12
Вставьте изображение девушки в наш документ. При помощи ластика сотрите фон, чтобы определить примерно расположение.
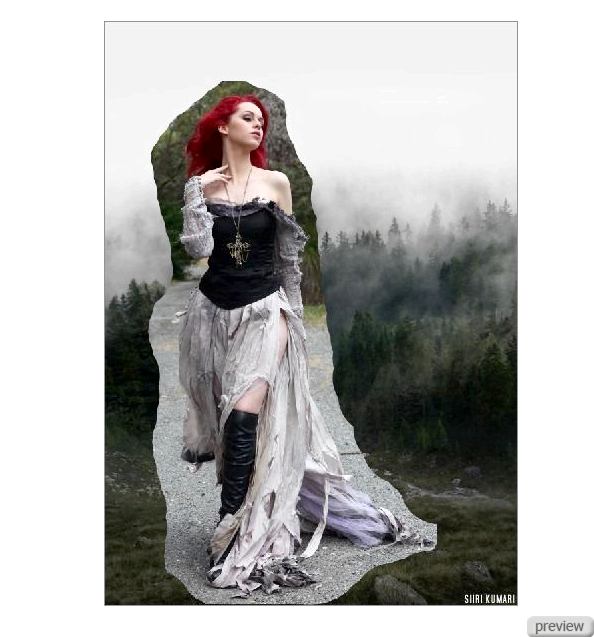
Шаг 13
Чтобы извлечь девушку, мы будем использовать инструмент Перо (Pen Tool) (о методах извлечения читайте здесь). Нарисуйте контур вокруг девушки.
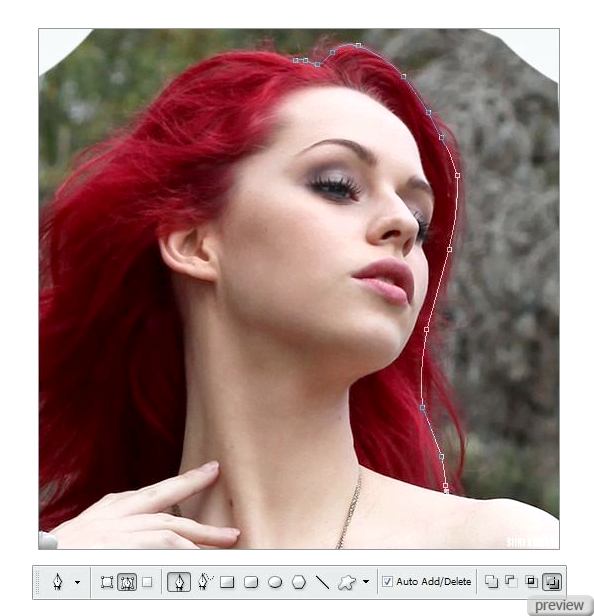
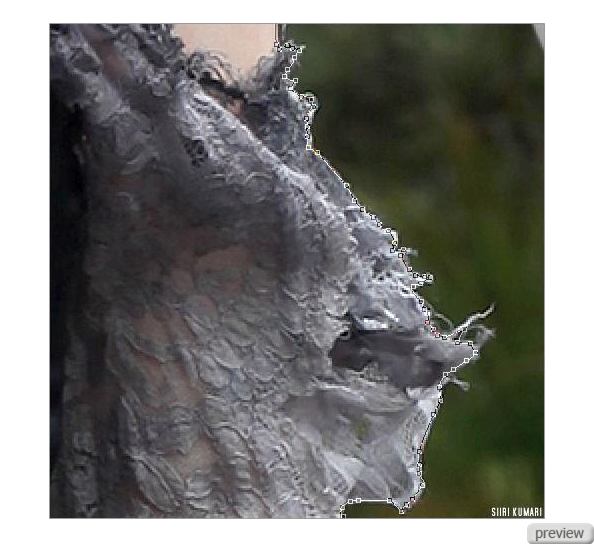
Некоторые размытые участки платья не нужны.

Шаг 14
Мелкие пряди волос не нужно включать в выделение.
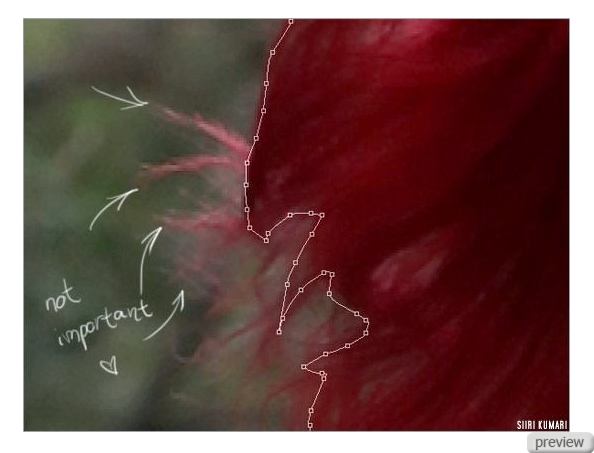
Шаг 15
Закройте контур в начальной точке.
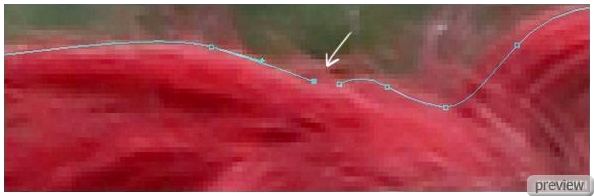
Шаг 16
Кликните правой кнопкой мыши на холсте и выберите пункт Образовать выделенную область (Make Selection), затем задайте Растушевку (Shift + F6) – 0,5 пикселей и инвертируйте выделение (Select – Inverse). Нажмите Delete, чтобы удалить фон.
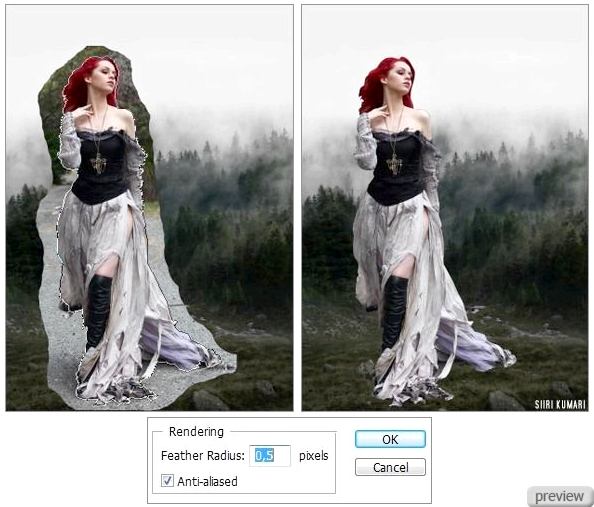
Шаг 17
Нужно восстановить волосы. Выберите инструмент Палец (Smudge Tool), установите для него Интенсивность (Strength) на 80-90% и размажьте волосы, как показывает скриншот ниже. Если у Вас есть графический планшет, то лучше работать на нём.
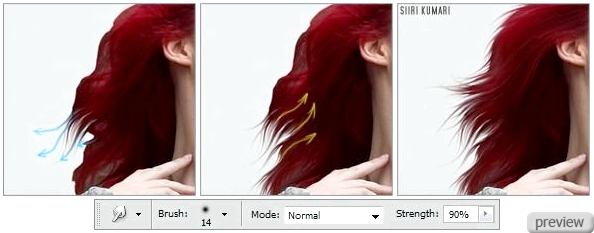
Шаг 18
Теперь усилим красный цвет на волосах. Перейдите к коррекции Заменить цвет (Replace Color), кликните на холсте на волосах девушки и сдвиньте ползунок Насыщенность (Saturation) вправо. Значение параметра Разброс (Fuzziness) – 100.

Шаг 19
Выберите инструмент Ластик (Eraser Tool) с мягкими краями и малой непрозрачностью. Подотрите края рукава, чтобы получить результат, как на правом скриншоте ниже.
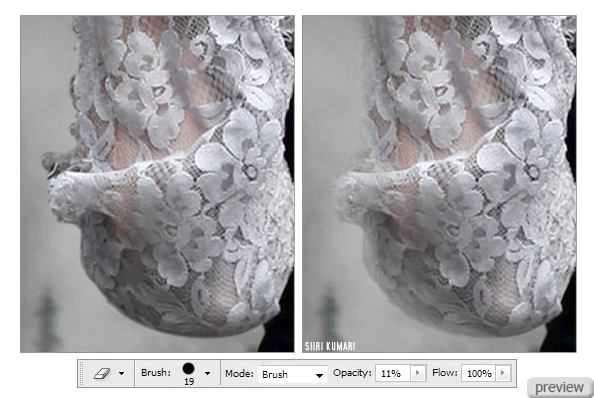
Шаг 20
Инструментом Овальная область (Elliptical Marquee Tool) создайте овальное выделение на девушке. Затем инвертируйте его (Select – Inverse), установите Растушевку (Modify – Feather) на 150 и затемните при помощи коррекции Тон/Насыщенность (Hue/Saturation). При необходимости используйте инструмент Затемнитель (Burn Tool) для отдельных участков.

Шаг 21
Вставьте ворона в наш документ и установите Режим наложения слоя с ним на Замена тёмным (Blending Mode – Darken).
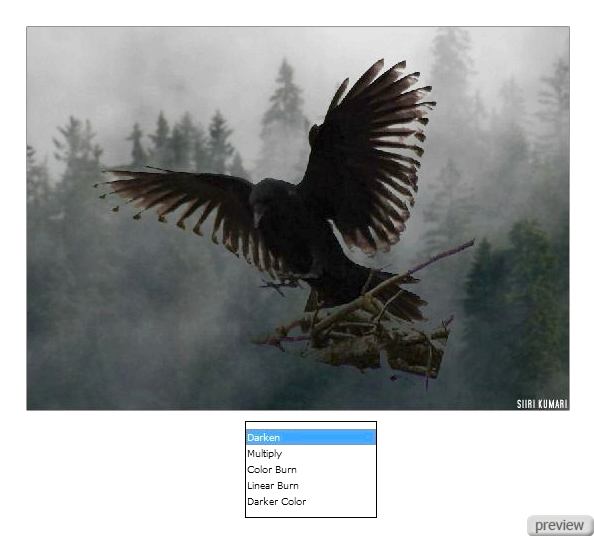
Шаг 22
При помощи ластика с жёсткими краями сотрите часть ветки. Обесцветьте ворона (Desaturation), чтобы избавиться от зелёных оттенков. Чтобы восстановить хвост, используйте инструмент Палец (Smudge Tool) (мы уже делали подобное с волосами девушки).
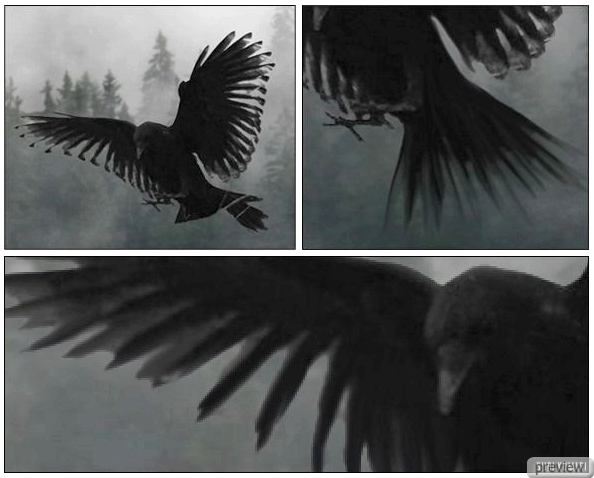
Шаг 23
Создайте новый слой под слоем с вороном. Выберите инструмент Кисть (Brush Tool), установите для него непрозрачность и нажим – 40-60% и дорисуйте перья.
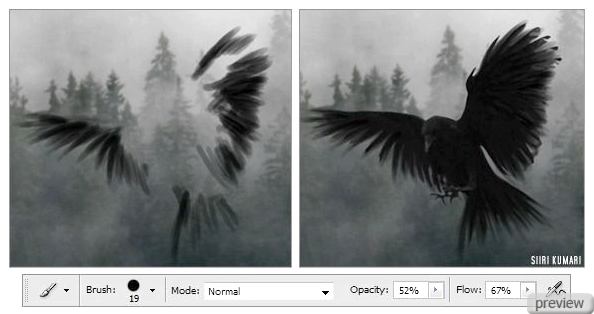
Шаг 24
Сведите все слои в один (Слой > Выполнить сведение) (Layer > Flatten Image). Чтобы получить тёплые цвета, как на среднем скриншоте ниже, используйте кривые Julia Trotti – «modern things» (Вы сможете найти их в интернете). Установите Непрозрачность (Opacity) этого слоя на 75%.
Для создания холодных цветов, сведите все слои ещё раз и сделайте копию фонового слоя. Установите Режим наложения копии на Мягкий свет (Blending Mode – Soft Light), Непрозрачность (Opacity) – 45%. Затем перейдите к коррекции Карта градиента (Gradient Map) и настройте градиент, как показано ниже.
Чтобы точнее определить цвета, сохраните следующий скриншот на свой компьютер, откройте его в Photoshop и при помощи инструмента Пипетка (Eyedropper Tool) определите цвета.
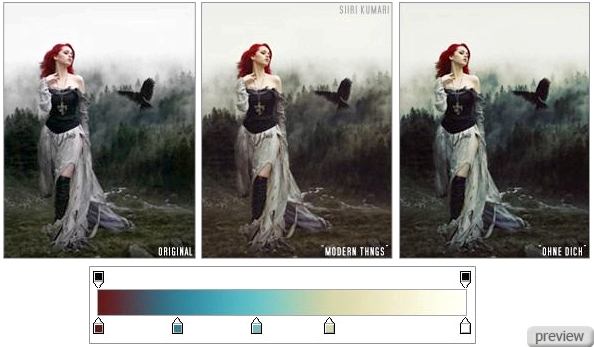
Конечный результат:

Ссылка на источник урока

No comments:
Post a Comment