Ресурсы урока:
Ткань с вертикальным узором
Гранжевая текстура
Создание фона
Создайте новый документ размером 1000х1000 пикселей.
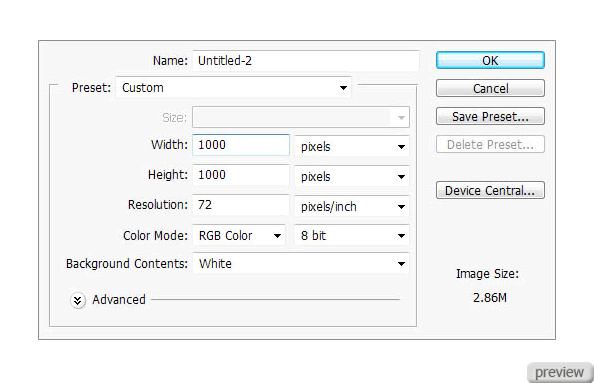
Добавление фонового узора
Создайте новую группу (Create New Group) и назовите её «Background». Инструментом Прямоугольник (Rectangle Tool) создайте фигуру размером немного больше холста и примените к ней стиль Наложение узора (Layer Style – Pattern Overlay). Используйте текстуру ткани, предоставленную в начале урока.
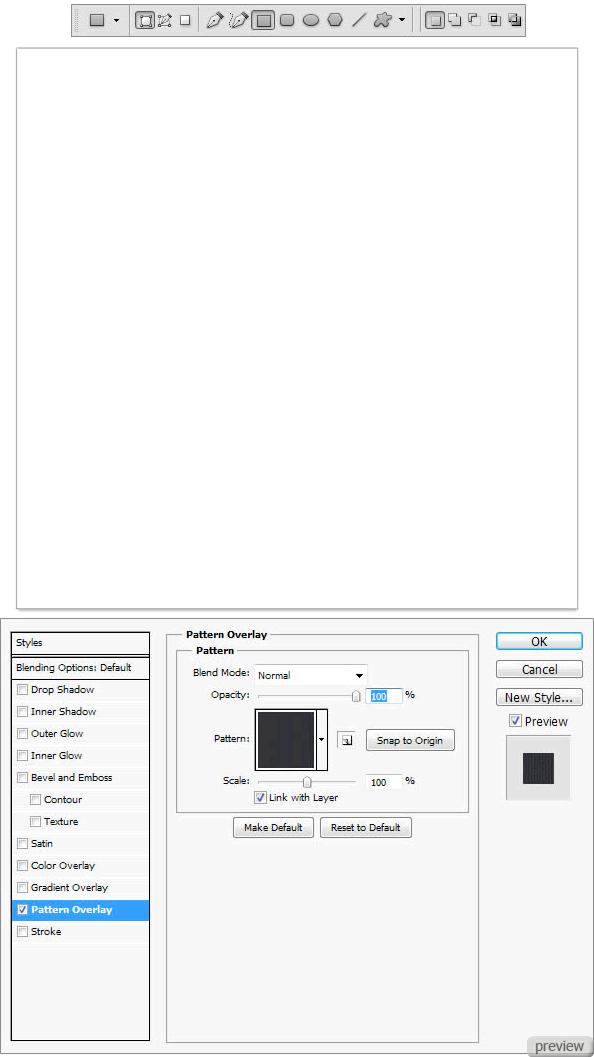
Создание переключателя – Шаг 1
Создайте новую группу и назовите её «Button». Инструментом Эллипс (Ellipse Tool) создайте круг внутри неё цветом #0e0f0f. Кликните дважды на слое, чтобы открыть окно стилей и настройте, как показано ниже. После применения стилей понизьте Непрозрачность (Opacity) слоя до 2%.
Тиснение: Стиль – Внутренний скос, Метод – Плавное, Режим подсветки – Жёсткий свет, Режим тени – Умножение.
Наложение градиента: Режим – Перекрытие, Стиль – Линейный.
Обводка: Положение – Внутри, Режим – Нормальный, Тип обводки – Цвет.
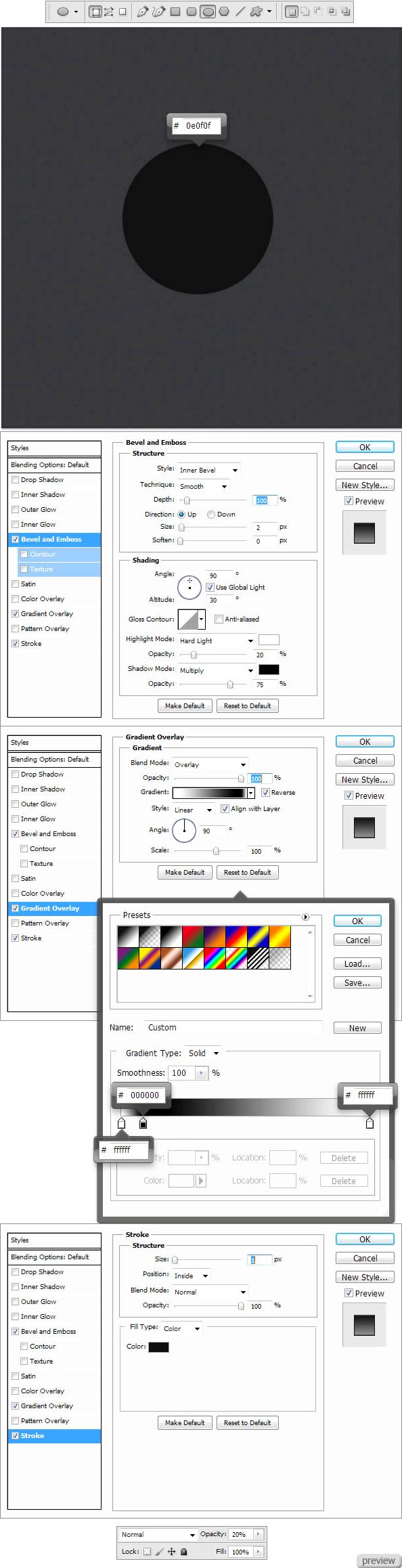
Шаг 2
Создайте ещё один круг внутри первого. На этот раз цвет #222429. Примените к нему следующие стили:
Отбрасывание тени: Режим – Умножение.
Тиснение: Стиль – Внутренний скос, Метод – Плавное, Режим подсветки – Жёсткий свет, Режим тени – Умножение.
Наложение градиента: Режим – Перекрытие, Стиль – Линейный, Градиент – от чёрного к белому.
Обводку: Положение – Внутри, Режим – Нормальный.
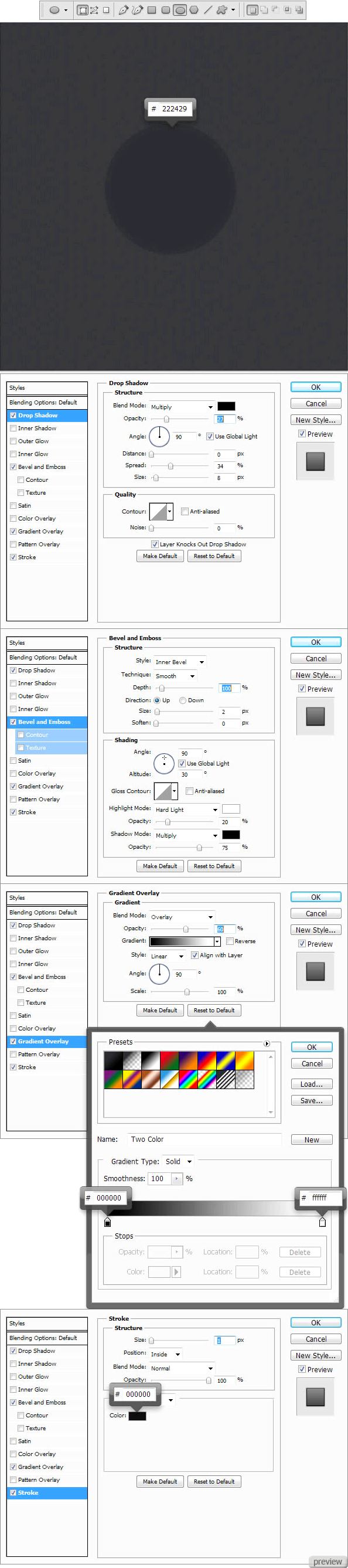
Шаг 3
Откройте PSD файл, предоставленный в начале урока. Выберите слой с гранжевой текстурой и перенесите её в наш документ. Установите Режим наложения – Точечный свет (Blending Mode – Pin Light) и понизьте Непрозрачность (Opacity) до 10%. Создайте обтравочную маску (Ctrl + Alt + G).
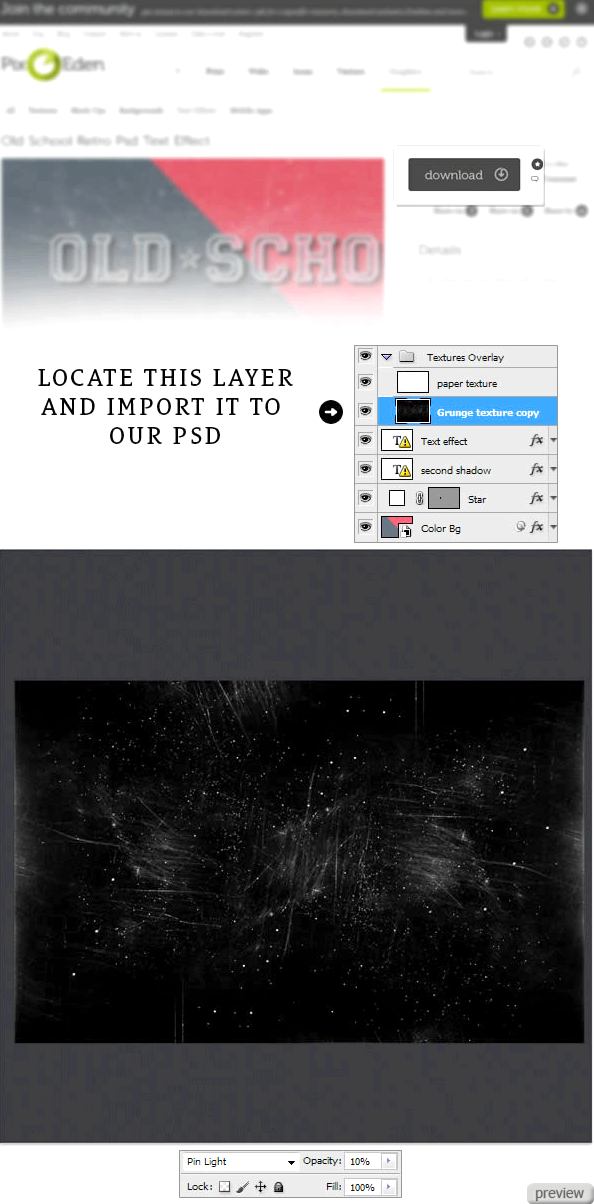
Шаг 4
Инструментом Эллипс (Ellipse Tool) создайте ещё один круг внутри предыдущего цветом #0d0d0e. Примените стиль Тиснение: Стиль – Внутренний скос, Метод – Плавное, Режим подсветки – Осветление, Режим тени – Умножение.
Инструментом Кисть (Brush Tool) размером 200 пикселей с мягкими краями нарисуйте белое пятно в нижней части круга. Установите Режим наложения – Мягкий свет (Blending Mode – Soft Light) и Непрозрачность (Opacity) – 80%. Создайте обтравочную маску (Ctrl + Alt + G).
Создайте новый слой (Create New Layer) и чёрной кистью с мягкими краями обрисуйте нижнюю часть кнопки. Для этого слоя также нужно создать обтравочную маску (Ctrl + Alt + G).
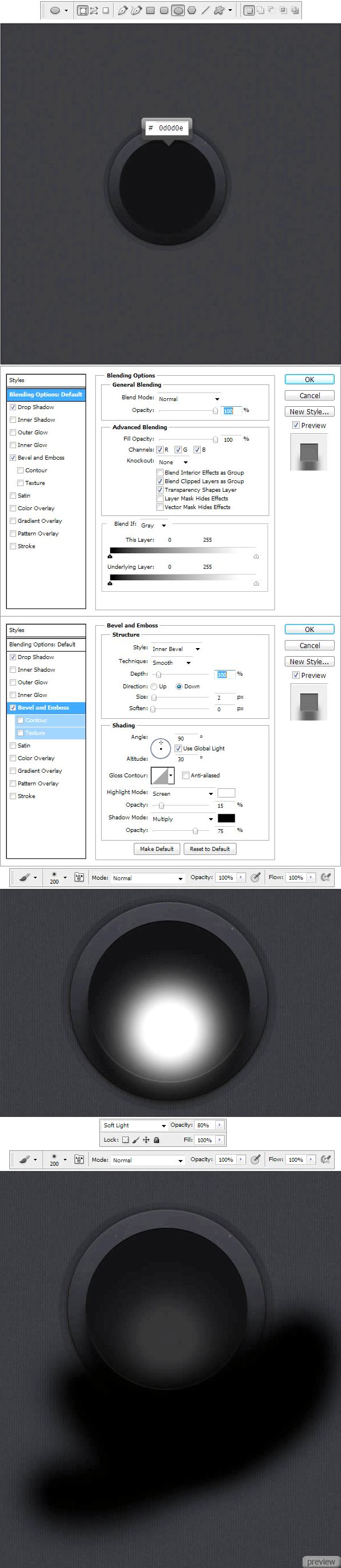
Шаг 5
Инструментом Эллипс (Ellipse Tool) создайте ещё один круг меньшего размера, чем предыдущий. Цвет круга - #1a1a1b. Инструментом Стрелка (Direct Selection Tool) сдвиньте нижнюю якорную точку на несколько пикселей вверх. Затем примените следующие стили:
Внутреннее свечение: Режим – Осветление.
Тиснение: Стиль – Внутренний скос, Метод – Плавное, Режим подсветки – Осветление, Режим тени – Умножение.
После применения стилей вставьте гранжевую текстуру ещё раз и установите её Режим наложения – Линейный осветлитель (Blending Mode – Linear Dodge), Непрозрачность (Opacity) – 10%.
Создайте новый слой (Create New Layer) и мягкой кистью обрисуйте нижнюю часть фигуры белым цветом. Установите Режим наложения – Мягкий свет (Blending Mode – Soft Light) и создайте обтравочную маску (Ctrl + Alt + G).
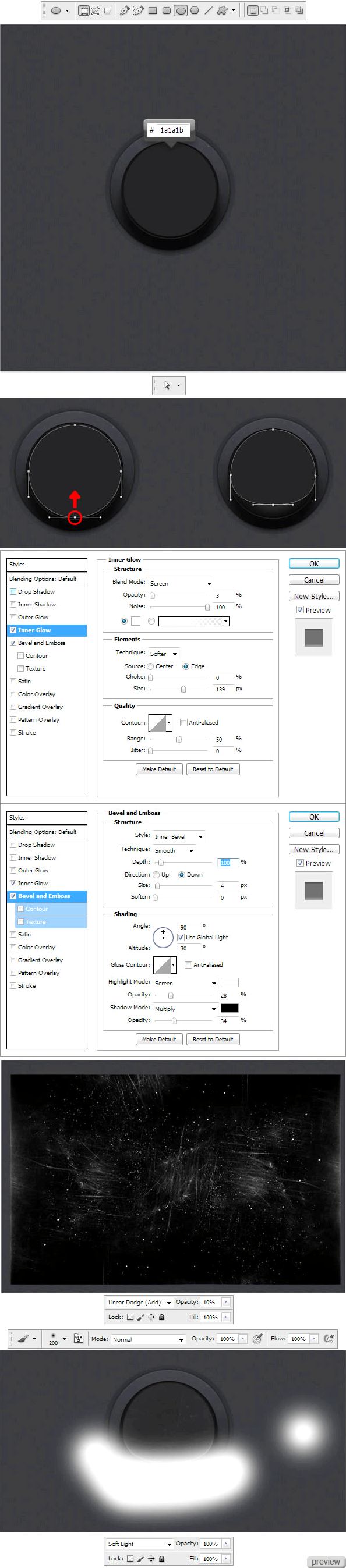
Шаг 6
Инструментом Горизонтальный текст (Horizontal Type Tool) напишите букву «i». Настройки шрифта показаны ниже. Примените к нему стиль Внутренняя тень: Режим – Умножение.
Тем же инструментом создайте букву «o» цветом #fefefe. Кликните правой кнопкой мыши на этом текстовом слое и выберите пункт Растрировать текст (Rasterize Type). Активируйте инструмент Свободное трансформирование (Free Transform) и, удерживая клавиши Ctrl + Shift + Alt, сдвиньте нижний левый угол влево на несколько пикселей. Затем примените стиль Внутренняя тень.
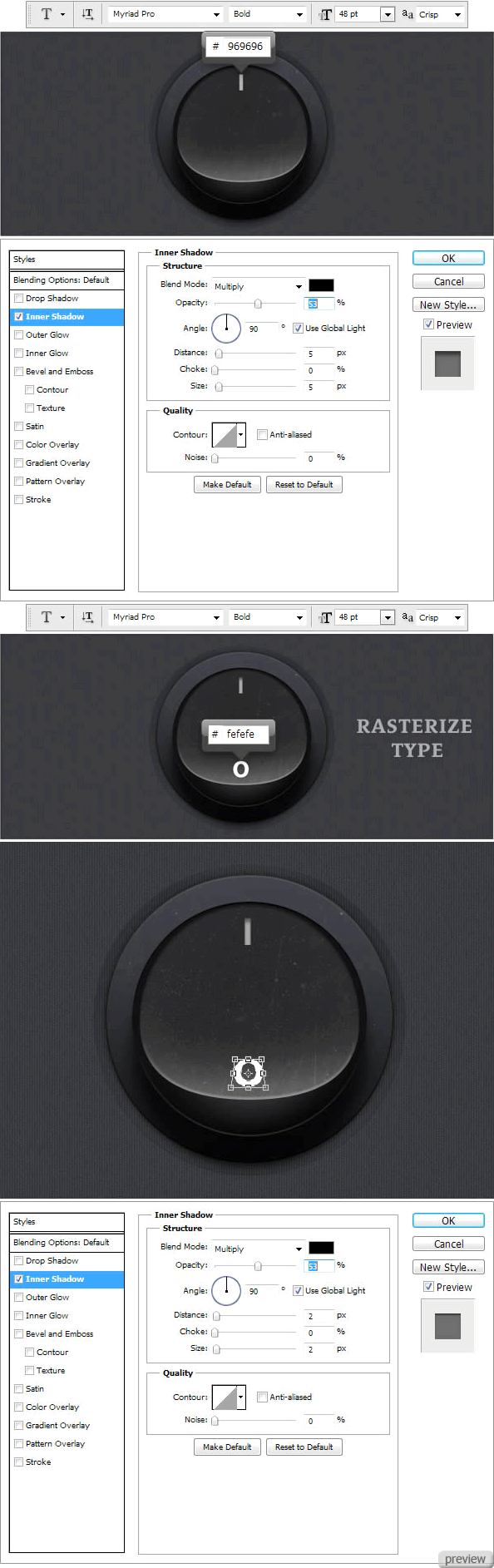
Конечный результат:
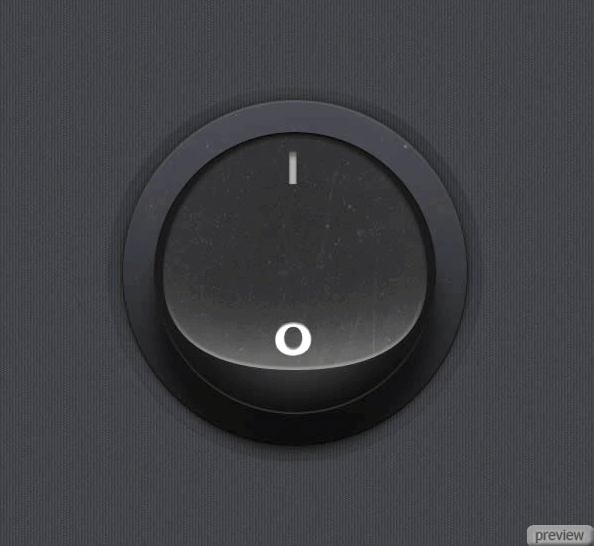
Ссылка на источник урока
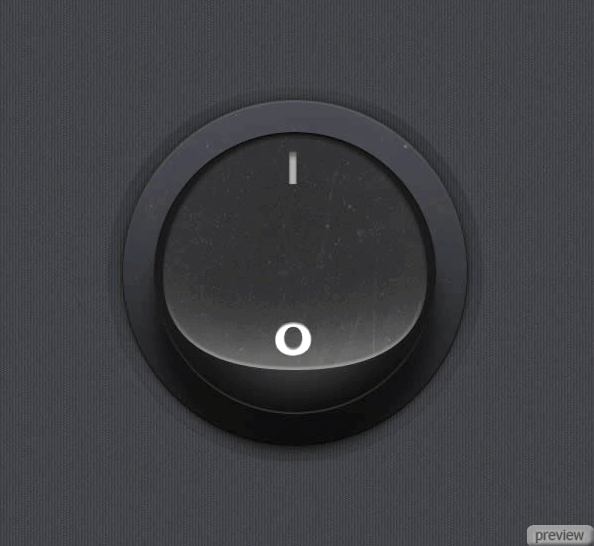
No comments:
Post a Comment