2. Примените для зоны стиль Наложение градиента (Layer Style - Gradient Overlay).
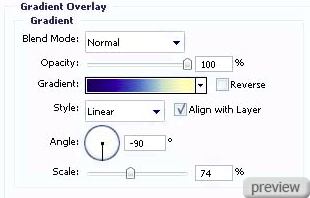
Настройки градиента:
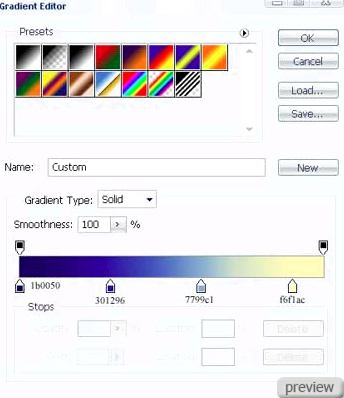
3. Используя предыдущий инструмент Перо (Pen Tool), создайте следующий рисунок:
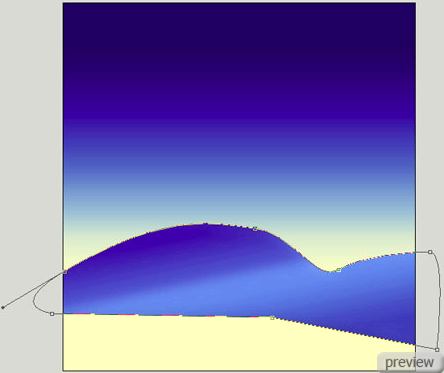
4. Примените для элемента стиль Тиснение (Layer Style - Bevel and Emboss).
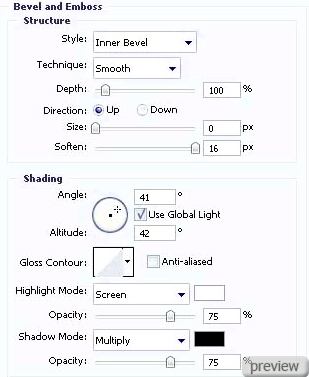
Наложение градиента:
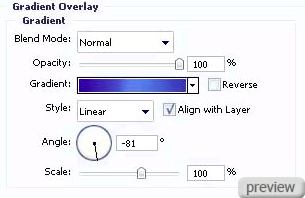
Настройки градиента:
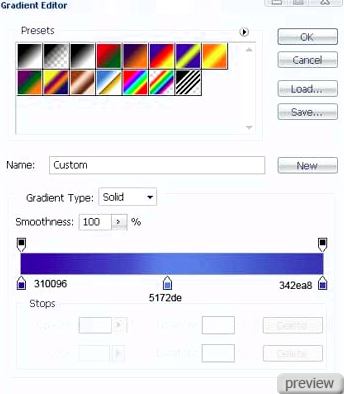
5. Тем же инструментом нарисуйте фигуру, как на рисунке ниже:
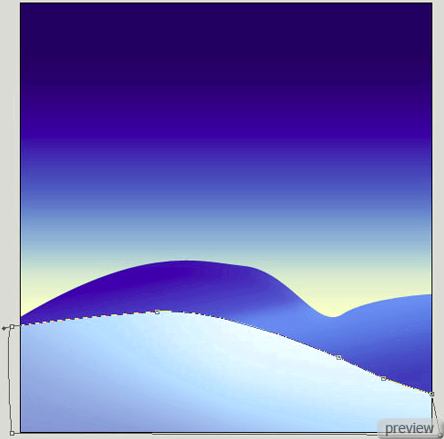
6. Примените для фигуры стиль Тиснение (Layer Style - Bevel and Emboss).
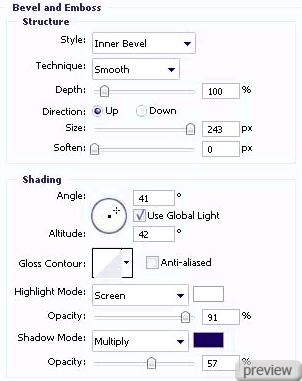
Наложение цвета:
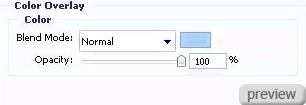
7. Снова выберите инструмент Перо (Pen Tool) и нарисуйте ещё одну фигуру:
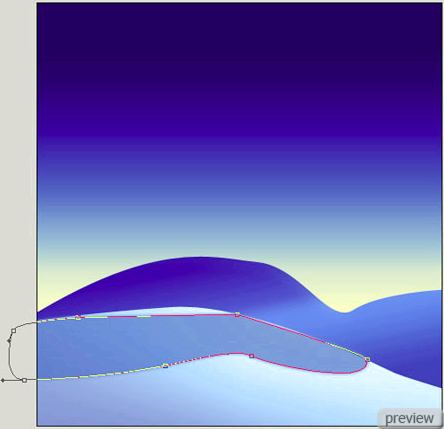
8. Примените для фигуры стиль Внешнее свечение (Layer Style - Outer Glow).
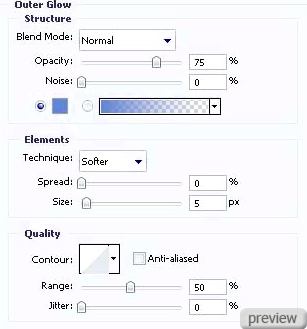
Настройки градиента:
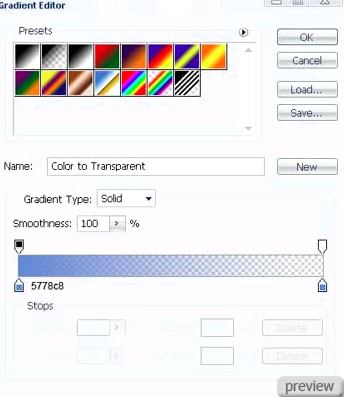
9. При помощи того же инструмента создайте следующую фигуру:
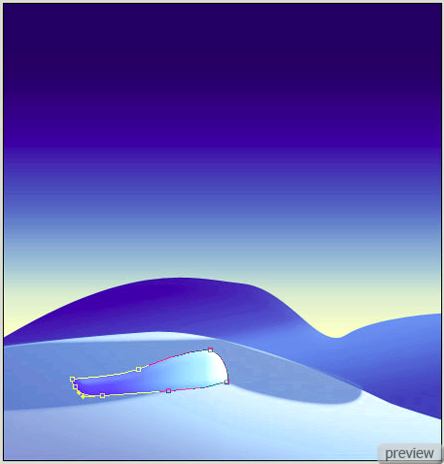
10. Примените для фигуры стиль Тиснение (Layer Style - Bevel and Emboss).
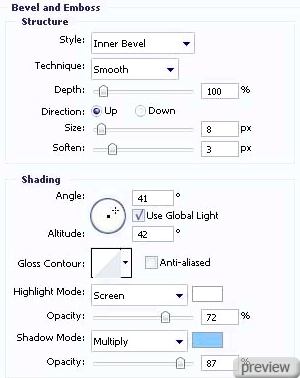
Наложение градиента:
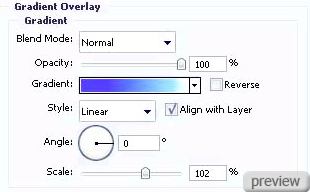
Настройки градиента:
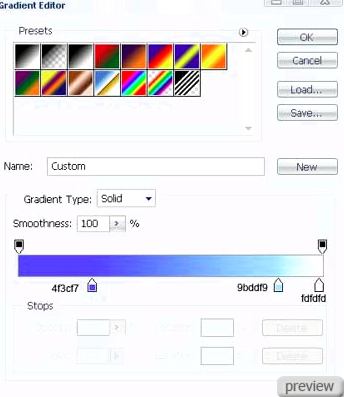
11. Используя инструмент Перо (Pen Tool), вставьте другую фигуру такого размера:
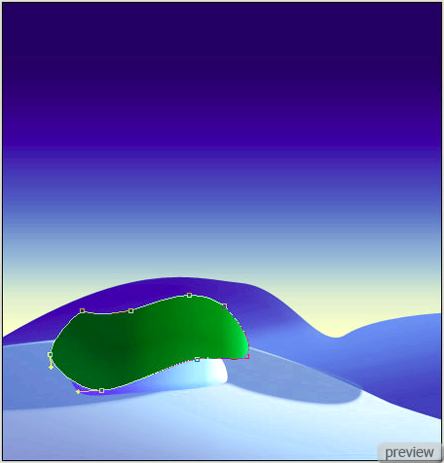
12. Примените для фигуры стиль Тиснение (Layer Style - Bevel and Emboss).
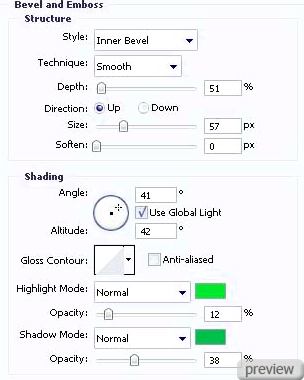
Наложение градиента:
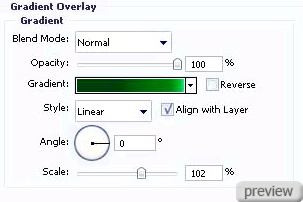
Настройки градиента:
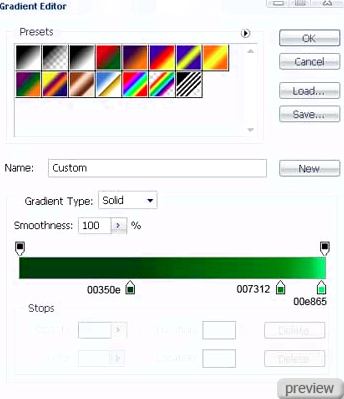
13. Тем же инструментом создайте ещё одну фигуру:
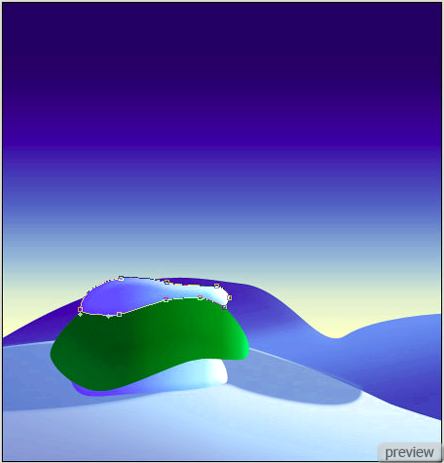
14. Примените для фигуры стиль Тиснение (Layer Style - Bevel and Emboss).
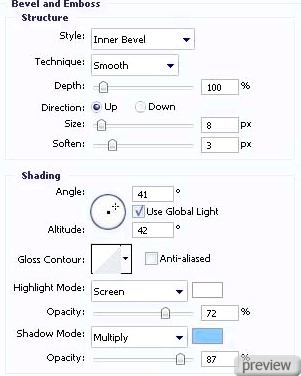
Наложение градиента:
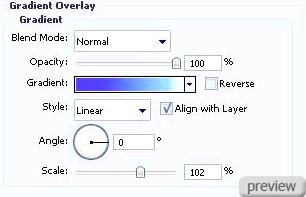
Настройки градиента:
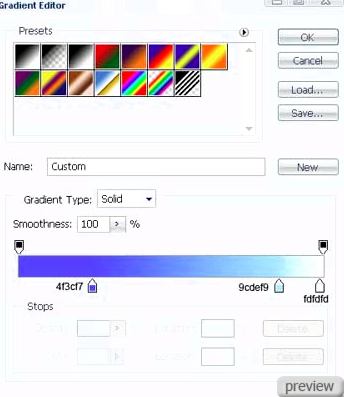
15. Используя тот же инструмент, нарисуйте следующую фигуру:
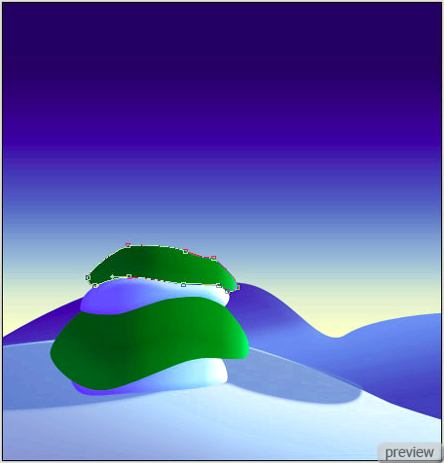
16. Примените для фигуры стиль Тиснение (Layer Style - Bevel and Emboss).
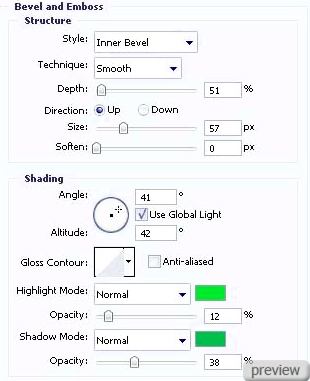
Наложение градиента:
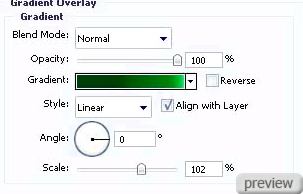
Настройки градиента:
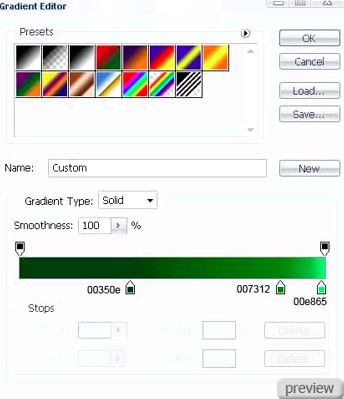
17. При помощи инструмента Перо (Pen Tool) нарисуйте ещё одну фигуру указанного ниже размера:
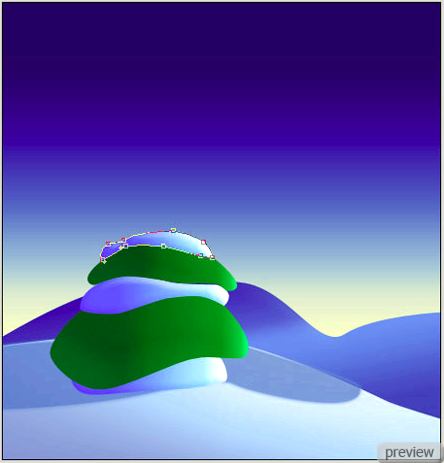
18. Примените для фигуры стиль Тиснение (Layer Style - Bevel and Emboss).
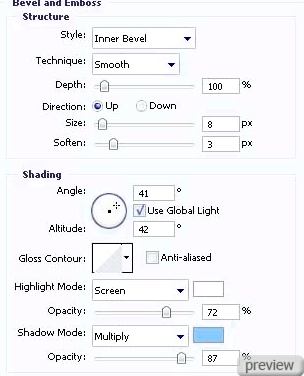
Наложение градиента:
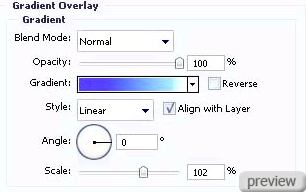
Настройки градиента:
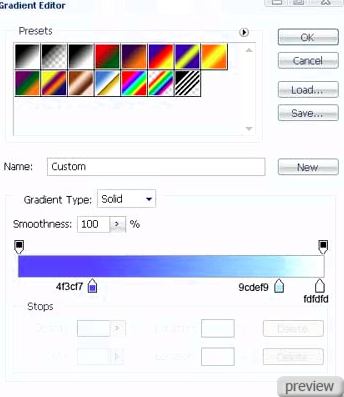
19. Тем же инструментом создайте другую фигуру:

20. Примените для фигуры стиль Тиснение (Layer Style - Bevel and Emboss).
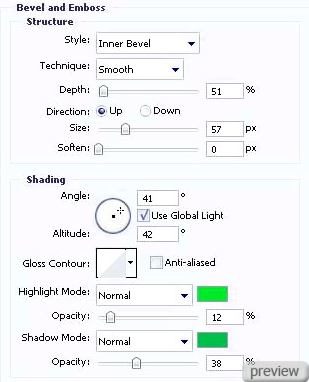
Наложение градиента:
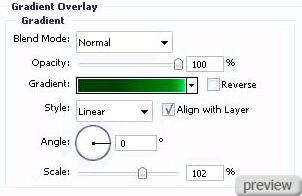
Настройки градиента:
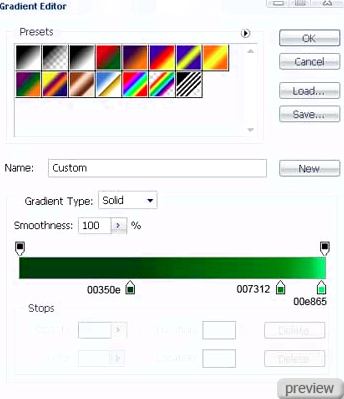
21. Ещё один элемент нарисуйте инструментом Перо (Pen Tool):

22. Примените для элемента стиль Тиснение (Layer Style - Bevel and Emboss).
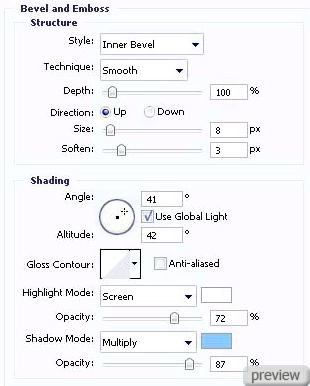
Наложение градиента:
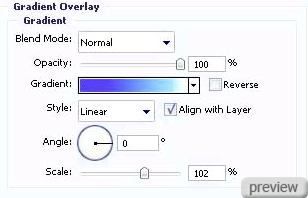
Настройки градиента:
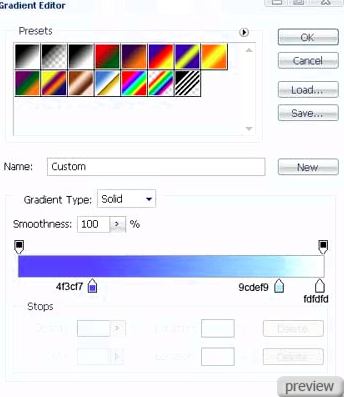
23. Снова выберите инструмент Перо (Pen Tool) и создайте ещё одну фигуру:

24. Примените для фигуры стиль Тиснение (Layer Style - Bevel and Emboss).

Наложение градиента:
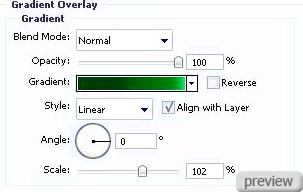
Настройки градиента:
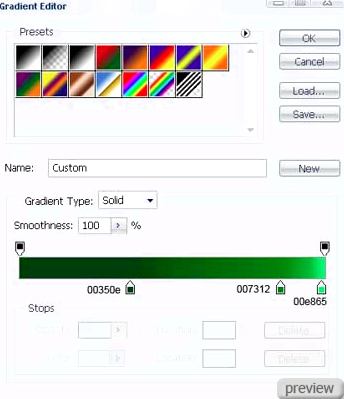
25. Тем же инструментом нарисуйте ещё одну фигуру следующего размера:

26. Примените для фигуры стиль Тиснение (Layer Style - Bevel and Emboss).
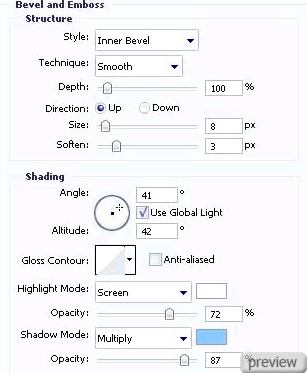
Наложение градиента:
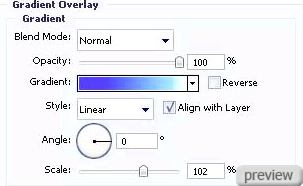
Настройки градиента:
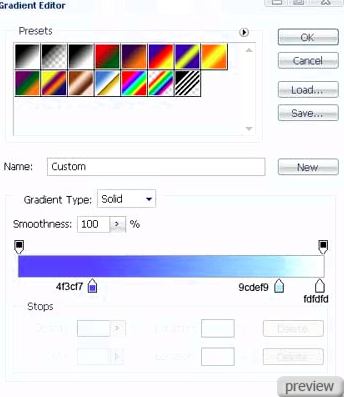
27. Теперь создайте маленькую звезду, используя инструмент Перо (Pen Tool).

28. Примените для звезды стиль Внутреннее свечение (Layer Style - Inner Glow).
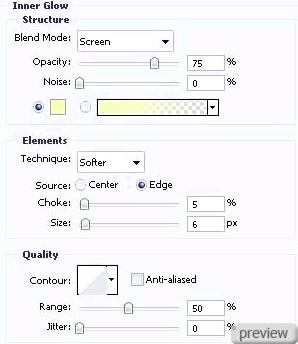
Настройки градиента:
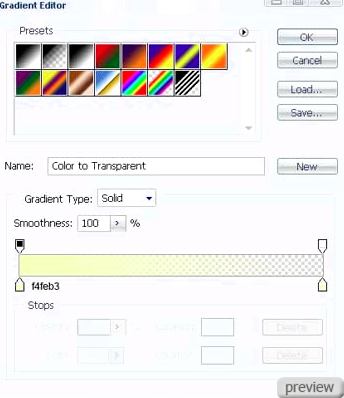
29. Объедините в группу все слои, содержащие дерево и звезду. Скопируйте эту группу и в режиме Свободного трансформирования (Free Transform) переверните копию горизонтально на 180 градусов и расположите всё так, как в следующем изображении:

30. Измените цвет звезды на #DB50E4. При помощи инструмента Эллипс (Ellipse Tool) нарисуйте следующую фигуру показанного ниже размера:

31. Примените для фигуры стиль Отбрасывание тени (Layer Style - Drop Shadow).
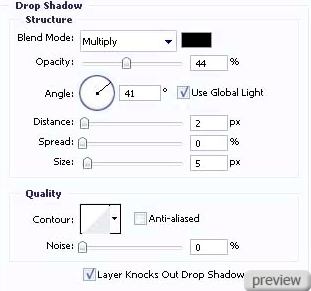
Тиснение:
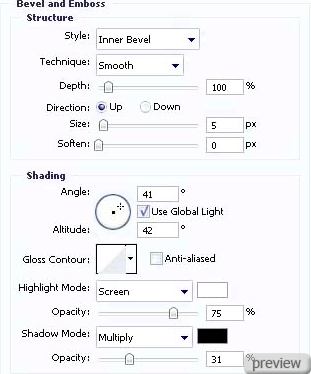
Наложение градиента:
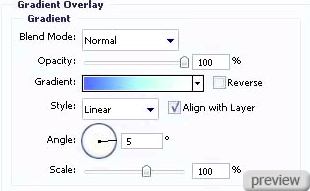
Настройки градиента:
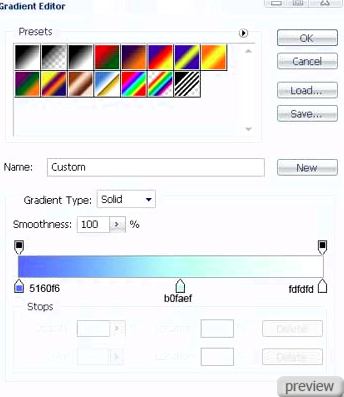
32. Используя инструмент Эллипс (Ellipse Tool), создайте фигуру, как на рисунке ниже:

33. Примените для фигуры стиль Внешнее свечение (Layer Style - Outer Glow).
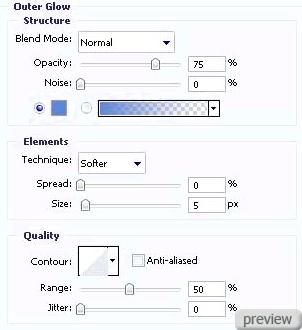
Настройки градиента:
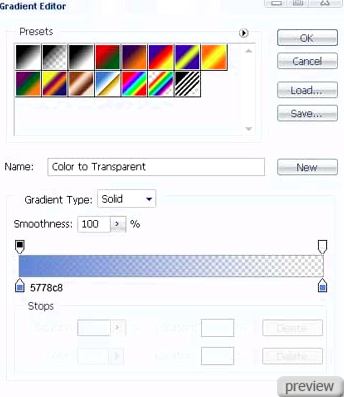
Тиснение:
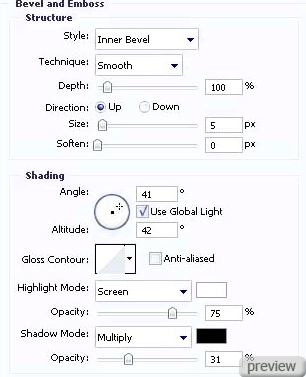
Наложение градиента:
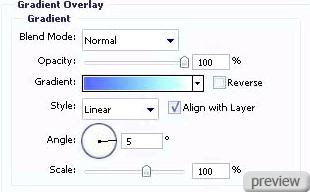
Настройки градиента:
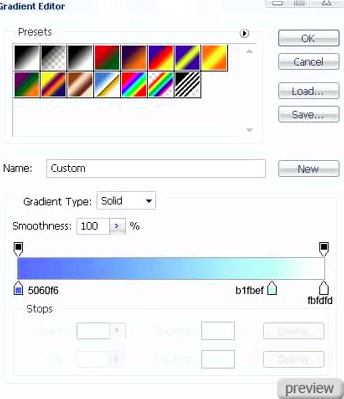
34. Используя предыдущий инструмент, нарисуйте другую фигуру:

35. Примените для фигуры стиль Отбрасывание тени (Layer Style - Drop Shadow).
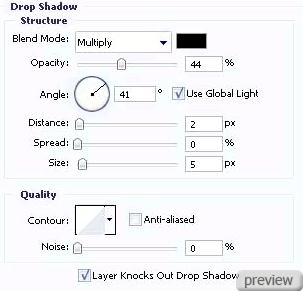
Тиснение:
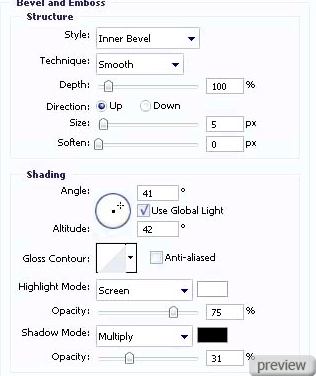
Наложение градиента:
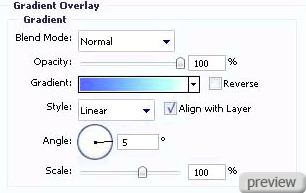
Настройки градиента:
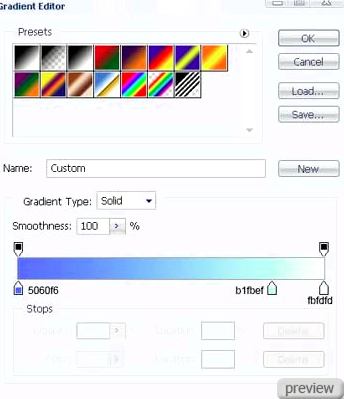
36. Ещё один элемент добавьте с помощью инструмента Эллипс (Ellipse Tool):

37. Примените для элемента стиль Отбрасывание тени (Layer Style - Drop Shadow).
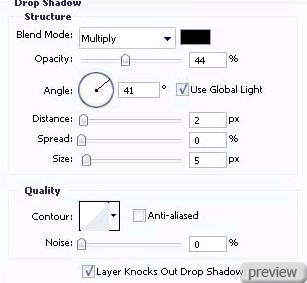
Тиснение:
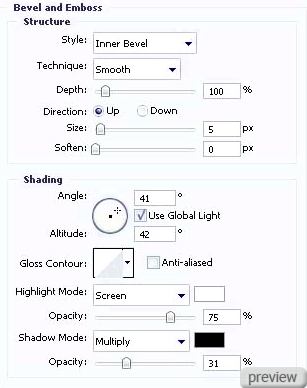
Наложение градиента:
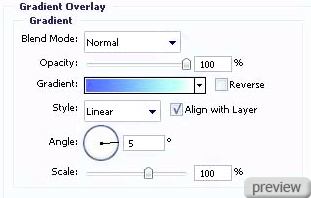
Настройки градиента:
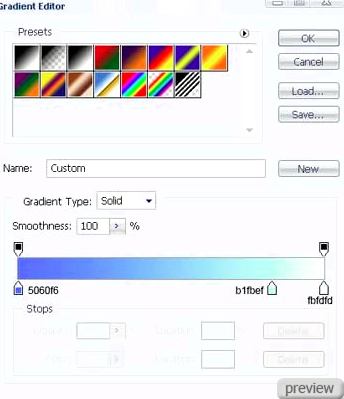
38. Тот же инструмент поможет создать следующую фигуру:

39. Примените для фигуры стиль Отбрасывание тени (Layer Style - Drop Shadow).
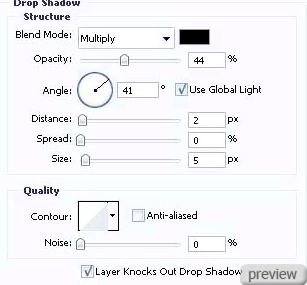
Тиснение:
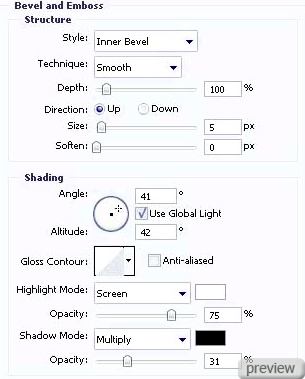
Наложение градиента:
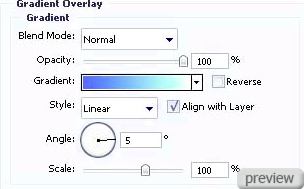
Настройки градиента:
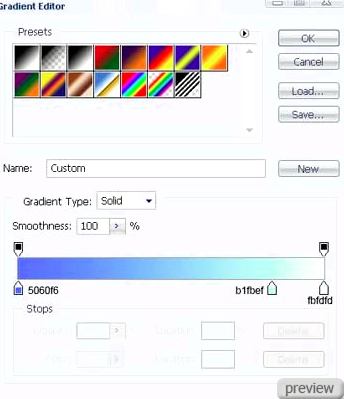
40. Примените те же стили слоя (Отбрасывание тени, Тиснение, Наложение градиента и Настройки градиента) для других фигур разных форм, но сохраните те же настройки и расположите элементы так, как показано в рисунке ниже:

41. Выберите жёсткую кисть и белый цвет на новом слое (Create New Layer) для создания сверкающих звёзд на небе, как в следующем изображении:

Ссылка на источник урока
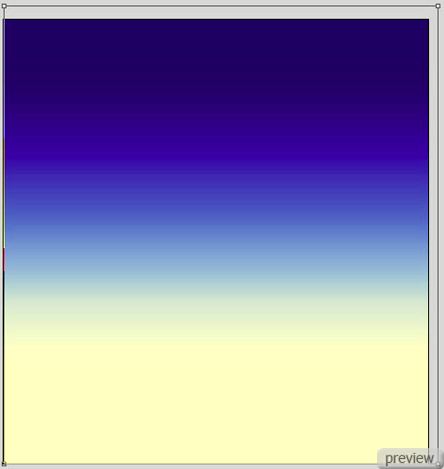
No comments:
Post a Comment