Загрузите эти элементы:
Поле
Небо
Девушка
Собака
Дерево
Птицы и бабочки
Кисти травы
Шаг 1
Откройте фотографию поля в Photoshop. Перейдите в меню Изображение > Размер изображения (Image > Image Size). Установите значение ширины (width) – 1000 пикселей.
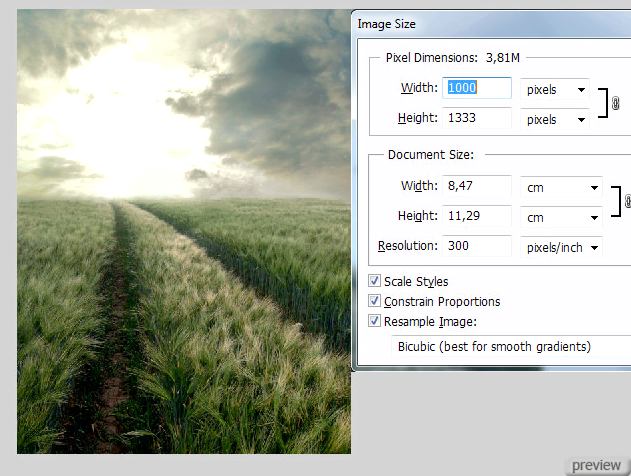
Шаг 2
Откройте фотографию неба в Photoshop и инструментом Прямоугольная область (Rectangular Marquee Tool) сделайте выделение только неба. Скопируйте выделение (Ctrl + C), вернитесь в основной документ и вставьте его (Ctrl + V). Небо появится над фоновым слоем. Примените к нему маску слоя (Layer Mask), выберите инструмент Кисть (Brush Tool) и обрисуйте нижнюю границу неба чёрным цветом.
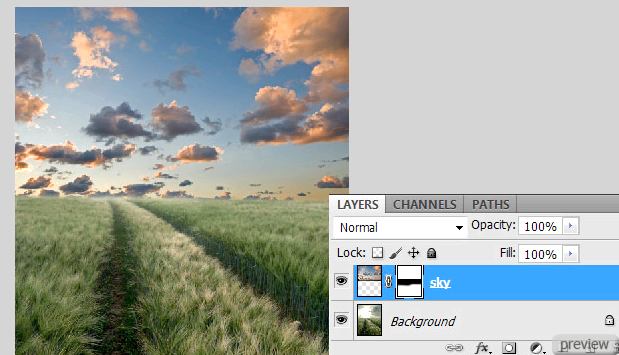
Шаг 3
Теперь займёмся цветовыми коррекциями. Они помогут создать тёплую летнюю атмосферу. Сначала поработаем с травой, потом перейдём к небу.
Наилучший способ добиться нужно результата для фона – это использовать корректирующий слой Карта градиента (Gradient Map). Над фоновым слоем создайте корректирующий слой Карта градиента (Layer – Gradient Map). Настройки градиента показаны ниже. Установите Режим наложения – Перекрытие (Blending Mode – Overlay).
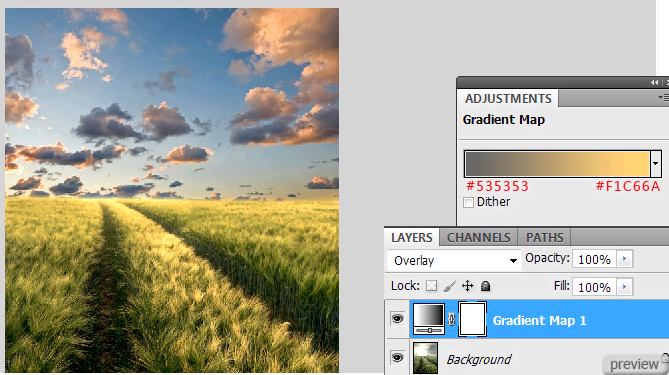
В дальней части поля нужно добавить больше солнечного света. Мы сделаем это при помощи заливочного слоя с градиентом. Создайте слой-заливку Градиент (Fill Layer – Gradient) и настройте, как показано ниже. Установите Режим наложения – Яркий свет (Blending Mode ¬– Vivid Light), Непрозрачность– 38%.
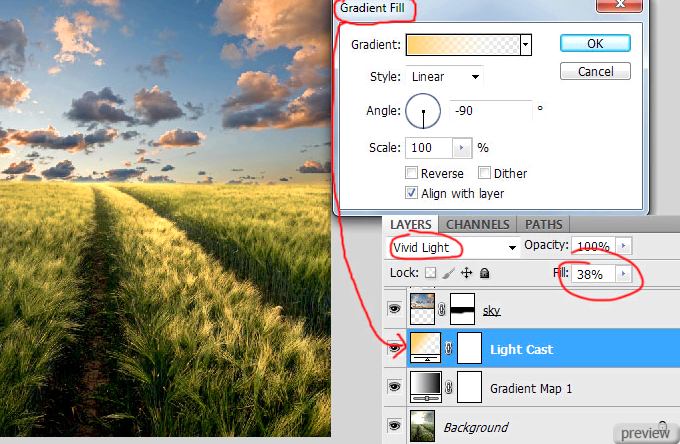
Шаг 4
Теперь займёмся небом. Хотя оно и выглядит эффектно, нужно добавить немного тёплых тонов. Для этого опять понадобится корректирующий слой Карта градиента, но с другими цветами. Создайте слой Карта градиента (Layer – Gradient Map) и настройте, как показано ниже. После создания слоя, кликните на нём правой кнопкой и выберите Создать обтравочную маску (Create Clipping Mask) (если вы не добавили её при создании корректирующего слоя). Эта маска ограничит эффект корректирующего слоя пределами слоя с облаками.
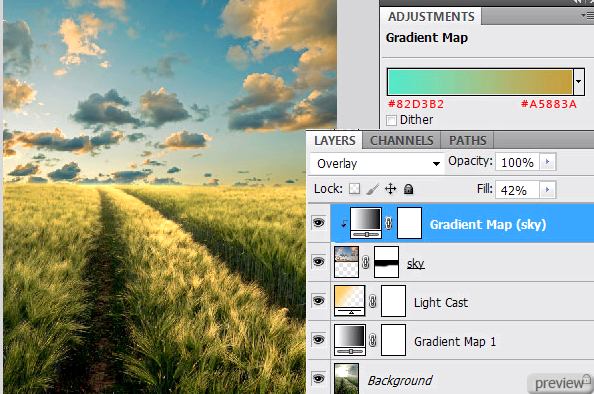
Шаг 5
Откройте фотографию девушки и инструментом Перо (Pen Tool) извлеките её в наш документ (об извлечении объектов читайте в этом уроке). В основной документе к слою с девушкой добавьте маску слоя (Layer Mask). Она понадобится в следующем шаге.

Шаг 6
Сейчас нужно создать реалистичный вид того, что девушка стоит посреди поля. Для этого мы воспользуемся кистью травы, которая была предоставлена в начале урока. Выберите инструмент Кисть (Brush Tool), импортируйте нужную кисть, выберите её и перейдите в палитру кистей (F5). Уберите галочку с функции Динамика цвета (Color Dynamics). Кликните на иконке маски, которую мы создали в предыдущем шаге, чтобы рисовать на ней, а не на слое. Обрисуйте одну ногу девушки, чтобы трава стала видна поверх неё.
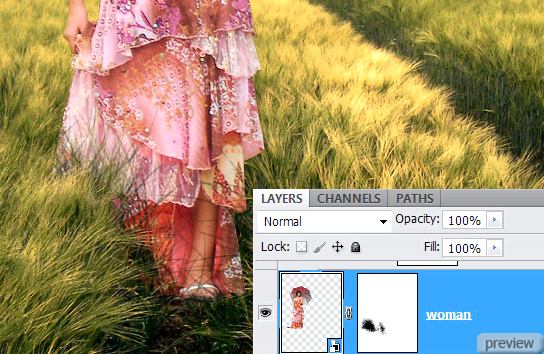
Шаг 7
Также как и с небом, нужно сделать несколько коррекций слоя с девушкой. Создайте корректирующий слой Уровни (Layer – Levels) над ним и введите значения: 12 / 0,87 / 243. Потом корректирующий слой Фотофильтр (Layer – Photo Filter) и настройте, как показано ниже. Для каждого слоя нужно создать обтравочную маску.
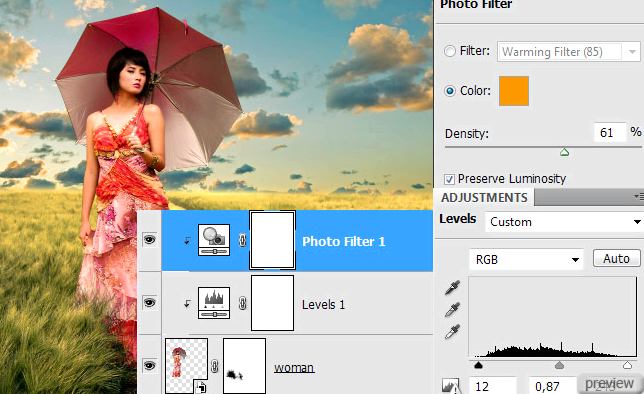
Шаг 8
Прежде чем добавлять следующий элемент картины, нужно поработать немного над светом. На каждом изображении должен быть источник света и все остальные объекты картины должны иметь свечение в соответствии с расположением этого источника. От него также зависят и тени объектов.
У нас нет солнца на небе, но давайте предположим, что оно находится на левой стороне. Я создал сильное свечение в этой области, чтобы имитировать источник света. Для этого создайте новый слой (Create New Layer), выберите инструмент Кисть (Brush Tool) с мягкими краями и обрисуйте область цветом #FAD396. Установите Режим наложения – Перекрытие (Blending Mode – Overlay). Потом сделайте копию этого слоя (Ctrl + J) и смените Режим наложения на Осветление (Blending Mode – Screen) для того, чтобы свет стал сильнее. Эти слои должны быть расположены под слоем с девушкой.

Шаг 9
Теперь у нас есть солнце, лучи которого падают на девушку и другие объекты картины. Создайте свечение на границе зонтика и девушки при помощи стиля Внутренняя тень (Layer Style – Inner Shadow). Подобное свечение нужно будет добавить и на остальные объекты картины, которые мы добавим в шаге 13.
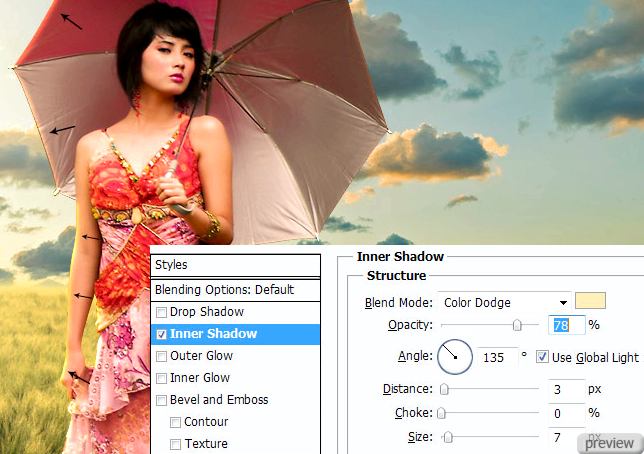
Шаг 10
Нарисуйте мягкую тень от девушки при помощи чёрной кисти. Если Вы не умеете работать кистью, то сделайте копию слоя с девушкой (Ctrl + J), залейте её чёрным цветом и примените фильтр Размытие по гауссу (Gaussian Blur Filter). После этого понизьте Непрозрачность (Opacity) слоя с тенью.
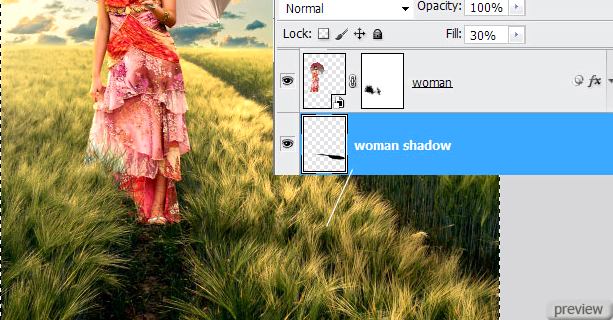
Шаг 11
Можно сделать нашу картину более тёплой при помощи добавление солнечных лучей. Выберите инструмент Кисть (Brush Tool) с жёсткими краями размером 30 пикселей. Нарисуйте несколько линий на холсте позади девушки. Примените фильтр Размытие в движении (Motion Blur Filter). Я использовал жёлтый свет для лучей и Режим наложения – Перекрытие (Blending Mode – Overlay).

Шаг 12
Откройте изображение дерева и вставьте его в наш документ на правую сторону. Можете использовать тот же способ добавление света, который мы использовали в шаге 9.

Шаг 13
Добавьте собачку, бабочек и птиц. К слою с собакой примените Отражение по горизонтали (Transform – Flip Horizontal). Это нужно для того, чтобы свет на собачке соответствовал источнику света нашей картины. Чтобы утопить ноги собачки в траве, используйте способ, описанный в шаге 6.

Шаг 14
Выберите самый верхний слой и нажмите Ctrl + Alt + Shift + E, чтобы объединить все слои в один отдельный. Установите Режим наложения этого слоя на Осветление (Blending Mode – Screen) и Непрозрачность – 20%.

Финальный результат:

Ссылка на источник урока

No comments:
Post a Comment