Конечный результат:
Шаг 1
Создайте новый документ размером 600х600 пикселей. Выберите инструмент Заливка (Paint Bucket Tool) и залейте фон цветом #0593a4.
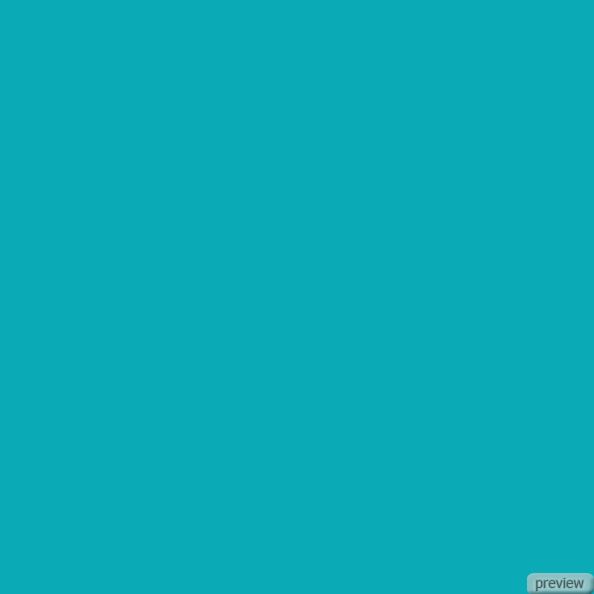
Шаг 2
Выберите инструмент Произвольная фигура (Custom Shape Tool) и на верхней панели выберите фигуру «Цель регистрации 2» («Registration Target 2»). Она относится к категории Символы (Symbols). Если Вы не найдёте эту фигуру, кликните на стрелке в углу окна и выберите нужную категорию.
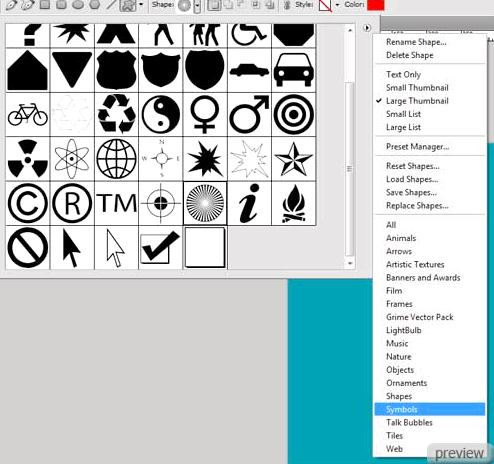
Создайте фигуру так:
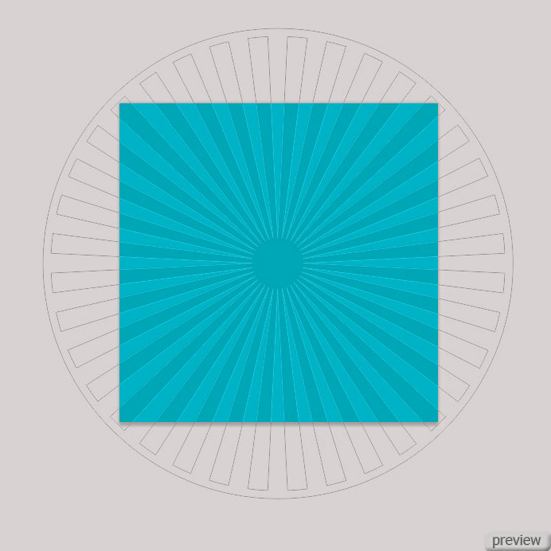
Кликните правой кнопкой мыши на слое с фигурой и выберите пункт Растрировать слой (Rasterize Layer).
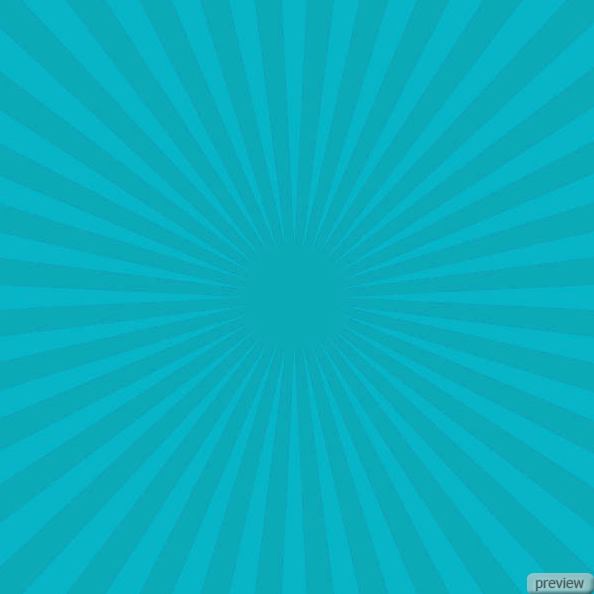
Шаг 3
К слою с фигурой примените фильтр Скручивание (Twirl Filter) со значением параметра Угол (Angle) – 200 градусов.
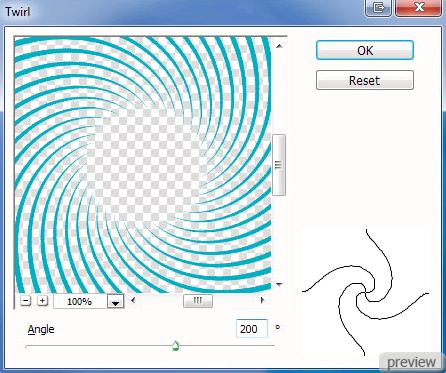
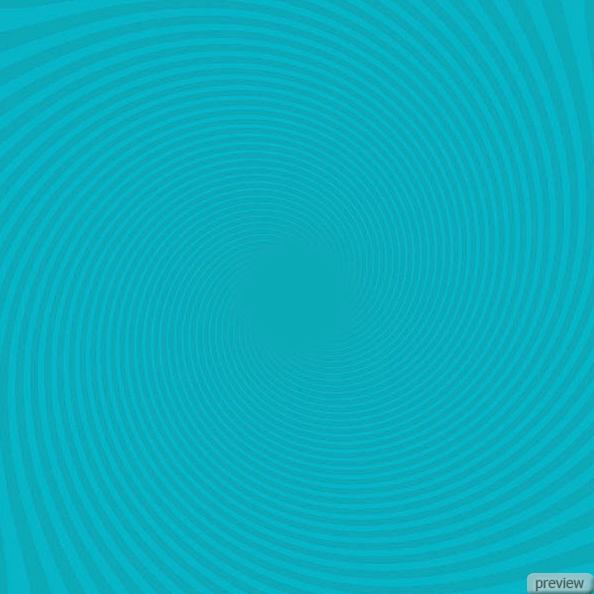
Шаг 4
Фон готов, теперь можно переходить к добавлению объектов и текста. Чтобы какие-либо объекты или текст шли не по прямой линии, а закручивались, нужно создать путь для них (контур). Для этого понадобится инструмент Перо (Pen Tool). Выберите его и в настройках выберите режим Контуров (Paths). Нарисуйте кривую линию, как показано ниже.
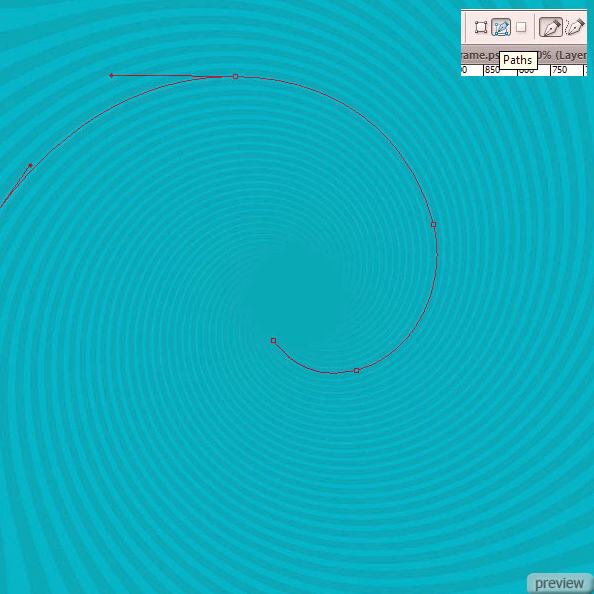
Выберите инструмент Горизонтальный текст (Horizontal Type Tool), выберите шрифт, которым хотите писать, установите размер. Затем наведите курсор на контур, и он сменится на тот, что показан на следующем скриншоте. Кликните на холсте, когда это случится, и сможете писать по направлению контура.
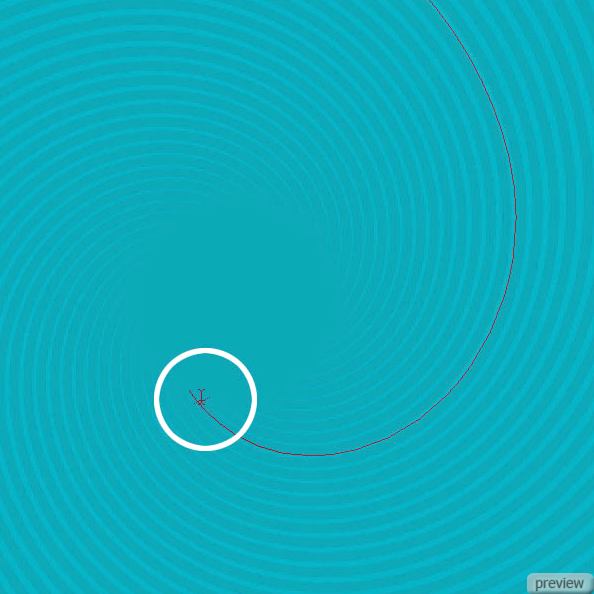
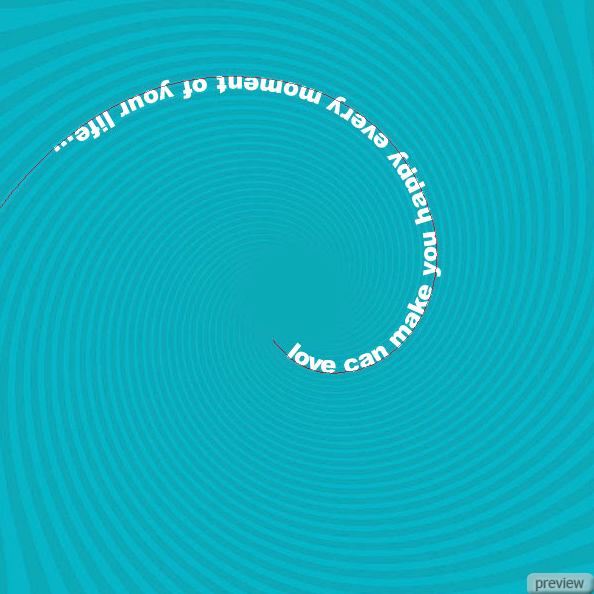
Как только надпись будет готова, кликните правой кнопкой мыши на текстовом слое и выберите пункт Растрировать текст (Rasterize Type). Используя этот метод, создайте больше надписей. Чтобы удалить контур, нажмите Enter.
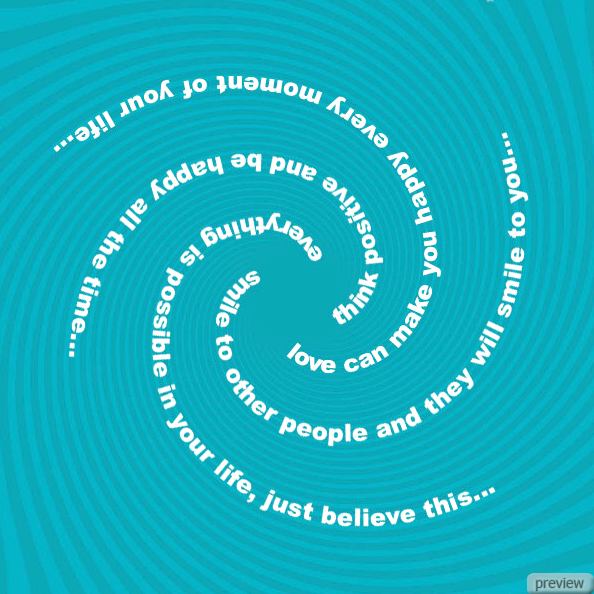
Шаг 5
Теперь добавим звёзды, которые тоже должны идти по линии контура. Выберите инструмент Кисть (Brush Tool) и выберите кисть звёзд.
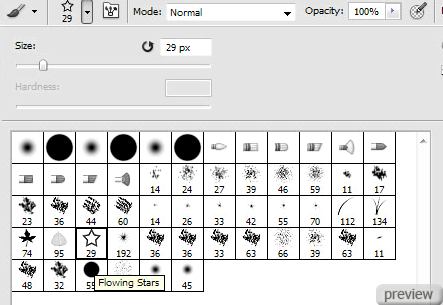
Перейдите в палитру кистей (F5) и настройте, как показано ниже.
Форма отпечатка кисти:
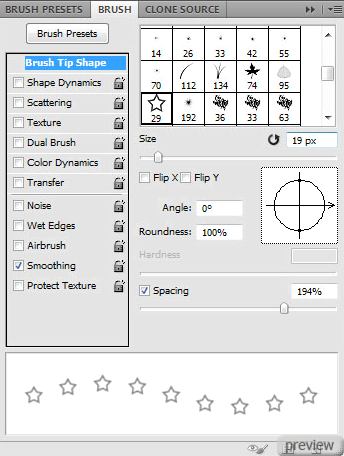
Динамика формы:
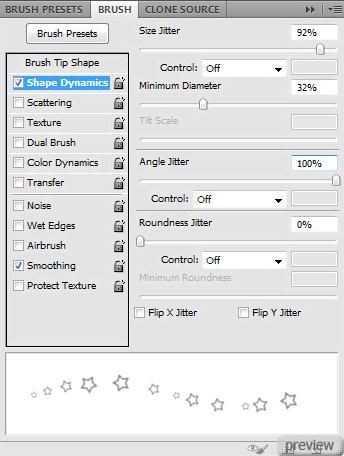
Рассеивание:
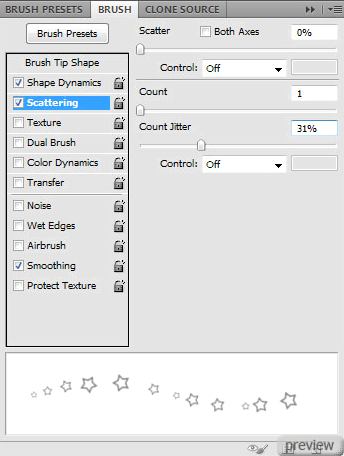
Установите цвет заливки на #a0d6dc. Инструментом Перо (Pen Tool) нарисуйте ещё одну кривую линию.
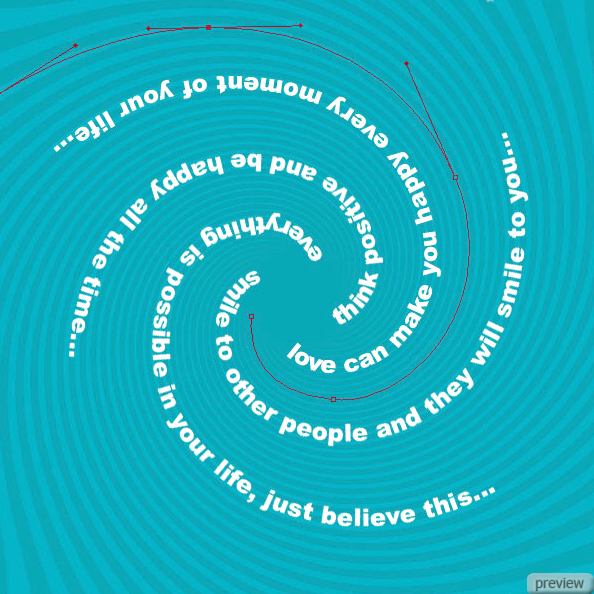
Кликните правой кнопкой мыши на холсте и выберите пункт Выполнить обводку контура (Stroke Path).
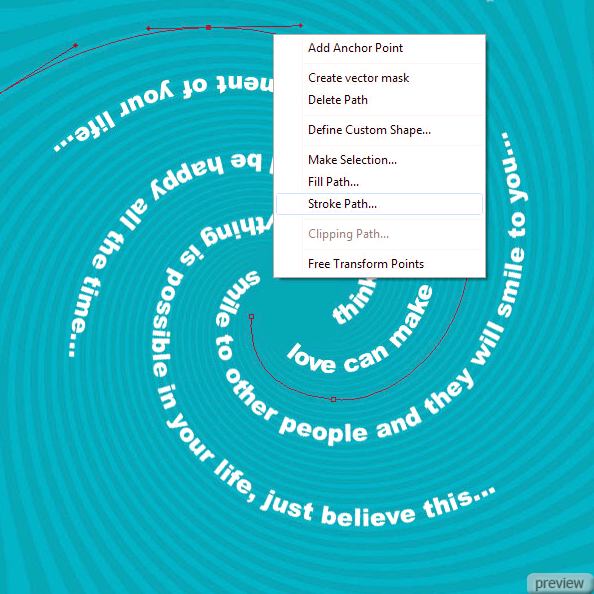
В появившемся окне выберите Кисть (Brush). Это значит, что контур будет обведён ранее настроенной кистью. Также включите функцию Имитировать нажим (Simulate Pressure). Благодаря ей узор кисти будет сужаться в начале и в конце линии.
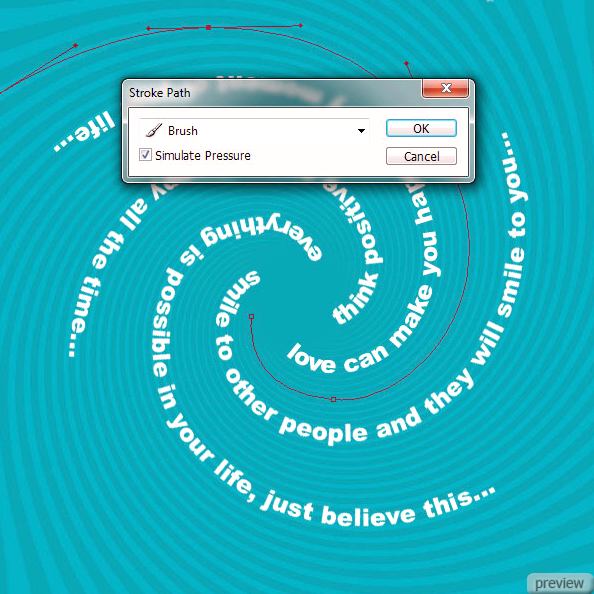

Кликните правой кнопкой мыши на холсте ещё раз и выберите пункт Удалить контур (Delete Path). Добавьте больше звёзд, используя обводку контура.
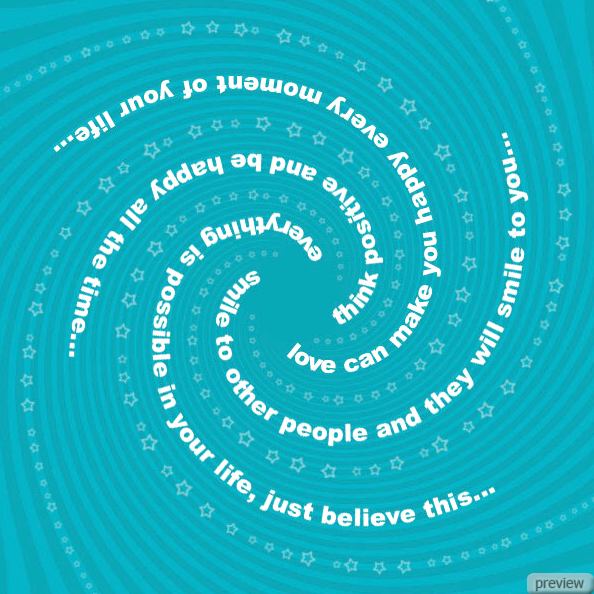
Шаг 6
Чтобы сфокусировать внимание, создадим тёмное пятно в центре холста. Создайте новый слой (Create New Layer) над фоновым. Выберите инструмент Овальная область (Elliptical Marquee Tool) и создайте круглое выделение в центре холста. Удерживайте клавишу Shift, чтобы получить круг. Инструментом Заливка (Paint Bucket Tool) залейте выделение цветом #005964.
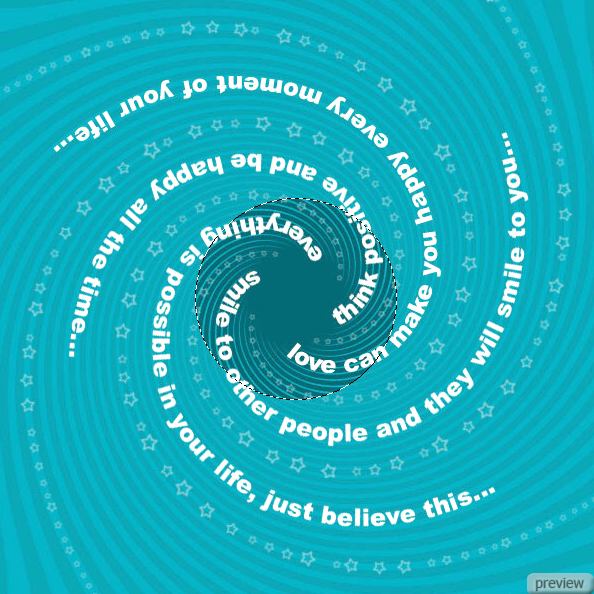
Уберите выделение (Ctrl + D) и примените фильтр Размытие по гауссу (Gaussian Blur Filter).
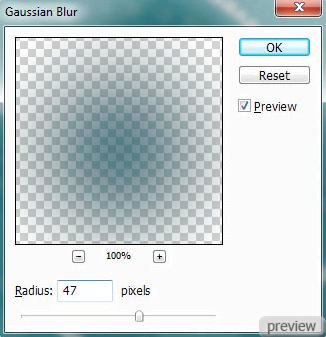
Конечный результат:
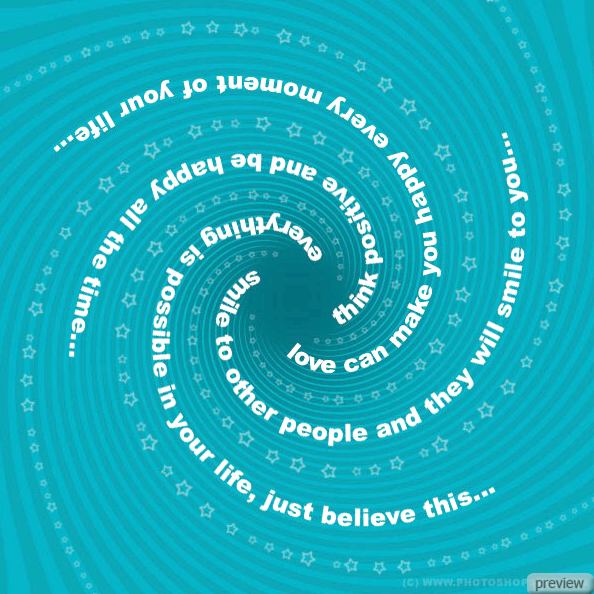
Ссылка на источник урока
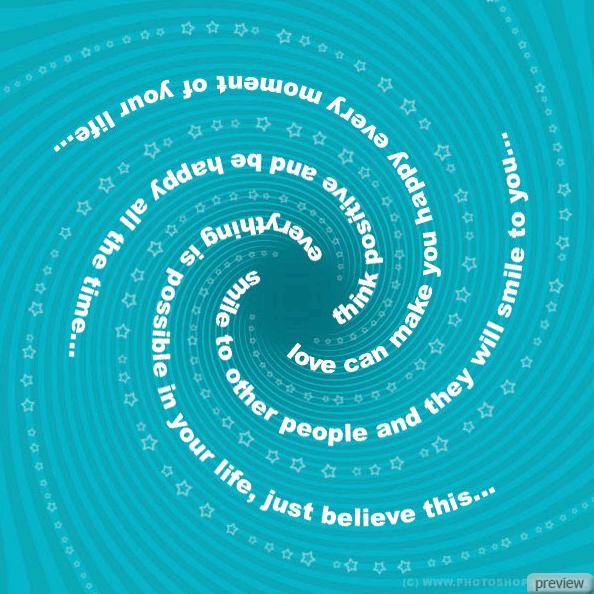
No comments:
Post a Comment