Ресурсы урока:
Паркет
Капли воды
Всплеск 1
Всплеск 2
Гранжевые текстуры
Шаг 1
Создайте новый документ размером с лист А4.
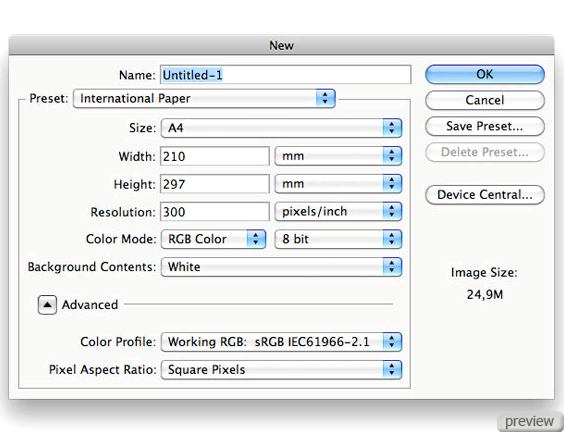
Шаг 2
Кликните дважды на фоновом слое, чтобы разблокировать его. Затем примените к нему стиль Наложение градиента (Layer Style – Gradient Overlay): Режим – Нормальный, Градиент – от #464646 к #20202, Стиль – Радиальный.
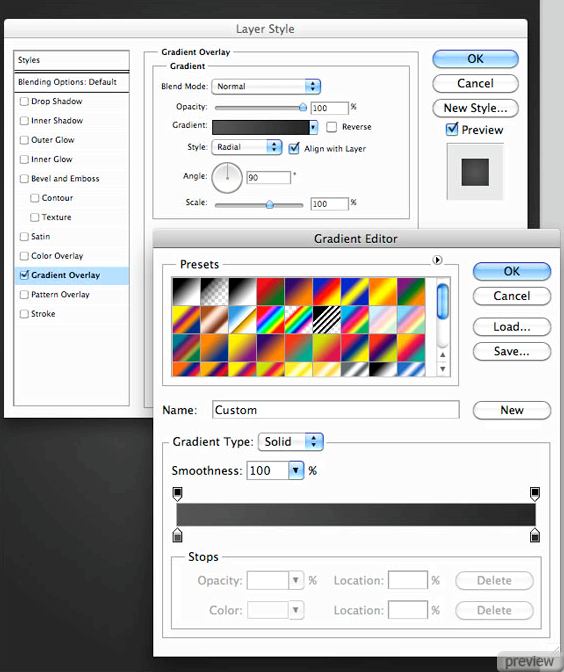
Шаг 3
Вставьте гранжевую текстуру в наш документ и обесцветьте её (Desaturation). Установите Режим наложения – Перекрытие (Blending Mode – Overlay) и Непрозрачность (Opacity) – 30%.
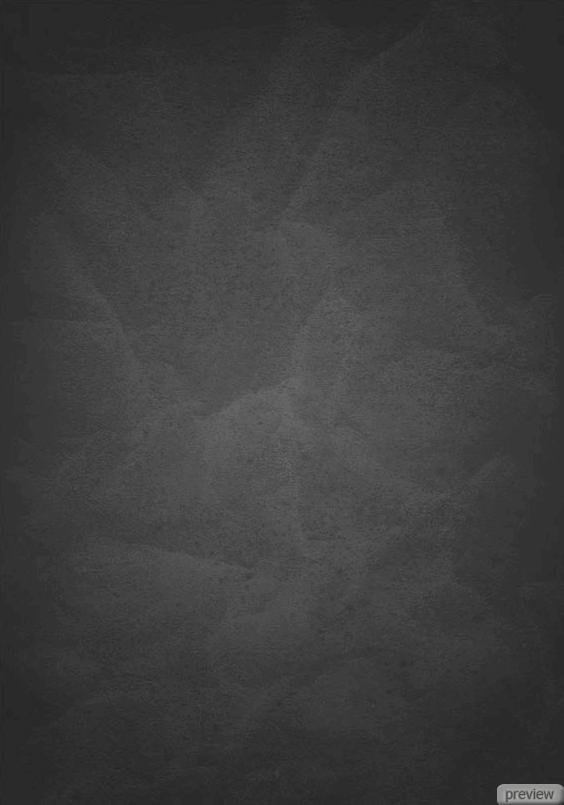
Шаг 4
Создайте новый слой (Create New Layer) между фоновым и слоем с текстурой. Выберите инструмент Кисть (Brush Tool) с мягкими краями белого цвета. Нарисуйте несколько пятен в центре холста. Понизьте Непрозрачность (Opacity) этого слоя, чтобы получить лёгкое свечение.
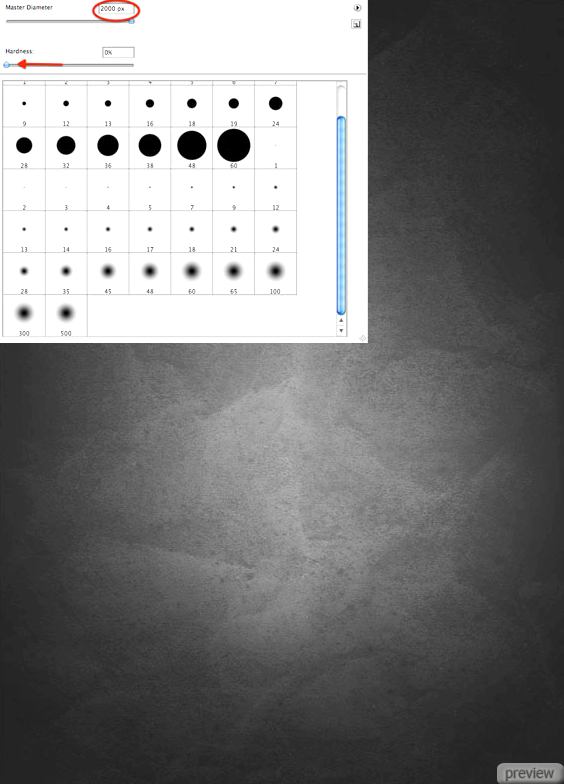
Шаг 5
Я считаю, что фон слишком светлый. Поэтому создайте корректирующий слой Кривые (Layer – Curves). Он должен быть поверх остальных.
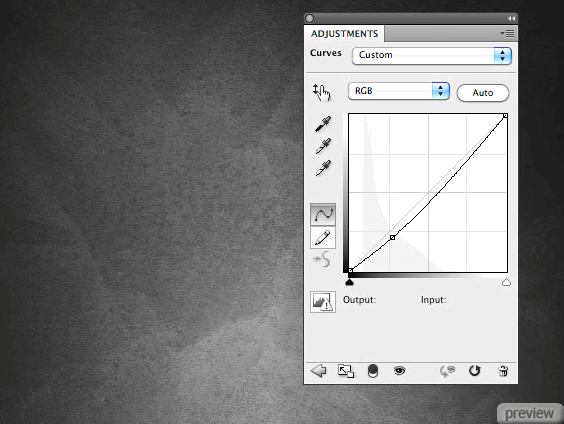
Шаг 6
Выберите все слои и объедините их в группу (Ctrl + G). Назовите группу “background”. Сейчас добавим пол, на котором стоит бутылка. Создайте новую группу (Create New Group) и назовите её “floor”. Когда работаете с большим количеством слое, группируйте слои и не допускайте беспорядок. Когда Вам нужно будет найти нужный слой, не придётся тратить много времени.
Вставьте деревянный пол в наш документ и инструментом Свободное трансформирование (Free Transform) сожмите его, как показано ниже.
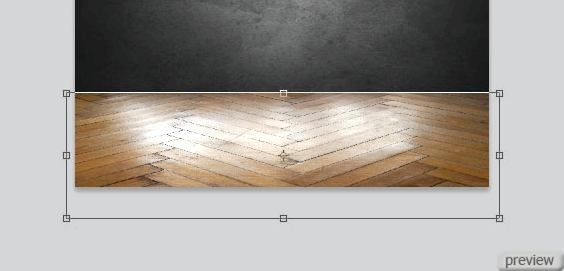
Шаг 7
Создайте новую группу “clouds” и внутри создайте новый слой “clouds” (Create New Layer). Установите цвета по умолчанию (D) и примените фильтр Облака (Clouds Filter).
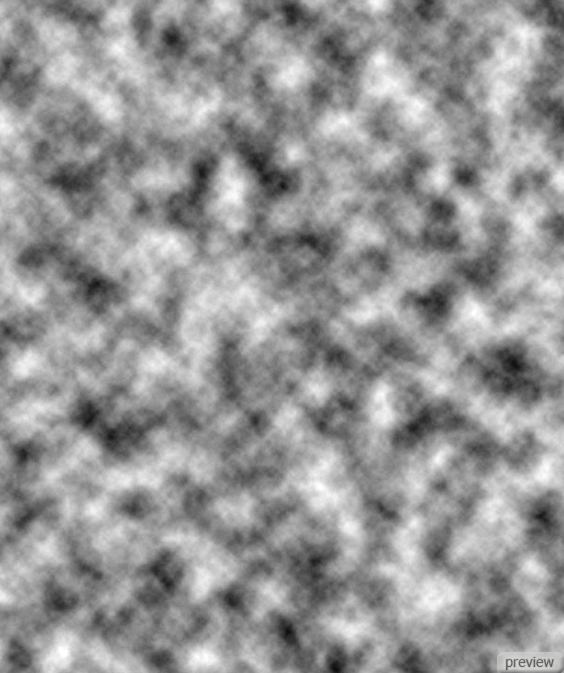
Шаг 8
Инструментом Свободное трансформирование (Free Transform) увеличьте размер слоя.
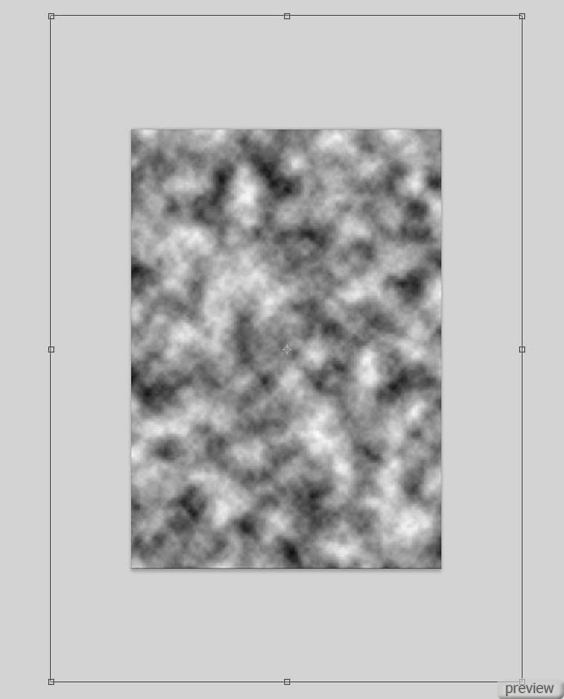
Шаг 9
Установите Режим наложения – Осветление (Blending Mode – Screen) и Непрозрачность (Opacity) – 20%.
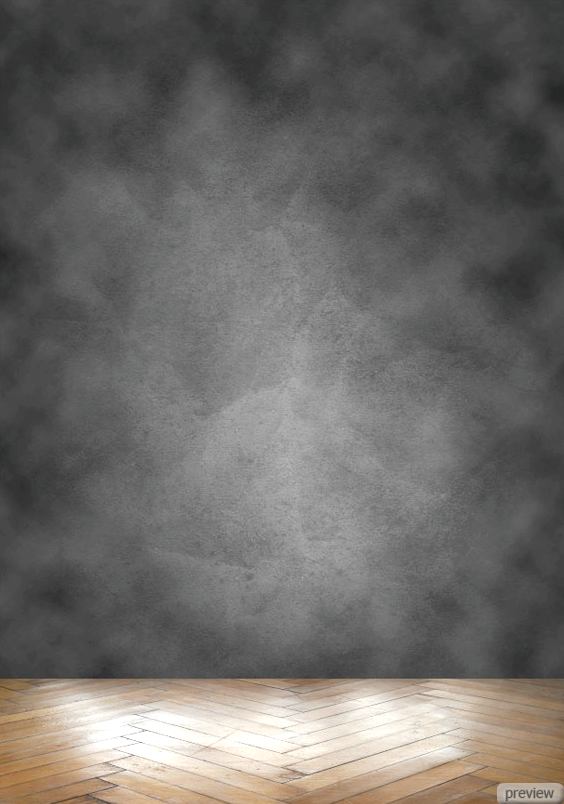
Шаг 10
Выберите инструмент Ластик (Eraser Tool) с мягкими краями большого размера. Сотрите эффект облаков в углах.
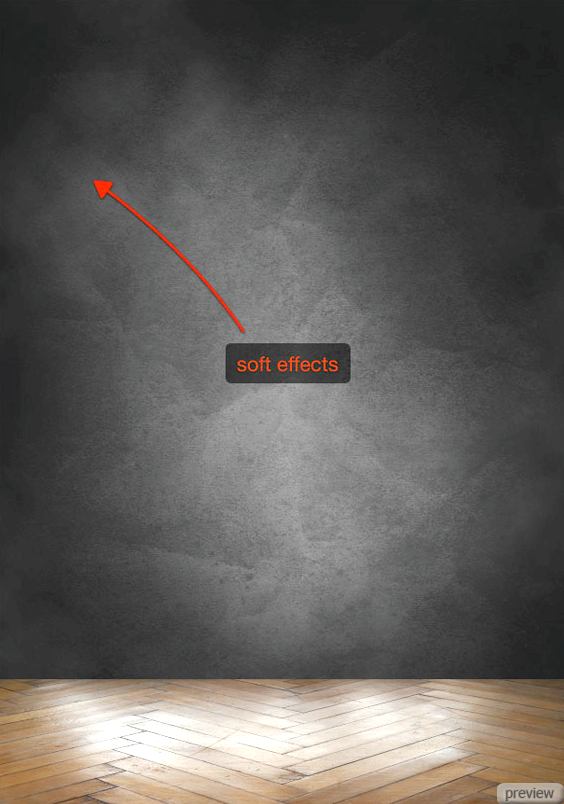
Шаг 11
Можете создать ещё несколько слоёв с облаками. Вы можете удалить их в любое время, если эффект будет слишком навязчивым.
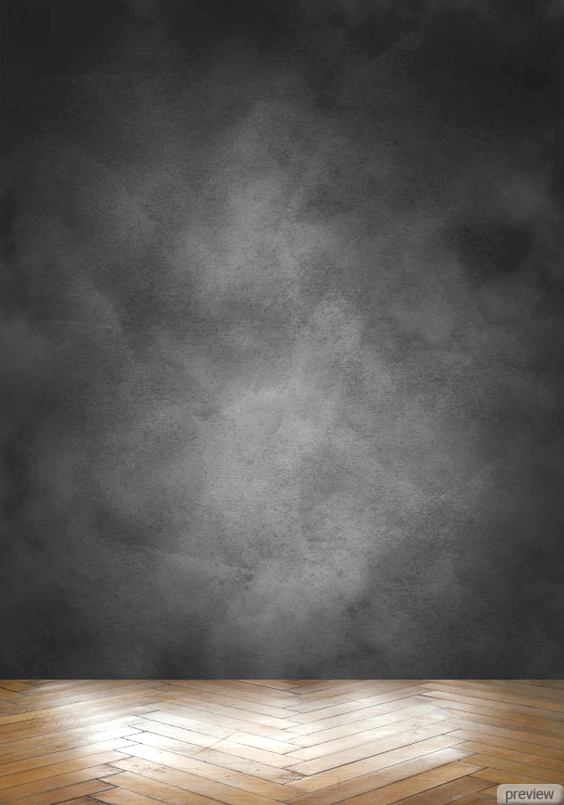
Шаг 12
Создайте новую группу “bottle” и вставьте внутрь изображение бутылки пива.

Шаг 13
Нельзя добиться реалистичности без правильного освещения. Предположим, что источник света находится в правом верхнем углу холста (перед бутылкой). Если Вы не уверены в том, где должны быть тени, поэкспериментируйте сами с лампой. Так как свет находится справа, нужно затемнить левую сторону. Используйте для этого инструмент Затемнитель (Burn Tool).
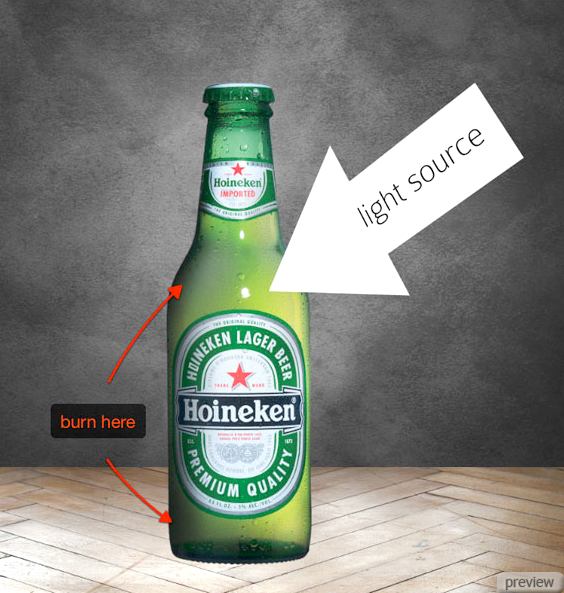
Шаг 14
Выберите инструмент Затемнитель (Burn Tool): Диапазон (Range) – Средние тона (Midtones) и Экспозиция (Exposure) – 80%. Перейдите на слой с полом и затемните отмеченные на скриншоте ниже. Углы тоже нужно затемнить. Эти тёмные участки помогут сконцентрировать внимание на основном объекте (бутылке).
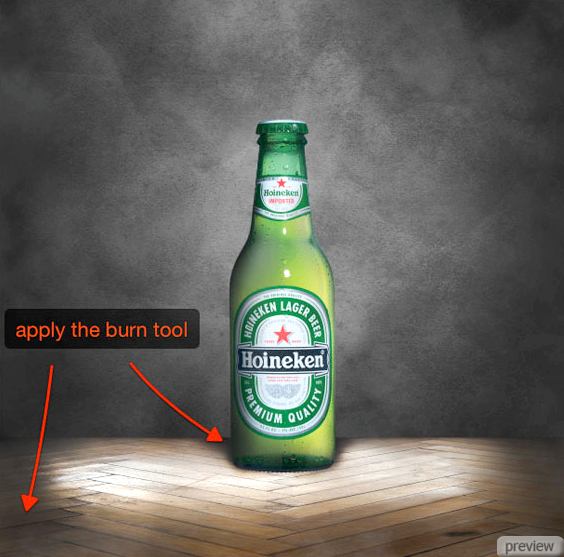
Шаг 15
Чтобы затемнить углы ещё больше, создайте новый слой (Create New Layer), выберите мягкую кисть и обрисуйте углы чёрным цветом. Поэкспериментируйте с непрозрачностью слоя, чтобы получить нужный результат.

Шаг 16
Создайте новый слой (Create New Layer) между гранжевым фоном и полом. Используя ту же чёрную кисть, что и в шаге 15, обрисуйте участок, где пол граничит со стеной. Это создаст иллюзию глубины.
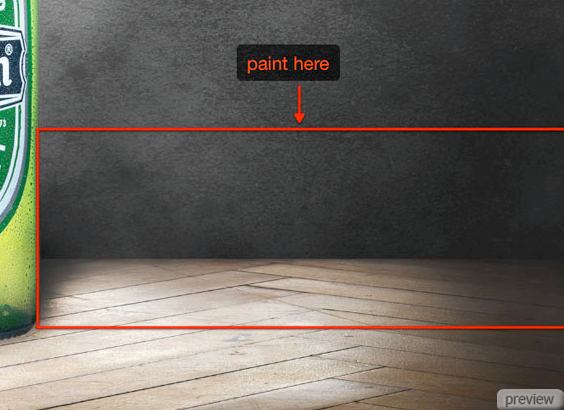
Шаг 17
Вставьте изображение с каплями и расположите его над слоем с полом. Сделайте его того же размера, что и пол.

Шаг 18
Установите Режим наложения – Замена тёмным (Blending Mode – Darken) и Непрозрачность (Opacity) – 70%.

Шаг 19
Перейдите в группу “bottle” и выберите слой с бутылкой. Сделайте его копию (Ctrl + J). К копии примените стиль Наложение цвета (Layer Style – Color Overlay): цвет – чёрный.
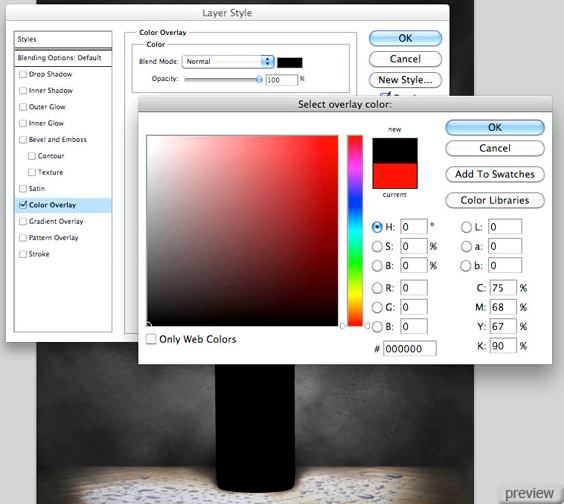
Шаг 20
Расположите чёрную копию бутылки под оригинальным слоем. Инструментом Свободное трансформирование (Free Transform) измените перспективу слоя, удерживая клавишу Ctrl.

Шаг 21
Чтобы завершить тени, примените фильтр Размытие по гауссу (Gaussian Blur Filter) со значением 65 пикселей. Понизьте Непрозрачность (Opacity) слоя, если тень покажется слишком сильной.
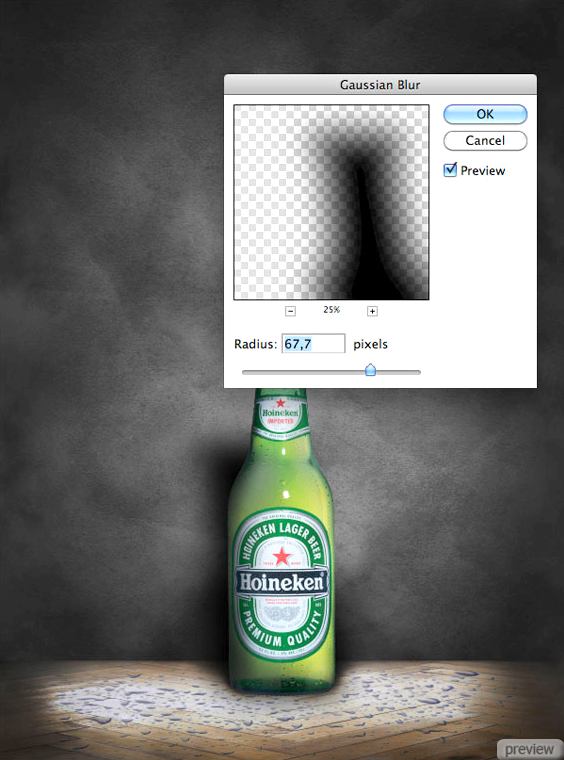
Шаг 22
Теперь можно поэкспериментировать с общим тоном картины. Цвет повлияет на свежесть изображения. Создайте корректирующий слой Карта градиента (Layer – Gradient Map): #1b4f03 - #28e30f. Установите Режим наложения этого слоя – Перекрытие (Blending Mode – Overlay) и Непрозрачность (Opacity) – 50%. Этот корректирующий слой должен всегда быть поверх всех слоёв.
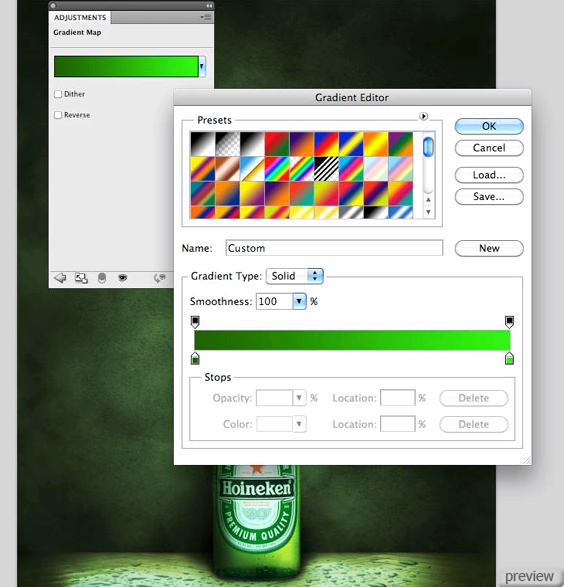
Шаг 23
Создайте новый слой (Create New Layer) над слоем бутылки и назовите его “splash effects”. Откройте изображение всплеска в Photoshop и кликните дважды на фоновом слое, чтобы разблокировать его.

Шаг 24
Перейдите в палитру каналов и сделайте выделение красного канала (Ctrl + Click). Это должно выделить воду. Мы выбрали канал с наибольшей контрастностью.
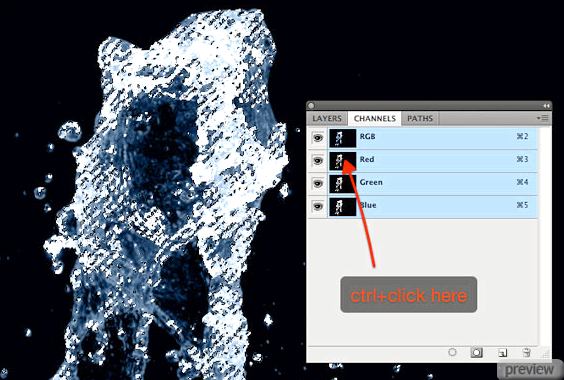
Шаг 25
Скопируйте выделение (Ctrl + C), вернитесь в наш документ и вставьте его (Ctrl + V).

Шаг 26
Установите Режим наложения слоя с водой – Осветление (Blending Mode – Screen) и инструментом Ластик (Eraser Tool) сотрите ненужные участки всплеска воды.

Шаг 27
Используя технику, описанную выше, вставьте второе изображение всплеска.

Шаг 28
Создайте новую группу (Create New Group) и назовите её “light spots”. Установите Режим наложения группы – Осветление основы (Blending Mode – Color Dodge). Создайте новый слой внутри группы. Выберите инструмент Кисть (Brush Tool) с мягкими краями. Кликните на том участке, который хотите улучшить. Например, сверху рядом с бутылкой, прямо возле горлышка. Понизьте Непрозрачность (Opacity), если эффект покажется слишком сильным.

Шаг 29
Добавьте больше световых пятен, но делайте это на отдельных слоях, чтобы иметь больше контроля.

Шаг 30
Инструментом Горизонтальный текст (Horizontal Type Tool) напишите слоган. Я использовал шрифт “Colaborate” с небольшим свечением. Свечение можно добавить при помощи стиля Внешнее свечение (Layer Style – Outer Glow).

Шаг 31
Постер почти закончен, сделаем небольшую цветовую коррекцию. Создайте новую группу (Create New Group) под слоем Карта градиента (Gradient Map). Установите Режим наложения этой группы – Перекрытие (Blending Mode – Overlay). Создайте новый слой внутри группы и мягкой кистью обрисуйте холст ярко-жёлтым цветом.

Шаг 32
Понизьте Непрозрачность (Opacity) слоя до 20%.

Шаг 33
Создайте ещё один слой и проделайте то же самое, но на это раз используйте светло-синий цвет в четырёх углах.

Заключение
Понизьте Непрозрачность (Opacity) слоя до 30% и мы на этом закончим урок.

Ссылка на источник урока

No comments:
Post a Comment