1. Создайте новый документ размером 1900х1200 пикселей с разрешением 72 dpi. в режиме RGB. Инструментом Прямоугольник (Rectangle Tool) создайте фигуру на весь холст.
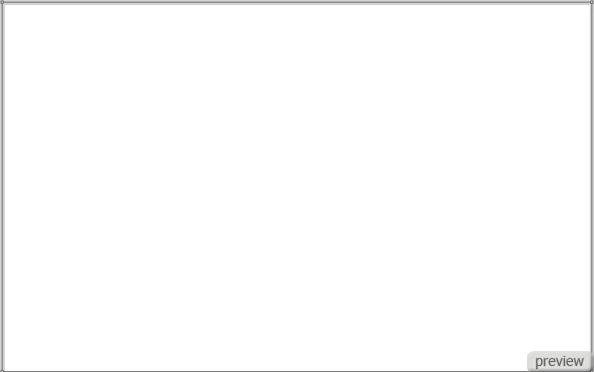
2. К слою с прямоугольником примените стиль Наложение градиента (Layer Style - Gradient Overlay):
Режим – Нормальный; Стиль – Радиальный
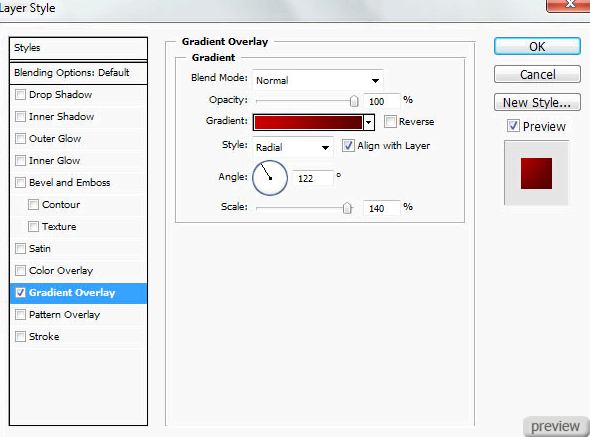
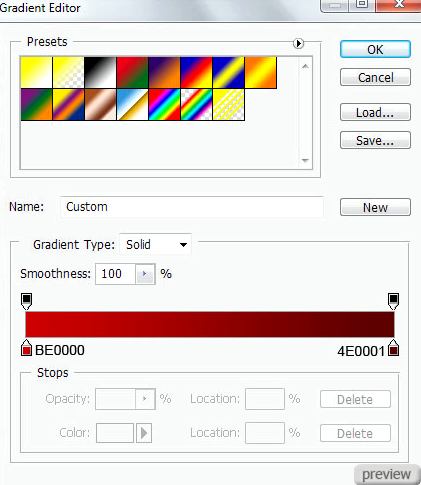
Результат:

3. Создайте новый слой (Create New Layer) и выберите эту кисть:
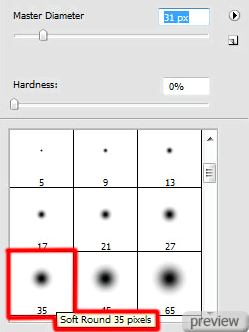
Перейдите в палитру кистей (F5) и настройте так:
Форма отпечатка кисти:
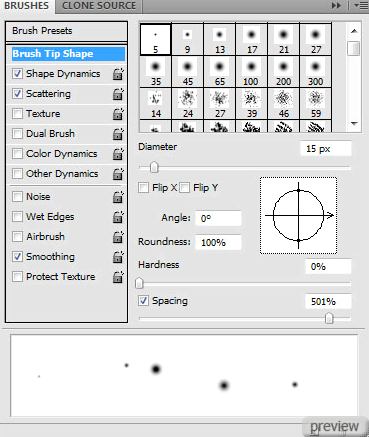
Динамика формы:
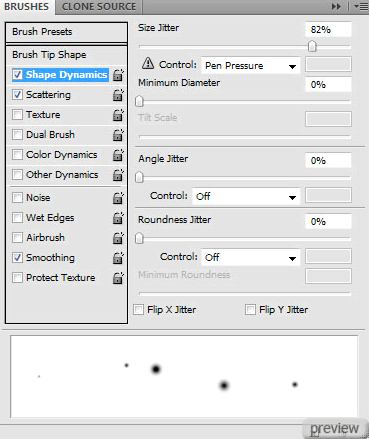
Рассеивание:
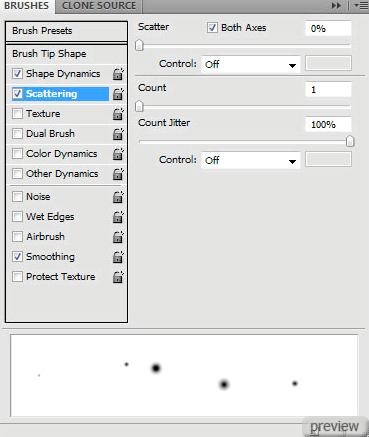
Установите цвет заливки - #CE0000 и обрисуйте холст:
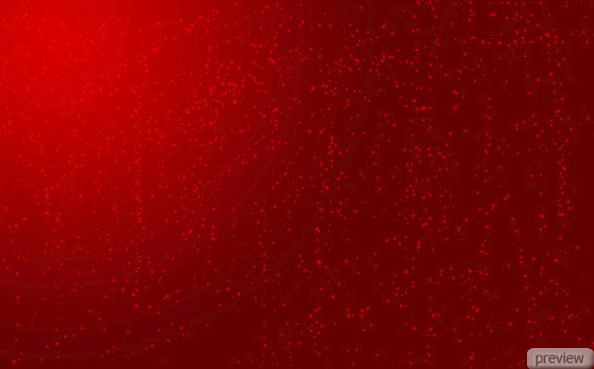
4. В новом слое той же кистью, но большего размера, нарисуйте ещё больше точек:
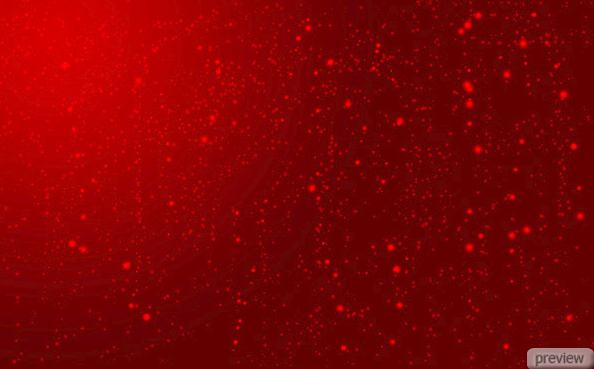
5. В центре холста инструментом Горизонтальный текст (Horizontal Type Tool) напишите “2010”, используя настройки, показанные ниже:
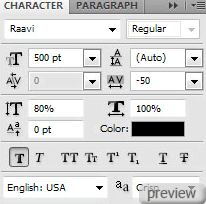
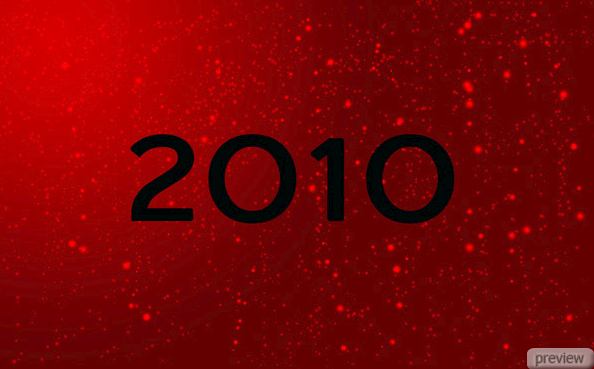
6. Установите Заливку (Fill) слоя с текстом – 40% и примените стиль Внешнее свечение (Layer Style - Outer Glow):
Режим – Осветление; Метод – Мягкий
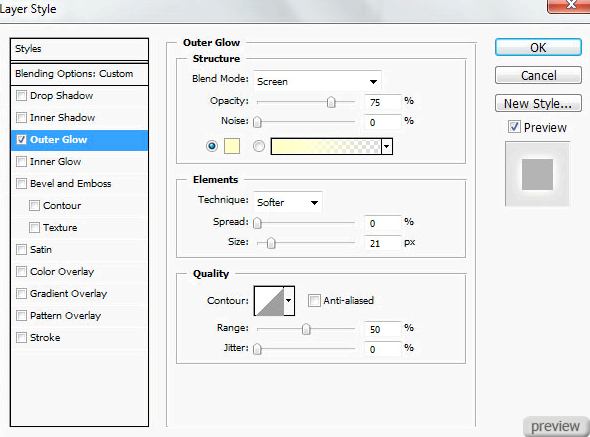

7. Загрузите кисти Floral Ornaments. Создайте новый слой (Create New Layer), выберите инструмент Кисть (Brush Tool) и, используя кисти, показанные ниже, обрисуйте холст белым цветом.
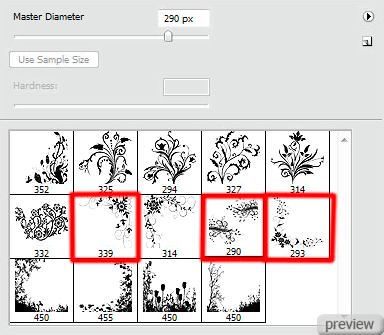

8. Создайте новый слой (Create New Layer), выберите точечную кисть, которую вы использовали ранее, и обрисуйте холст белыми точками:

9. Установите Заливку (Fill) этого слоя – 60%.

10. Создайте новый слой (Create New Layer) и той же кистью нарисуйте больше точек:

11. Инструментом Эллипс (Ellipse Tool) создайте фигуру, как показано ниже:

12. К слою с фигурой примените следующие стили в меню Стилей слоя (Layer Style - Blending Options):
Внутренняя тень (Режим – Нормальный):
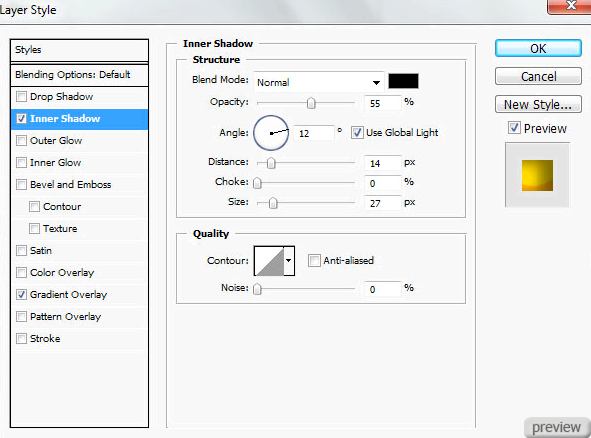
Наложение градиента (Режим – Нормальный; Стиль – Радиальный):
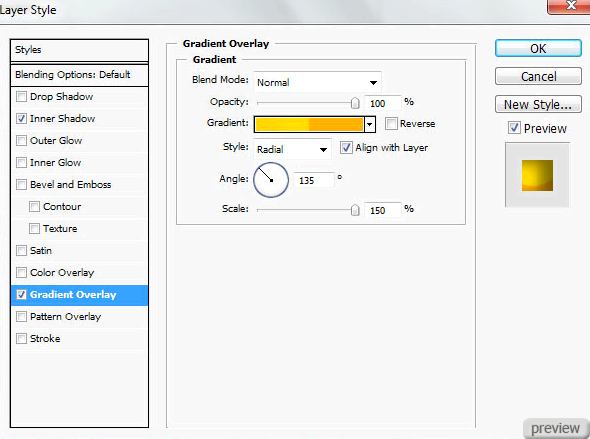
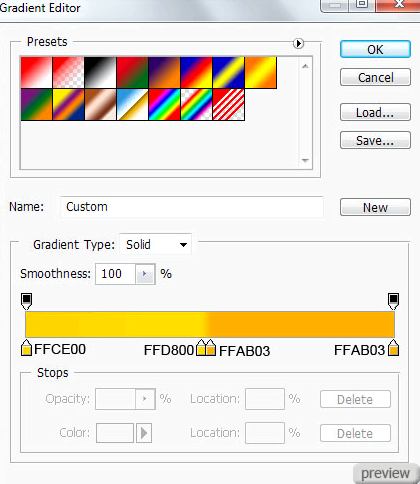
Результат:

13. Выберите инструмент Прямоугольник с закруглёнными краями (Rounded Rectangle Tool) со значением радиуса – 10 пикселей. Создайте фигуру и инструментом Свободное трансформирование (Free Transform) наклоните и расположите её, как показано ниже. Потом расположите этот слой под слой с шаром. Цвет этого прямоугольника - #FEDF36.

14. Инструментом Перо (Pen Tool) попытайтесь нарисовать орнамент цветом #FB2D0C. Этот слой также поместите под слоем с шаром, но над слоем с прямоугольником.
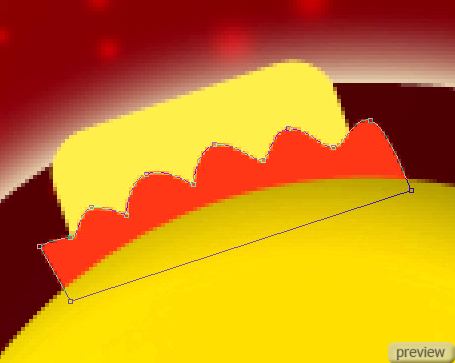
15. Инструментом Эллипс (Ellipse Tool) нарисуйте кольцо:
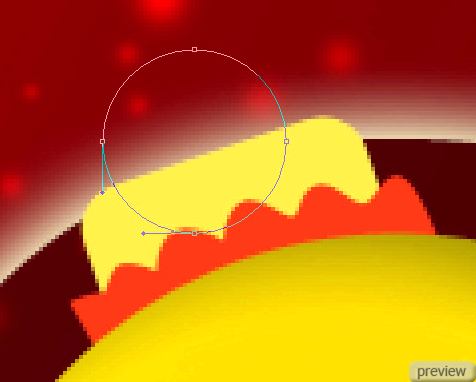
16. Установите Заливку (Fill) слоя – 0% и примените стиль Обводка (Layer Style – Stroke):
Положение – Внутри; Режим – Нормальный; Тип обводки – Градиент; Стиль – Линейный
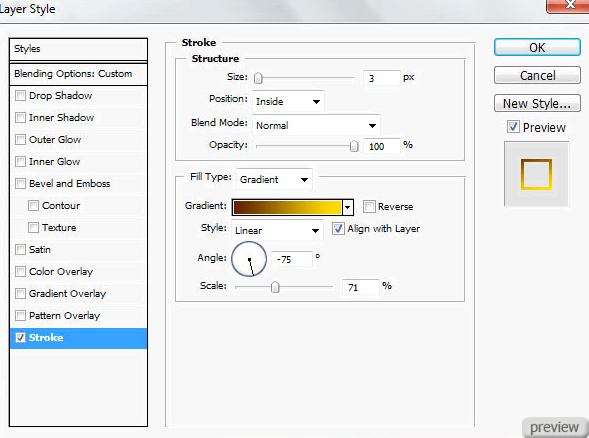
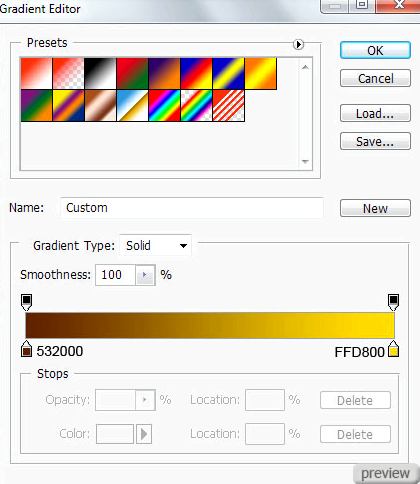
И у нас получится такой рождественский шар:

17. Выберите эту кисть:
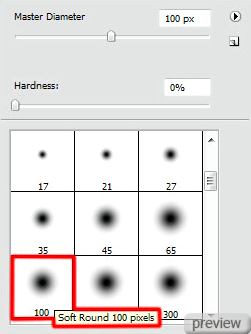
Создайте новый слой (Create New Layer) и белым цветом создайте свечение на правой стороне шара:

18. Добавьте маску слоя (Layer Mask), установите цвет заливки – чёрный, и мягкой кистью сотрите свечение с кольца шара (цифры “0”).

19. Инструментом Перо (Pen Tool) нарисуйте такую фигуру:

20. Инструментом Произвольная фигура создайте несколько снежинок цветом #F84202.
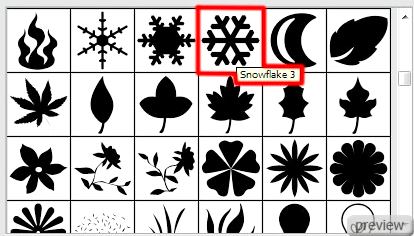

21. Создайте новую группу (Create New Group) и поместите в неё все слои, принадлежащие шару. Сделайте копию этой группы и поместите её на второй “0”. Инструментом Свободное трансформирование (Free Transform) наклоните этот шар в другую сторону:

22. В заключении, инструментом Произвольная фигура (Custom Shape Tool) создайте несколько звёздочек разного размера:
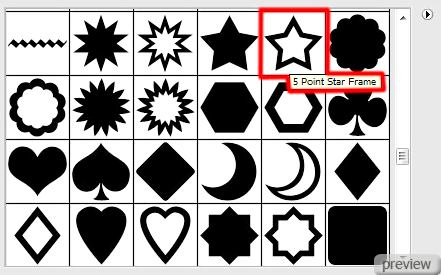

Здесь можете посмотреть оригинальный размер карточки.
Ссылка на источник урока

No comments:
Post a Comment