1. Создайте новый документ размером 1920х1200 пикселей с разрешением 72 dpi. с чёрным фоном.
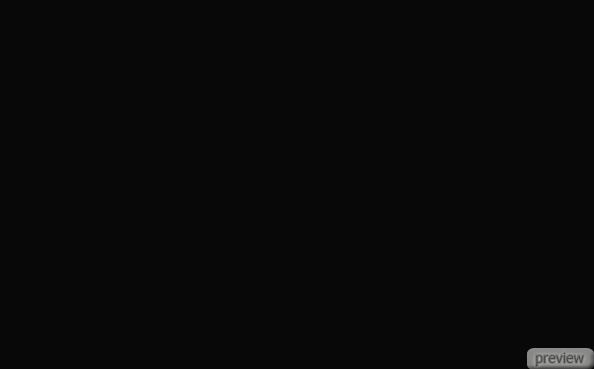
2. Загрузите фотографию девушки и откройте её в Photoshop.

3. Аккуратно вырежьте голову и шею девушки любым способом, который вам более удобен (о методах извлечения объектов можете почитать здесь). Вставьте её в новом слое в наш документ и инструментом Свободное трансформирование (Free Transform) измените размер.

4. Под слоем с девушкой создайте круг инструментом Эллипс (Ellipse Tool):

5. Установите Заливку (Fill) слоя – 0% и перейдите в меню Стилей слоя (Layer Style - Blending Options), настройте так:
Отбрасывание тени (Режим – Умножение):
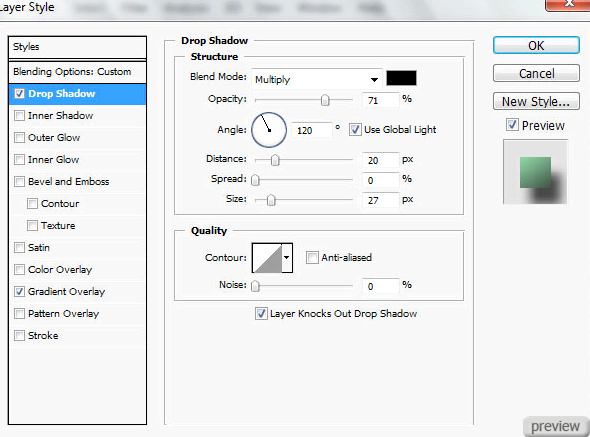
Наложение градиента (Режим – Нормальный, Стиль – Линейный):
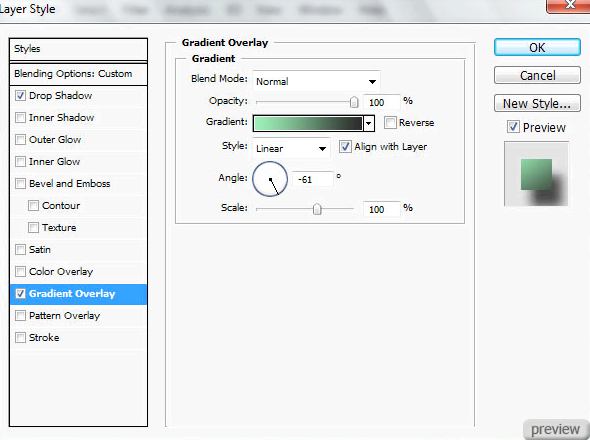
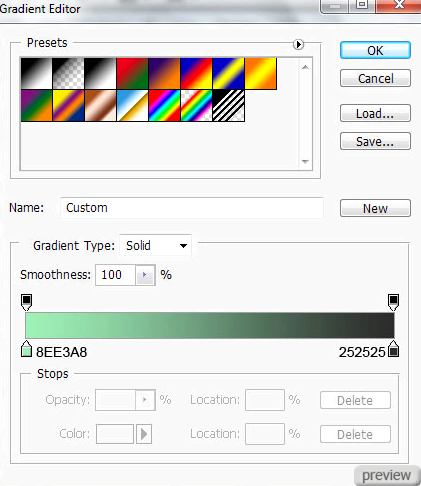

6. Далее мы создадим много копий этого круга и инструментом Свободное трансформирование (Free Transform) нужно будет изменять их размер. Для каждого круга будут свои настройки стилей слоя. Либо можете создавать новые круги и работать с ними.
Настройки для первой копии:
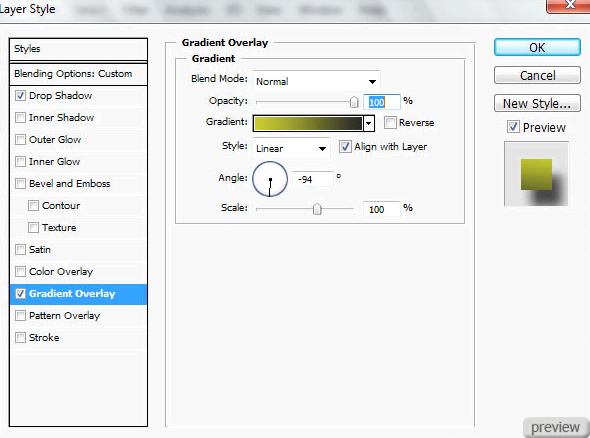
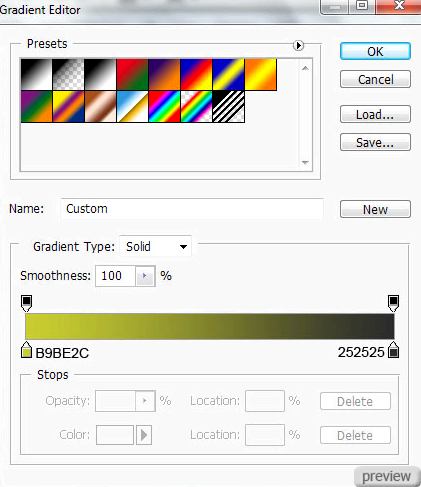

7. Вторая копия.
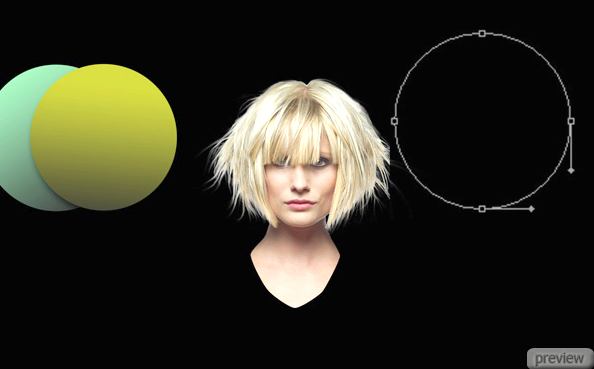
Установите её Заливку (Fill) – 0% и примените следующие стили в меню Стилей слоя (Layer Style - Blending Options):
Отбрасывание тени (Режим – Умножение):
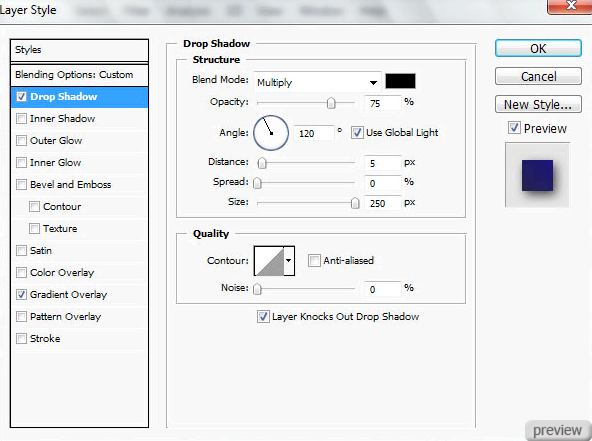
Наложение градиента:
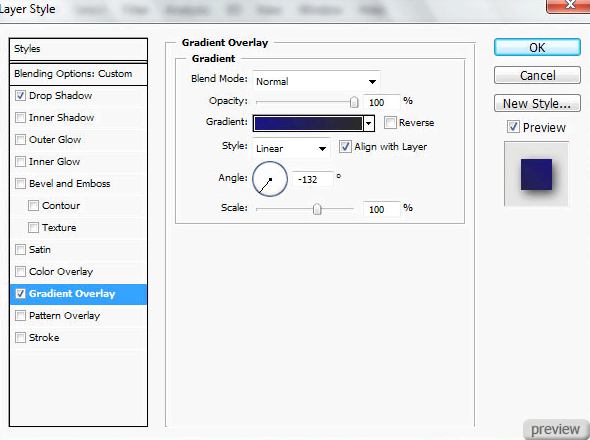
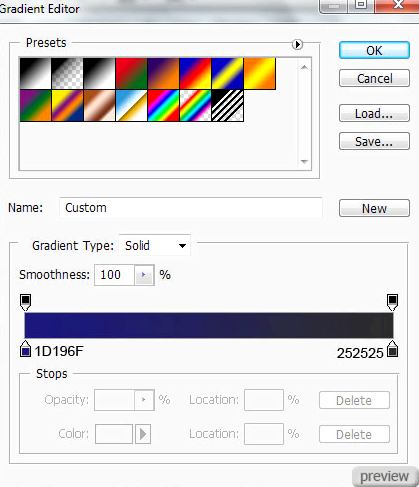

8. Следующая копия с той же 0% заливкой слоя.

Наложение градиента:
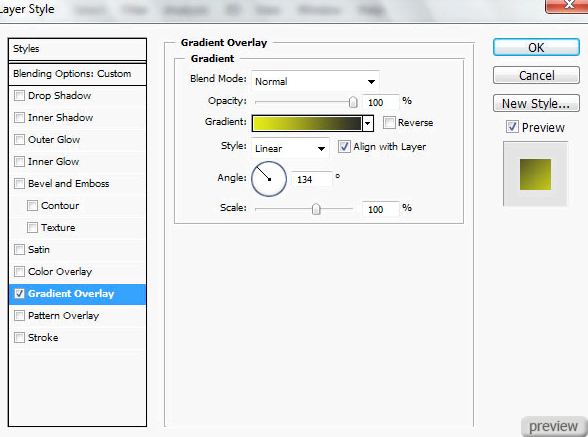
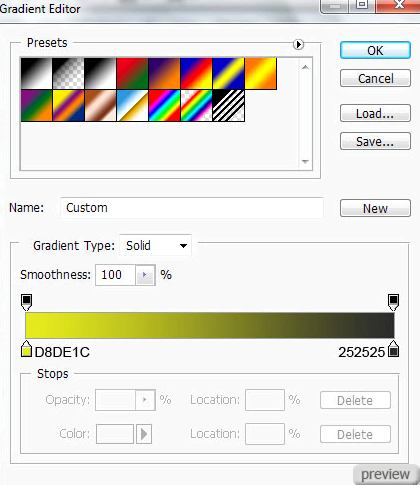

9. Ещё один круг:
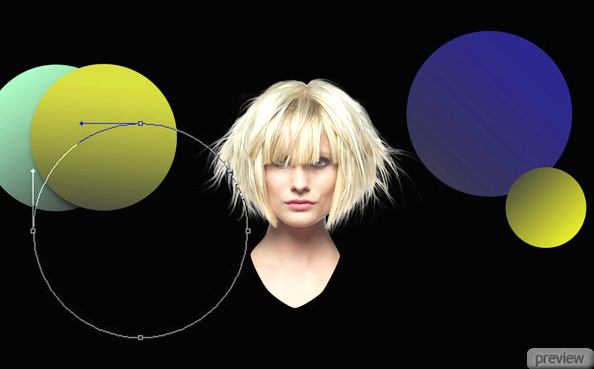
Стили слоя для этого круга:
Отбрасывание тени:
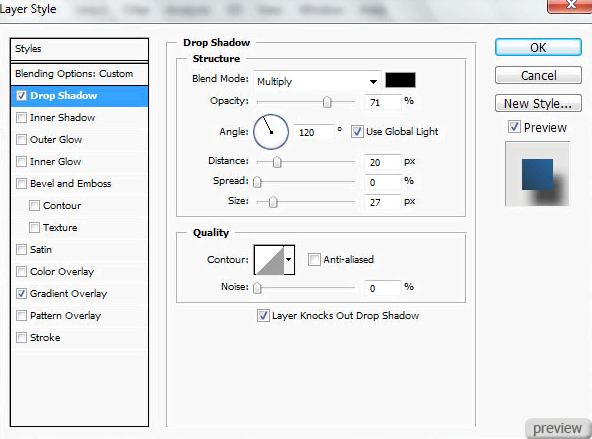
Наложение градиента:
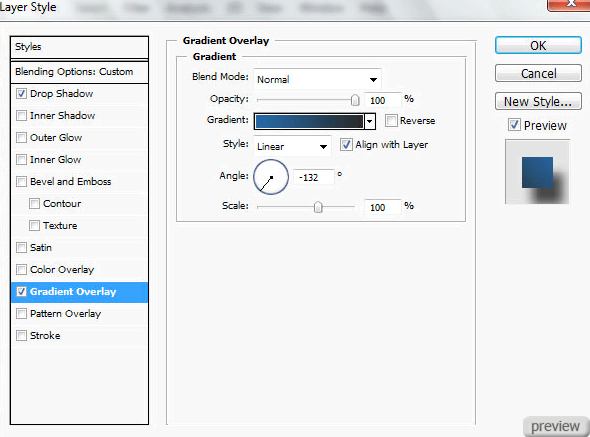
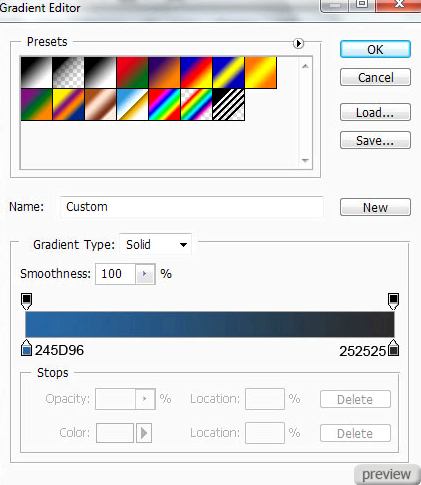

10. Создайте ещё один круг:
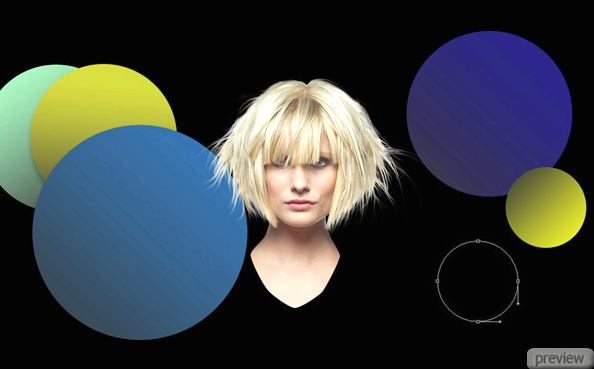
Настройки стиля:
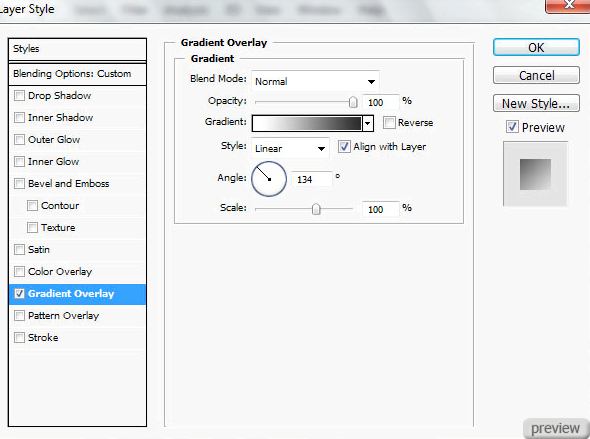
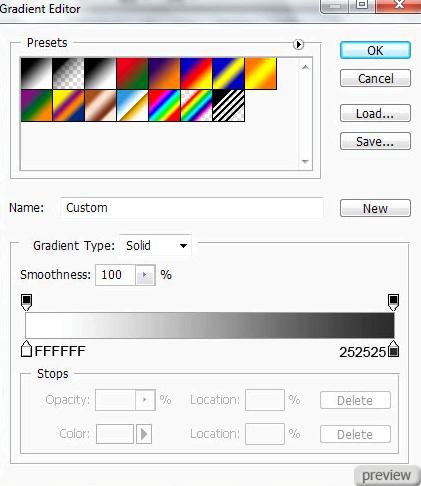

11. Создайте ещё один круг:
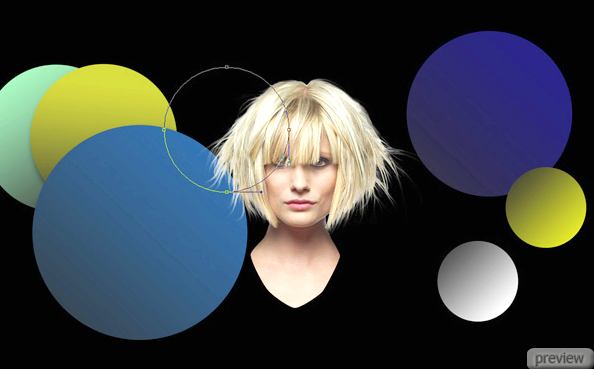
Отбрасывание тени:
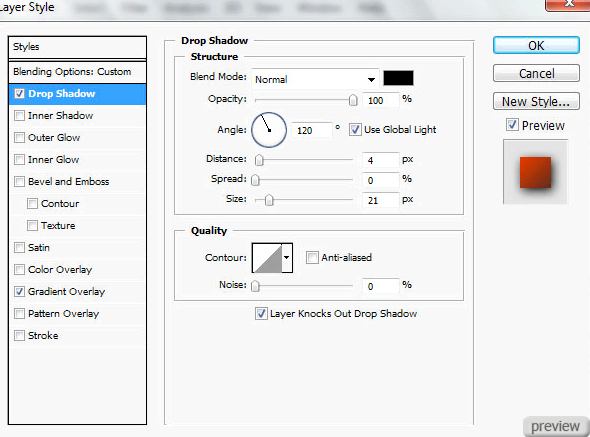
Наложение градиента:
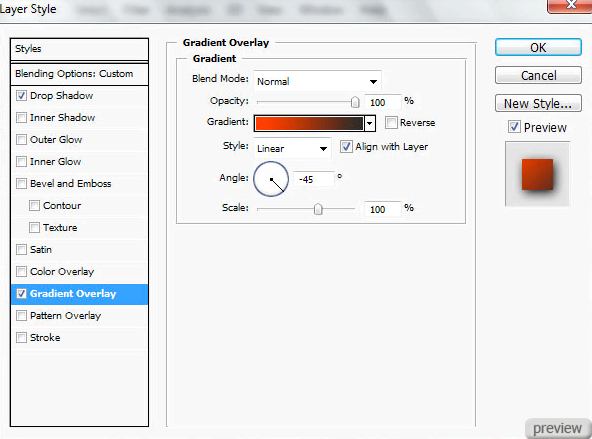
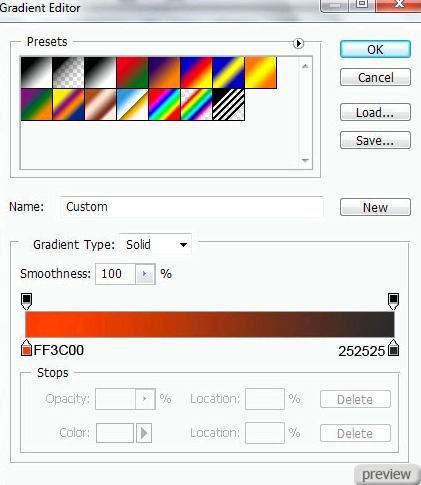

12. Следующий круг:
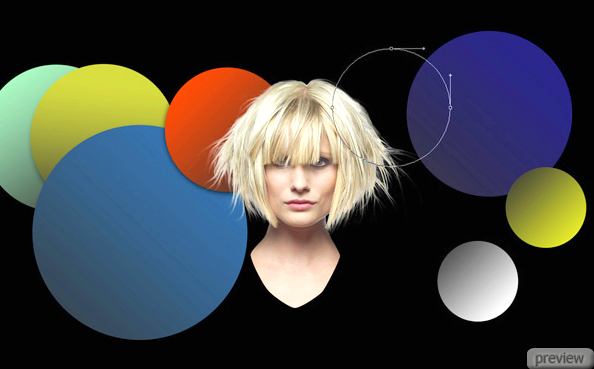
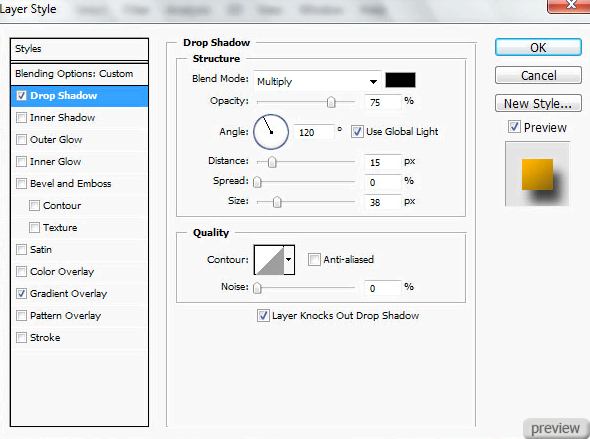
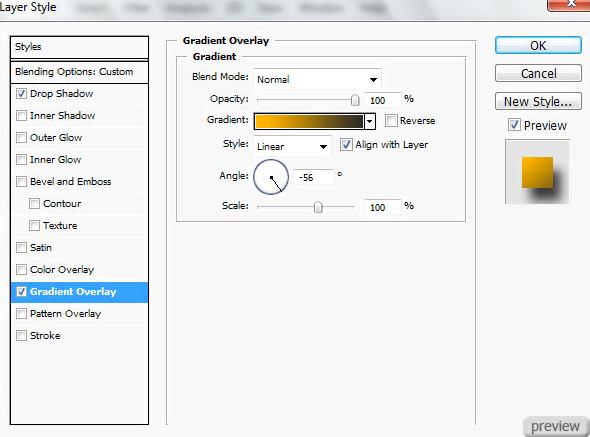
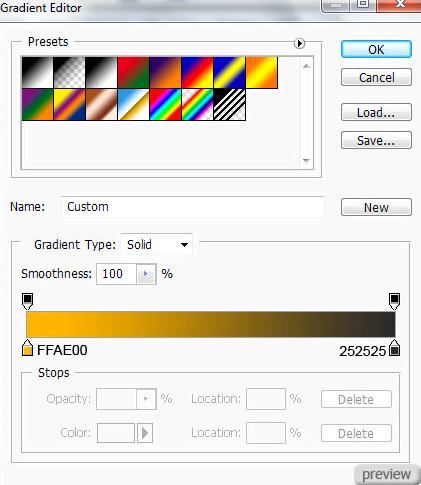

13. Сделайте копию уже имеющегося синего круга и измените его размер:
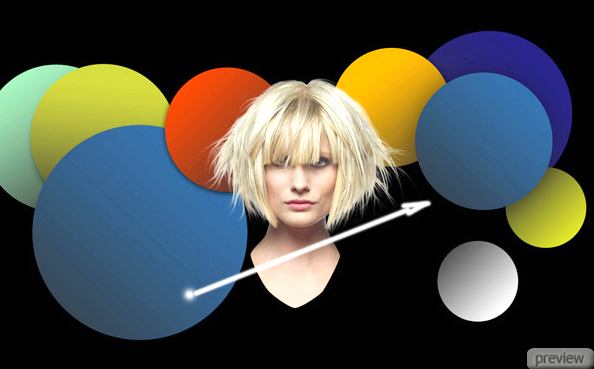
14. Ещё один круг:
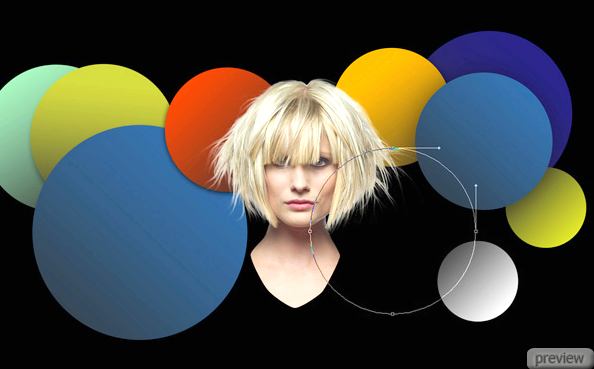
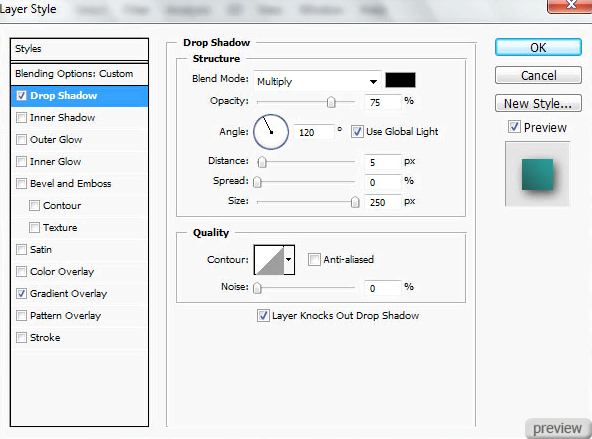
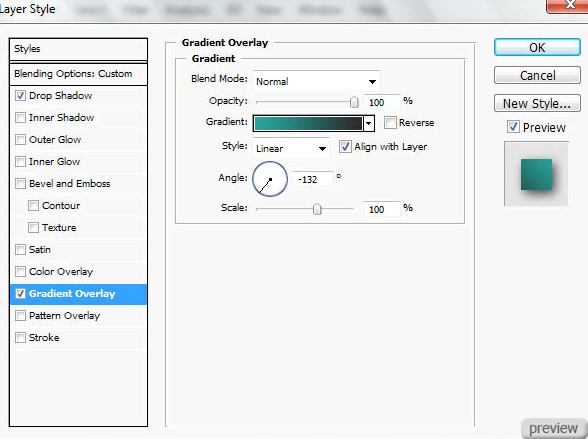
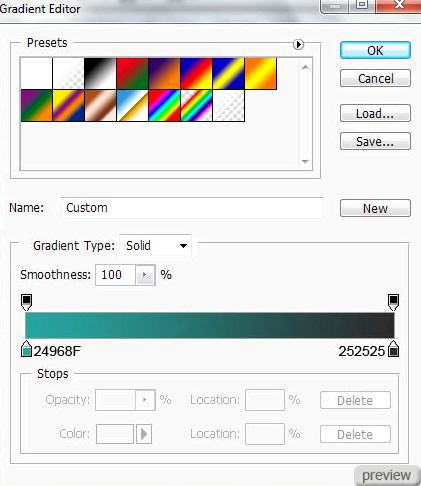

15. Далее аналогично нужно создавать круги под слоем с девушкой, устанавливать Заливку (Fill) слоя – 0% и применять стили слоя. Ниже будут показаны только изображения кругов и настроек:

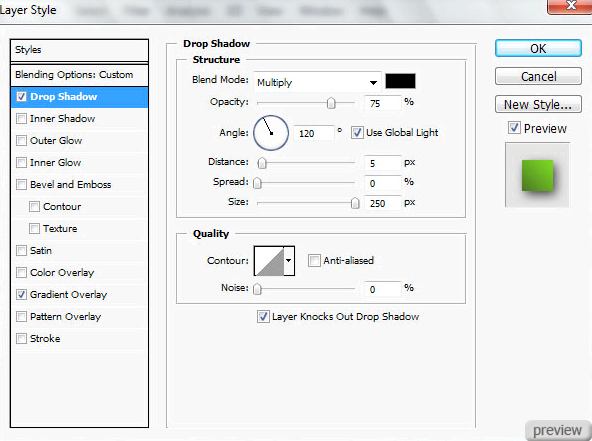
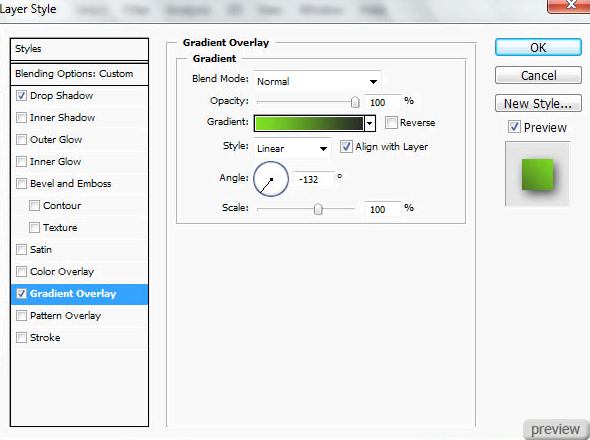
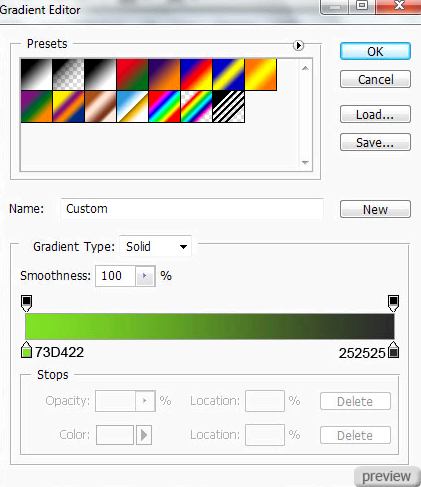


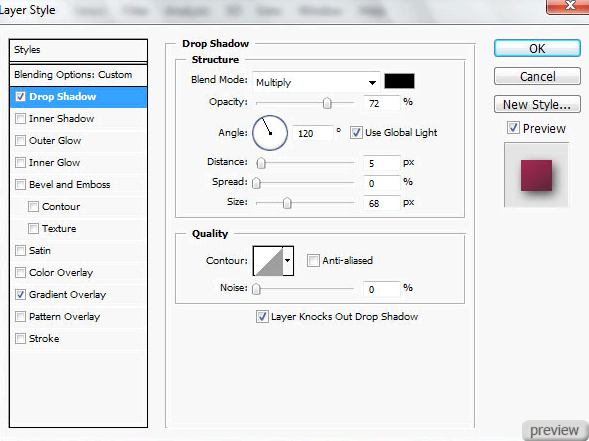
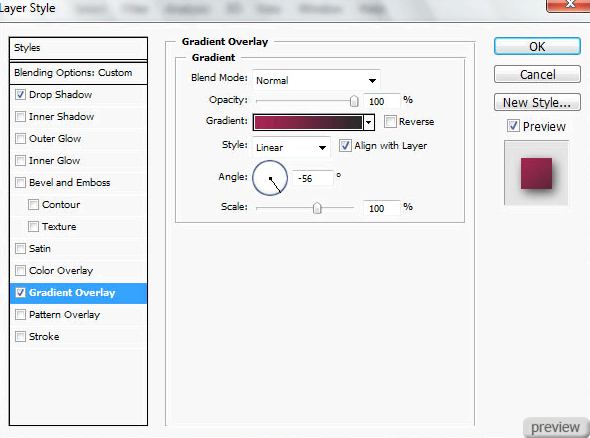
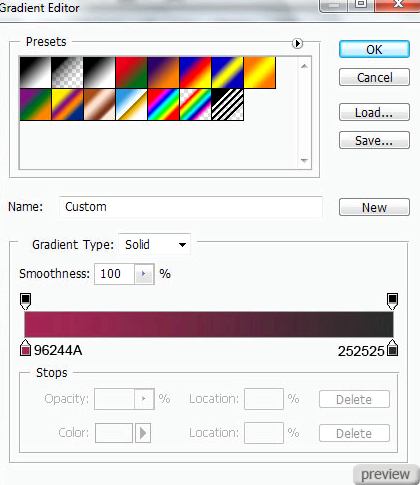


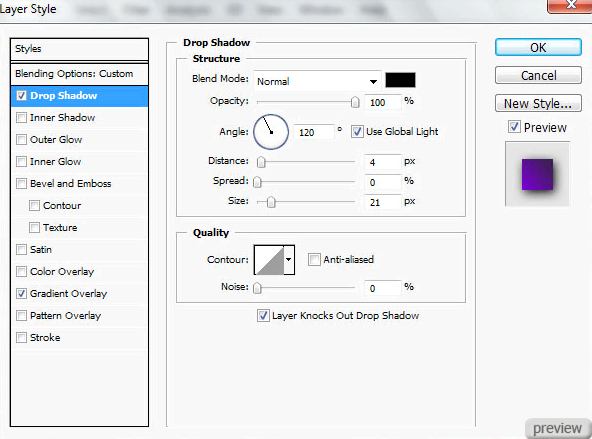

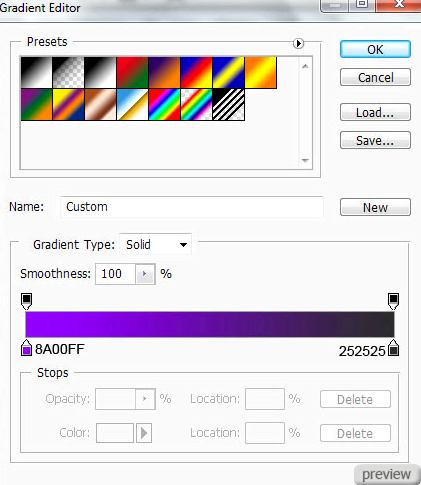


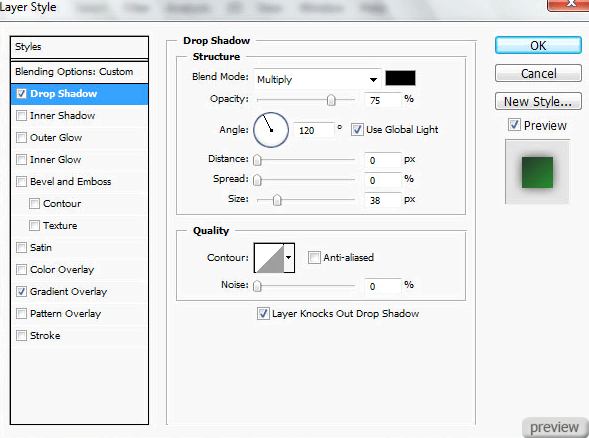
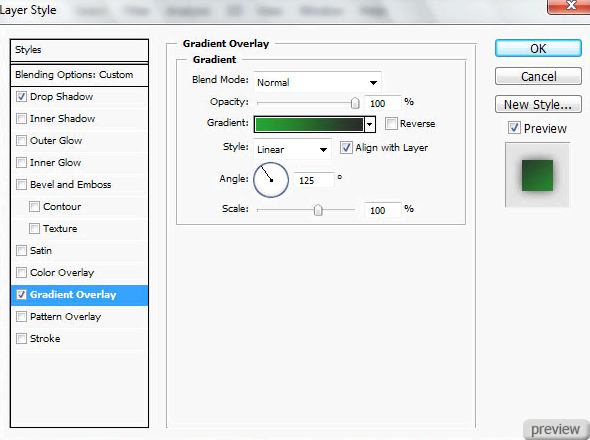
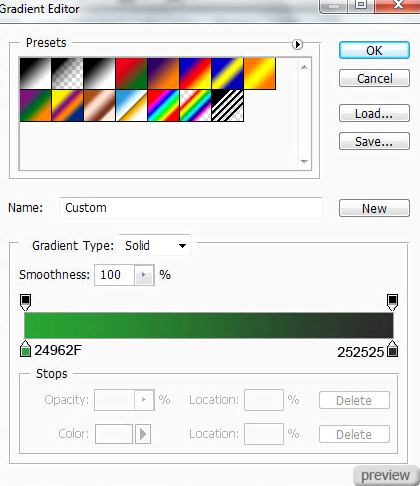


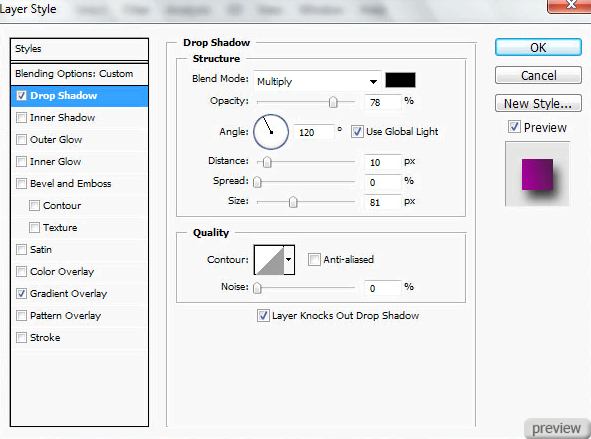
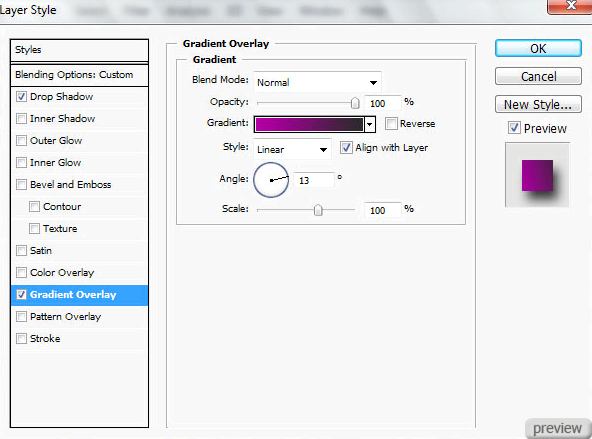
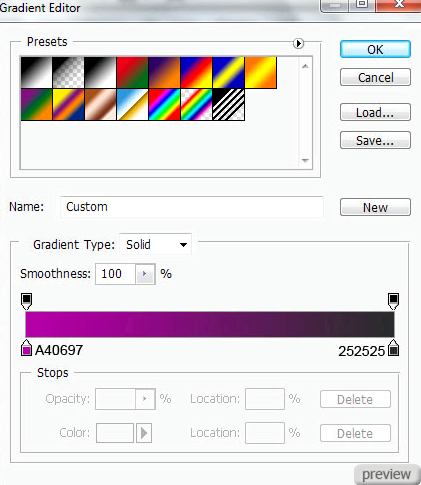

16. Теперь края некоторых кругов мы сделаем полупрозрачными. Для этого добавьте маску слоя нужным кругам и чёрной кистью с непрозрачностью 20% подотрите края.
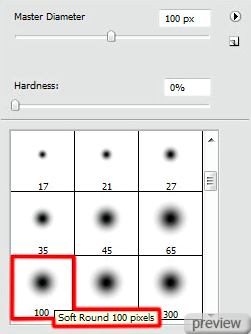
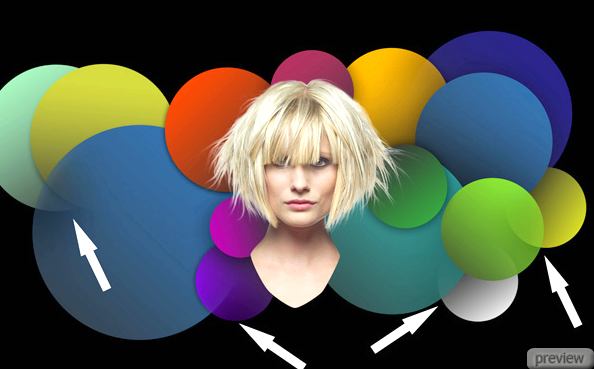
17. Создайте новый слой (Create New Layer) и белой кистью с непрозрачностью 30% добавьте белые точки:
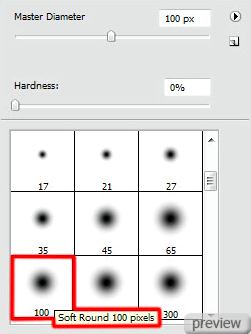

18. Установите Режим наложения – Перекрытие (Blending Mode – Overlay):

19. В новом слое кистью меньшего размера добавьте ещё свечения:

20. Создайте ещё один слой и добавьте маленькие точки вокруг кругов. Цвет должен соответствовать цвету больших кругов. Для этого воспользуйтесь инструментом Пипетка (Eyedropper Tool).
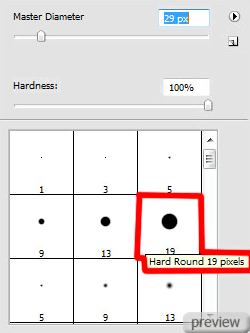

21. Установите Заливку (Fill) последнего слоя – 70%.

22. Теперь инструментом Перо (Pen Tool) нарисуйте татуировку на щеке.

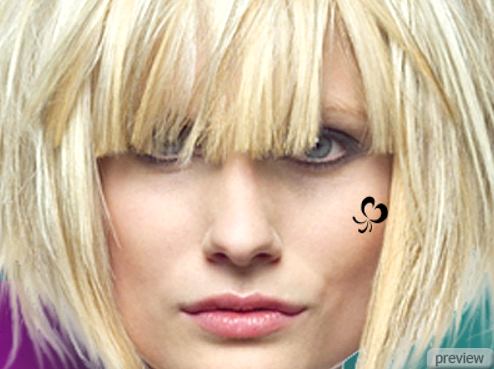
23. Объедините все слои, принадлежащие татуировки в один. Добавьте маску слоя к полученному слою и чёрной кистью с непрозрачностью 20% подотрите одну сторону татуировки.
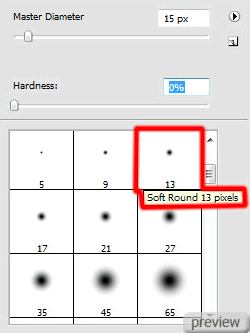

24. Инструментом Эллипс (Ellipse Tool) создадим несколько пузырей:
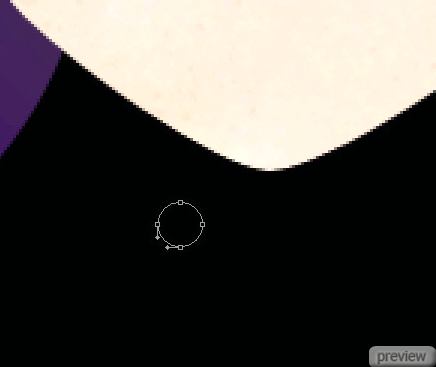
25. Установите Заливку (Fill) слоя – 0% и примените стиль Наложение градиента (Layer Style - Gradient Overlay):
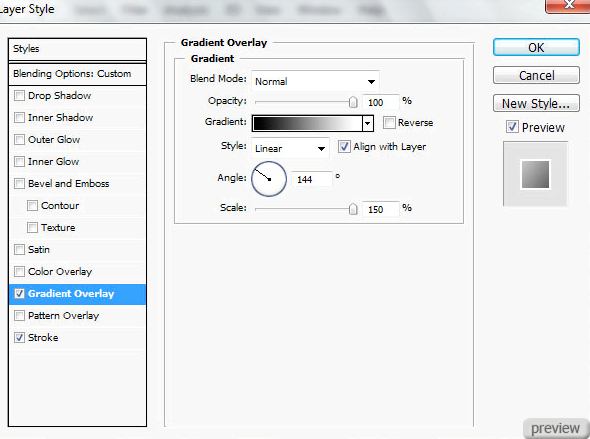
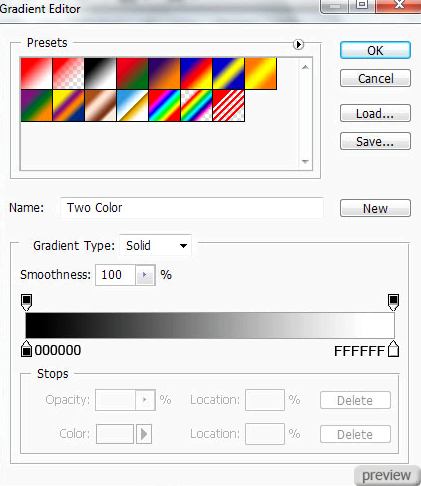
Обводка:
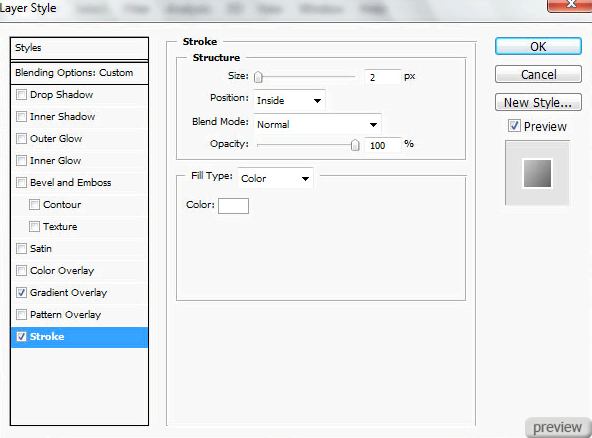
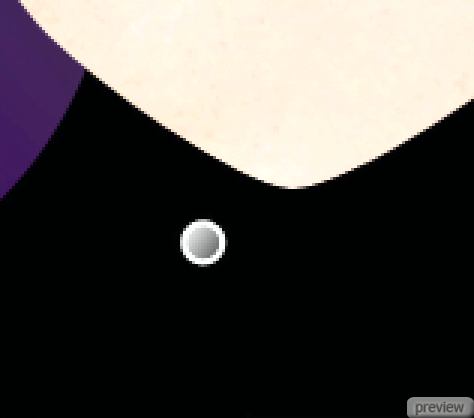
26. Сделайте несколько копий этого слоя, уменьшите их и расположите так:
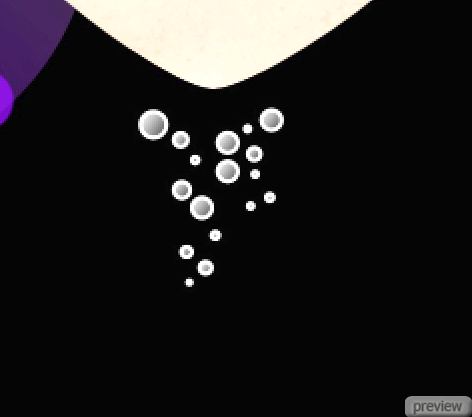

27. Инструментами Перо (Pen Tool) и Преобразовать точку привязки (Convert Point Tool) нарисуйте фигуру, как показано ниже:

28. Примените к ней стиль Наложение градиента (Layer Style - Gradient Overlay):
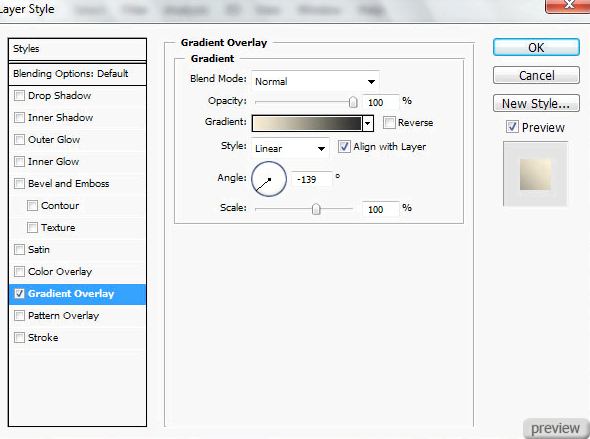
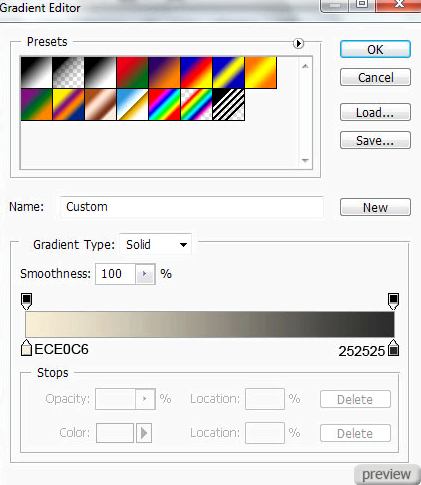

29. Добавьте маску слоя (Layer Mask) и подотрите часть этой фигуры:
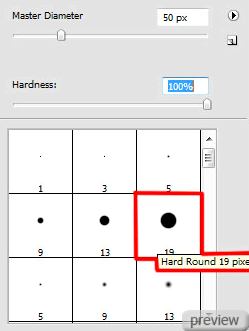

30. Теми же инструментами нужно создать остальные фигуры:






31. Установите Заливку (Fill) -0% для последней фигуры и примените стиль Наложение градиента (Layer Style - Gradient Overlay):

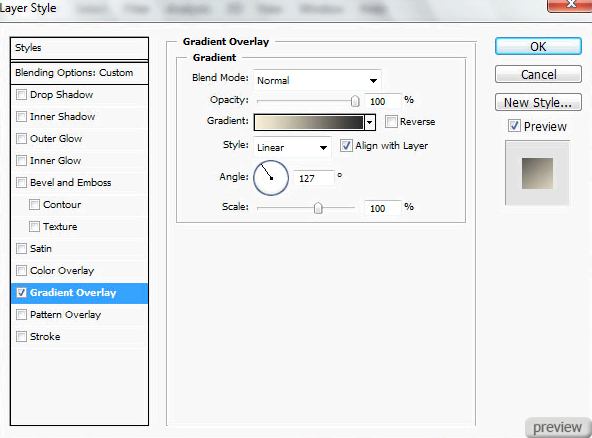
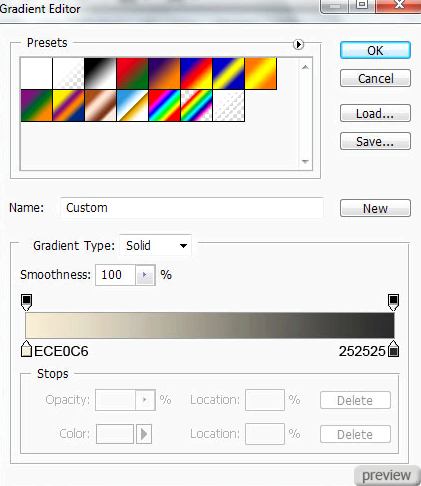

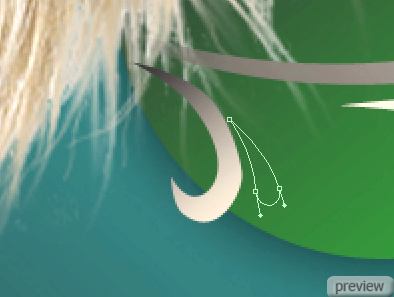
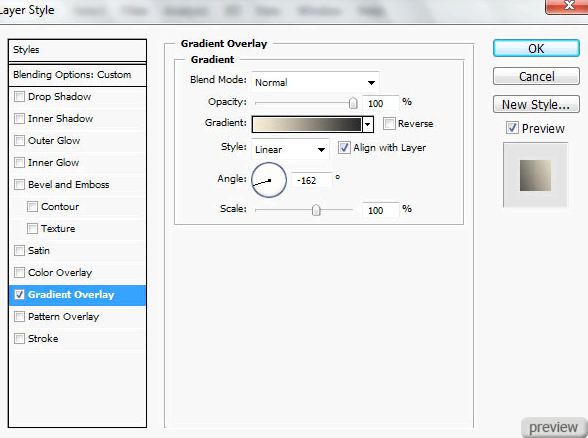
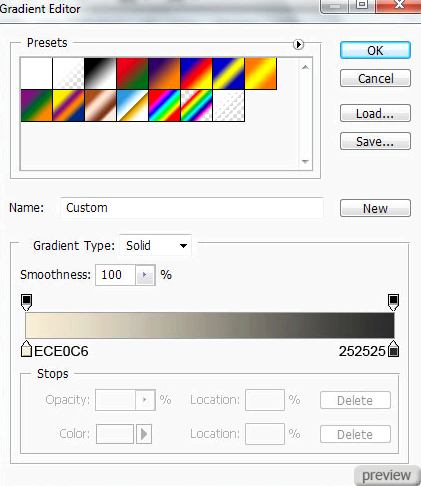

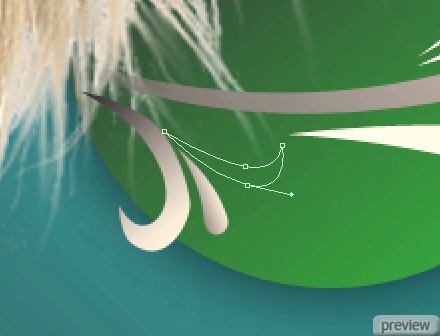
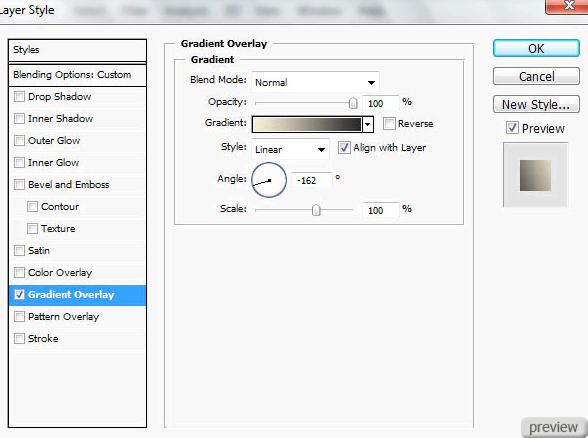
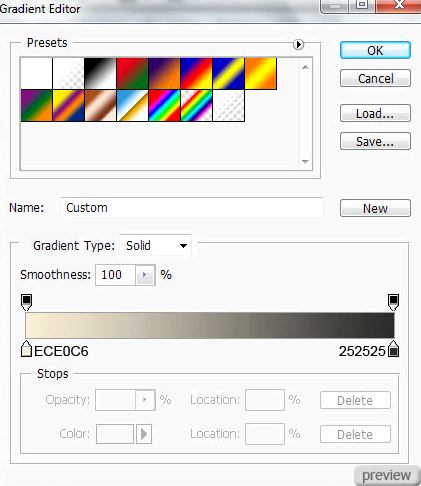



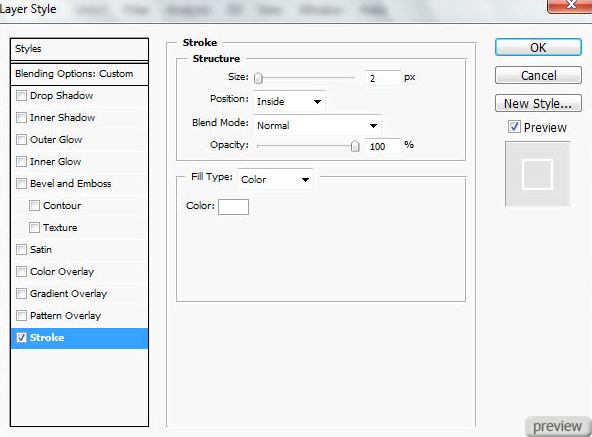



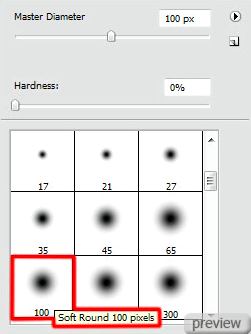

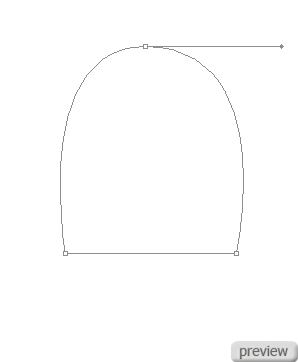
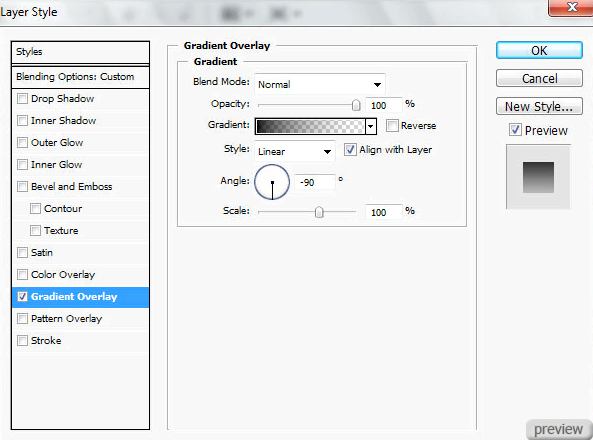
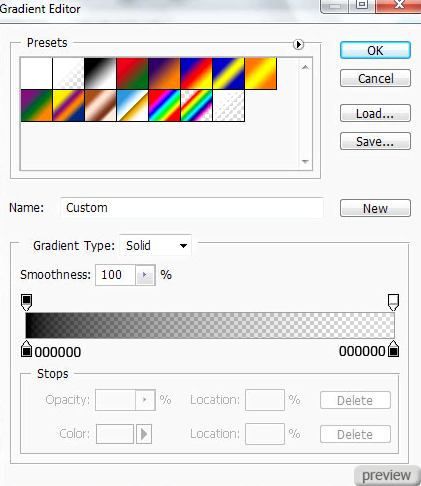
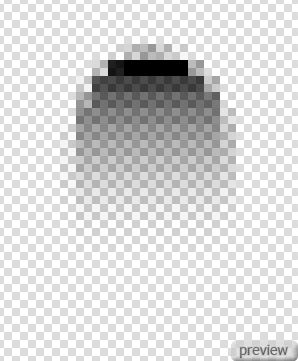
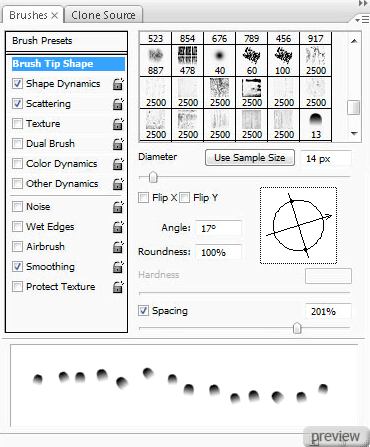
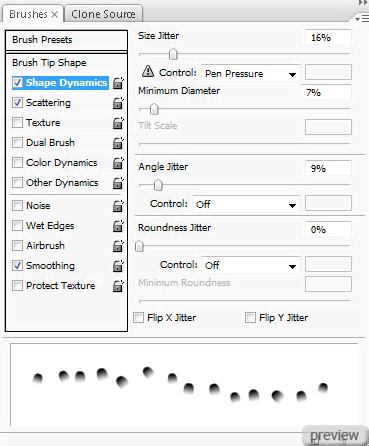
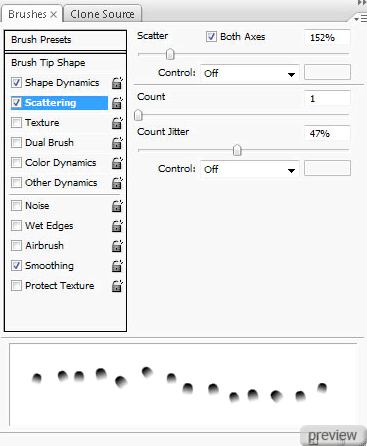

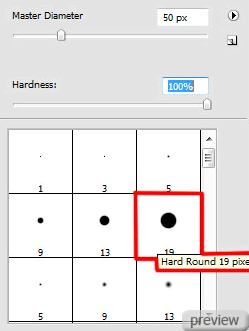








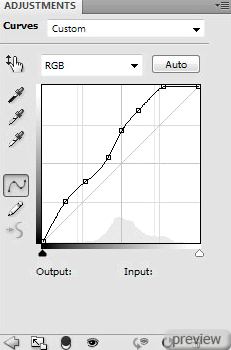

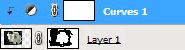


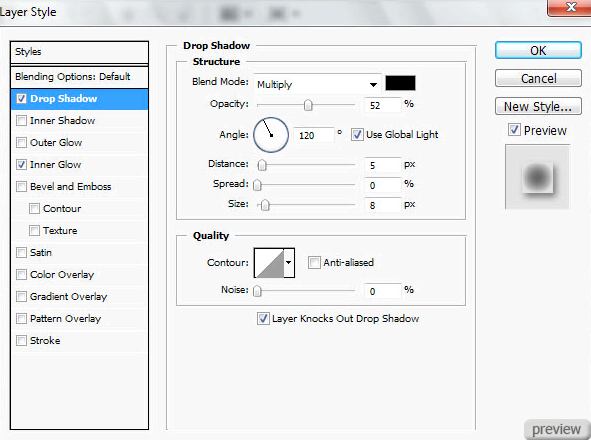
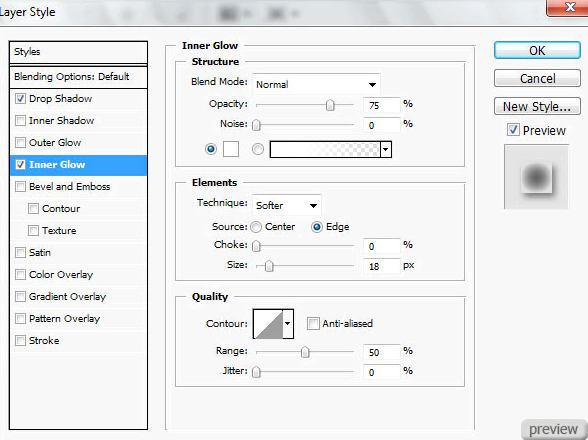


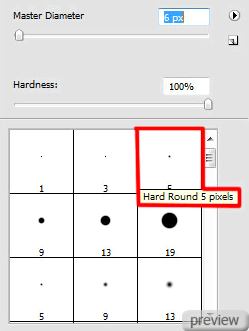

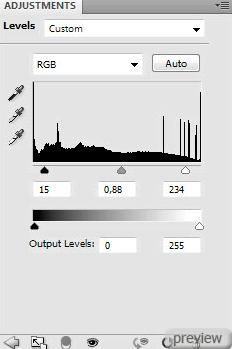

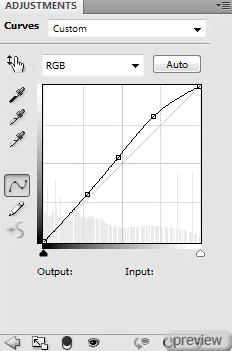

No comments:
Post a Comment