В этом уроке я расскажу о некоторых вещах, которые Вы должны знать об инструменте Поворот (Rotate Tool). Вы увидите, как можно достичь разнообразных эффектов вращения, используя различные параметры этого инструмента. Знание некоторых трюков поможет Вам сэкономить время и силы.
Ресурсы урока:
Бабочка
Природа
Шаг 1
В этом уроке я покажу, как поворачивать объект, изображение и холст в Photoshop. Я буду использовать Photoshop CS5, поэтому могут быть небольшие различия в названиях меню, но функциональность останется прежней.
Под объектами я подразумеваю текст, фигуру и любые детали, которые отделены от фона. Например, как изображение бабочки, которое я буду использовать.
Чтобы повернуть объект, войдите в меню Редактирование > Трансформирование (Edit > Transform) и выберите пункт Поворот (Rotate), либо воспользуйтесь горячими клавишами CTRL + T.
Для того, чтобы вызвать инструмент Свободное трансформирование (Free Transform) нажмите клавиши Ctrl + T (Win) или Command + T (Mac). После этого, вокруг объекта появится ограничительная рамка. Подведите курсор мыши к одному из крайних маркеров – он примет вид двусторонней стрелки. Теперь поверните объект.
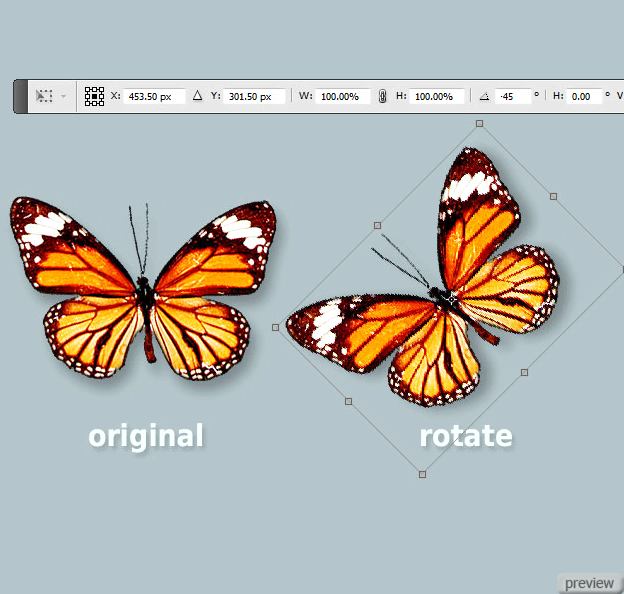
Если Вы хотите использовать дополнительные функции инструмента Поворот (Rotate Tool), Вы можете использовать меню инструмента Свободное трансформирование (Free Transform): например, можно ввести точный угол поворота, как показано на скриншоте:
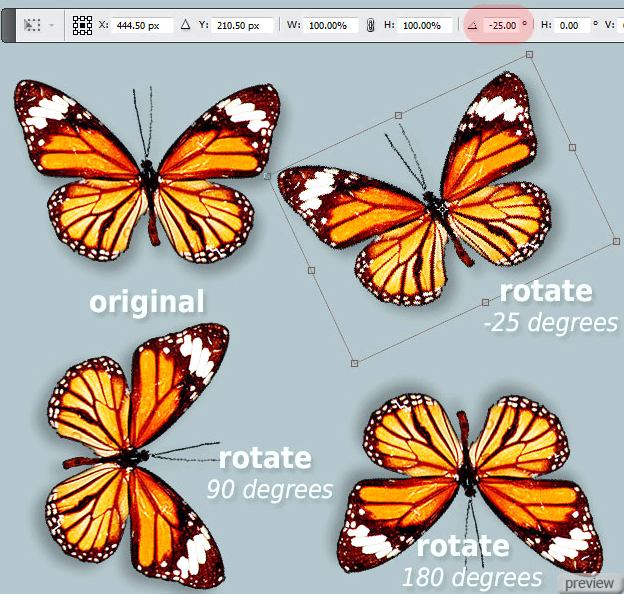
При вращении объектов, изображений, текста, есть некоторые стандартные повороты, такие, как Отразить по вертикали (Flip Vertical), Повернуть на 180 (Rotate 180), Повернуть на 90 по часовой (Rotate 90 CW), Повернуть на 90 против часовой (Rotate 90 CCW) – эти пункты находятся в меню Редактирование > Трансформирование (Edit > Transform).
На скриншоте ниже первая бабочка повернута на 180 градусов и отражена по вертикали, вторая повернута на 90 по часовой стрелке, а третья – на 90 против часовой стрелки:
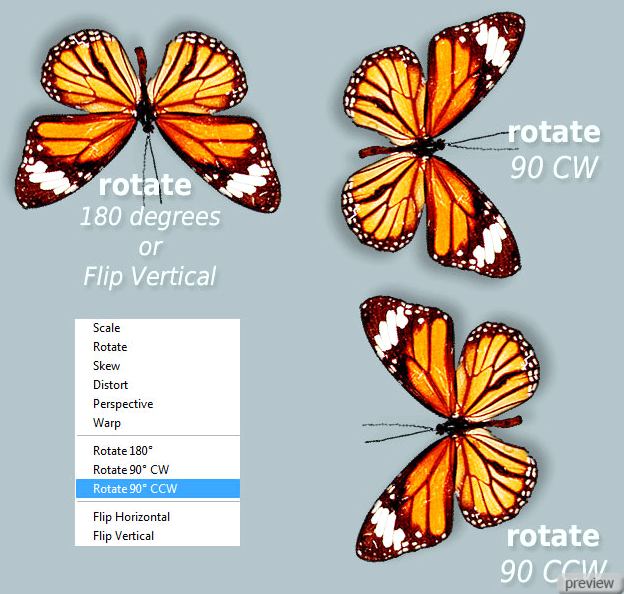
Кроме угла поворота (Rotation Angle) существует параметр Точные числовые значения (Reference Point), который доступен при активном инструменте Свободное трансформирование (Free Transform) и находится на панели свойств в верней части экрана. Если кликнуть по одному из восьми числовых значений, можно получить разные результаты при повороте, масштабировании, даже если угол поворота остался прежним.
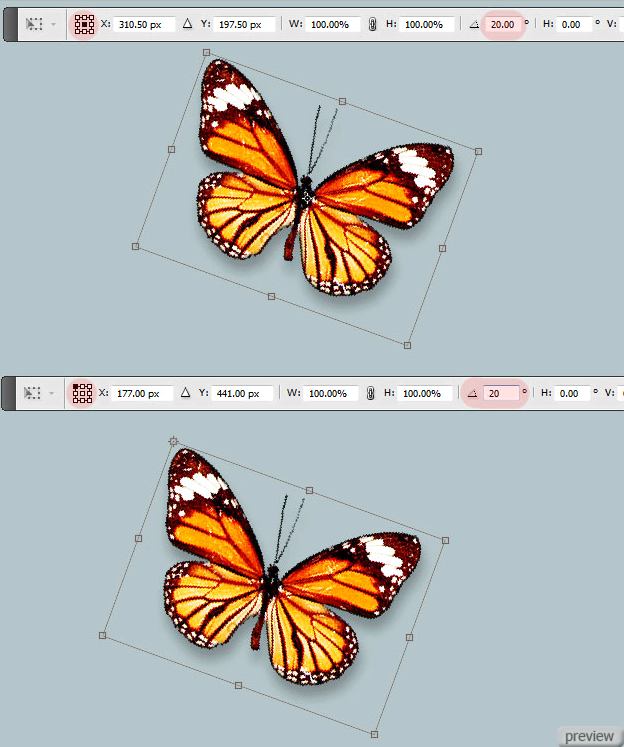
Шаг 2
На примере изображения природы мы рассмотрим другой способ использования инструмента Поворот (Rotate Tool) – вращение изображения.
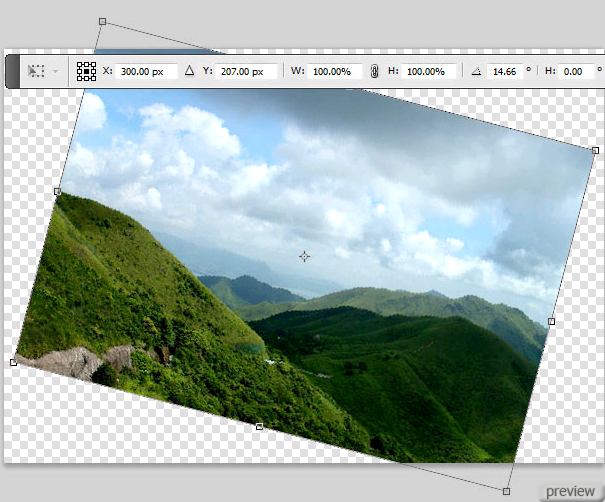
Как Вы можете видеть, при повороте изображения инструментом Поворот (Rotate Transform), изображение может выходить за пределы области холста. Чтобы решить эту проблему, воспользуйтесь меню Изображение > Повернуть холст (Image > Image Rotation) и выберите один из предложенных вариантов. Но в этом случае, вместе с изображением будут повернуты и все слои, которое оно содержит. Так что лучше использовать эту команду для вращения тех изображений, которые не содержат слоев.
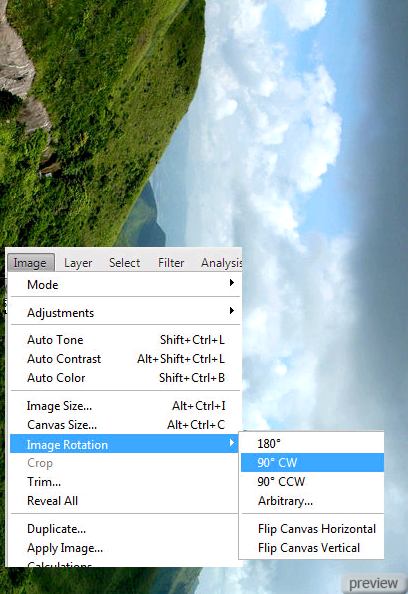
Шаг 3
Следующий способ вращения – это вращение отдельных букв в тексте. Photoshop позволяет легко поворачивать, отражать и масштабировать целые слова или строки текста в документе. Но что делать, если нужно преобразовать только одну букву в слове или трансформировать несколько букв по-разному: одну повернуть, другие отразить по горизонтали или вертикали?
Для этого, сделайте активным текстовый слой и войдите в меню Слой > Текст > Преобразовать в кривые (Layer > Type > Convert to Shape). Теперь текстовый слой будет преобразован в слой-фигуру с маской. Выберите инструмент Выделение контура (Path Selection Tool) и кликните им по любой букве.
После того, как буква выделена, Вы можете ее трансформировать, вызвав инструмент Свободное трансформирование (Free Transform). Букву можно повернуть, увеличить или уменьшить.
Если нужно отразить букву вертикально или горизонтально, при активном инструменте Свободное трансформирование (Free Transform) кликните внутри ограничительной рамки правой кнопкой мыши и выберите пункт Отразить по горизонтали/вертикали (Flip Vertical/Horizontal). После, нажмите клавишу Enter, чтобы применить трансформирование.
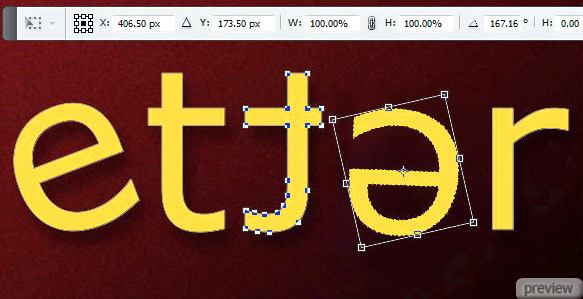
Ссылка на источник урока
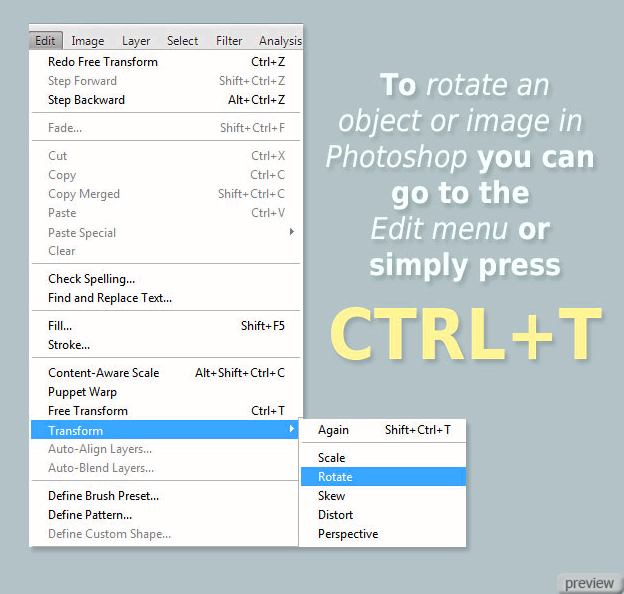
No comments:
Post a Comment