Шаг 1
Создайте новый документ в Photoshop. Отведите горизонтальную и вертикальную направляющие, чтоб они пересеклись в центре холста. Установите цвет заливки - #d5d4d5, цвет фона - #888888. Выберите инструмент Градиент (Gradient Tool) и сделайте заливку сверху вниз:
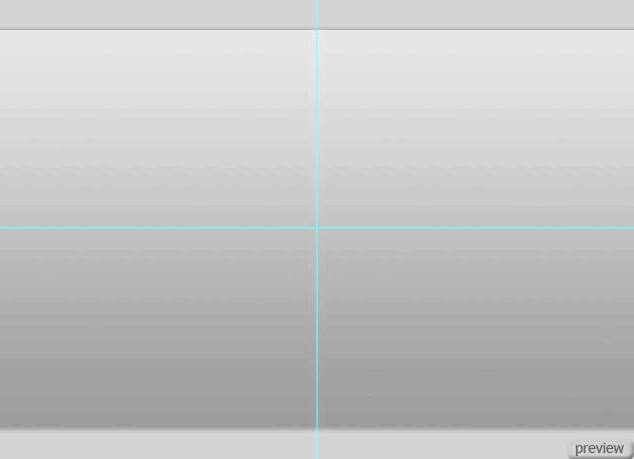
Шаг 2
Выберите инструмент Эллипс (Ellipse Tool) и, удерживая Alt+Shift, создайте круг в центре холста. Цвет не важен. Мы его изменим при помощи стилей. Сделайте копию слоя и к оригиналу примените стиль Внешнее свечение (Layer Style - Outer Glow): Режим – Линейный осветитель.
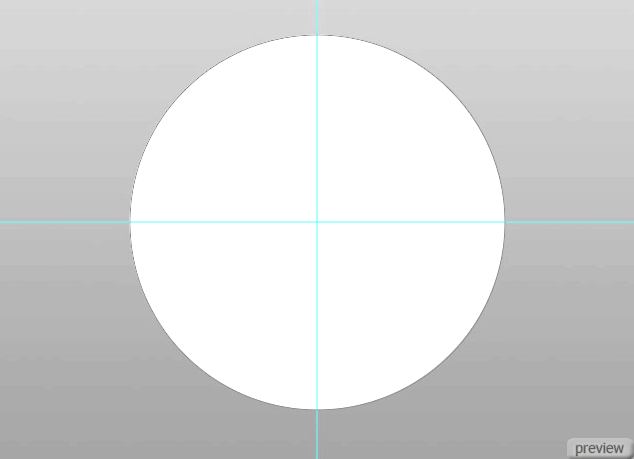
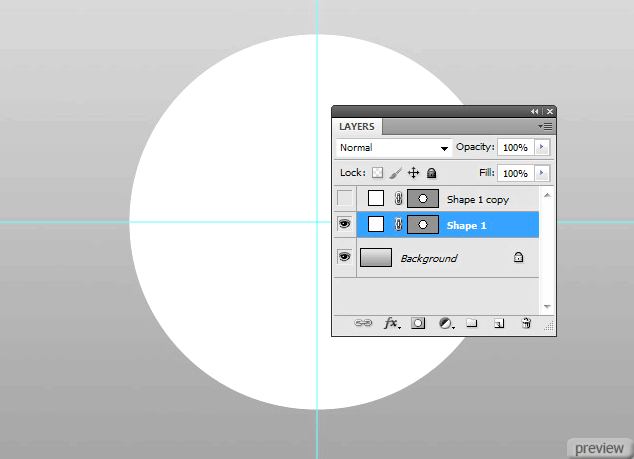
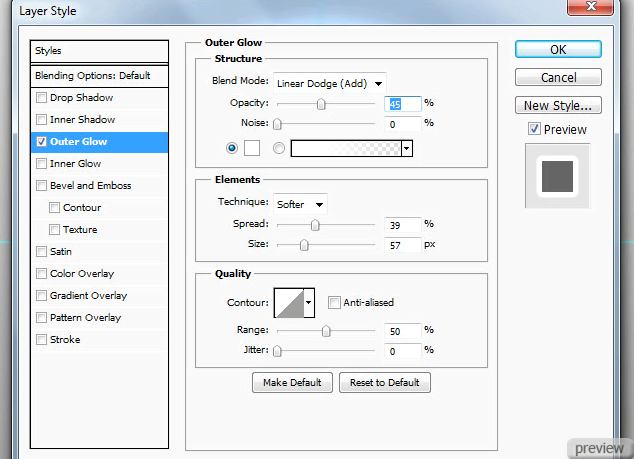
Шаг 3
К копии круга примените следующие стили:
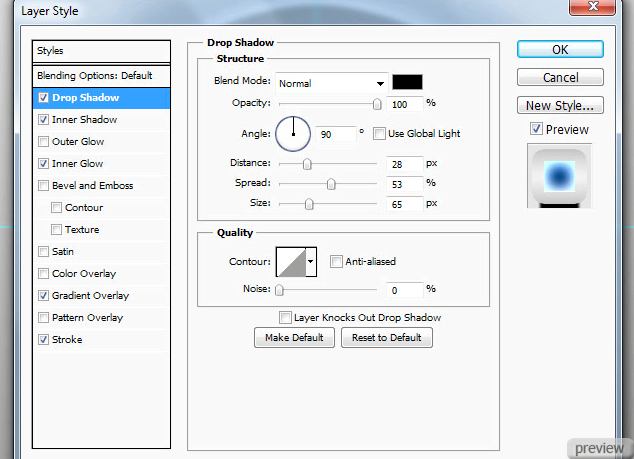
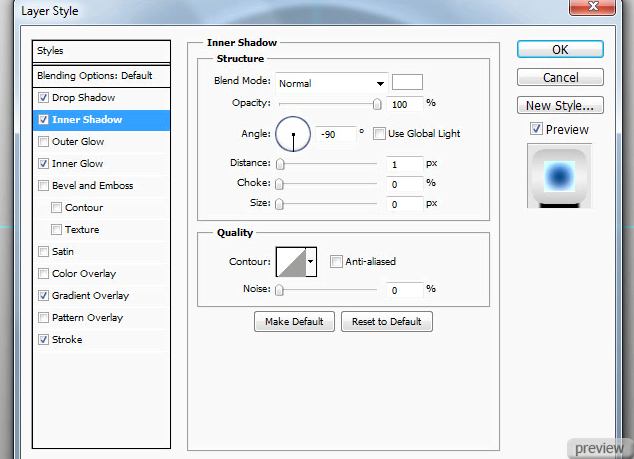
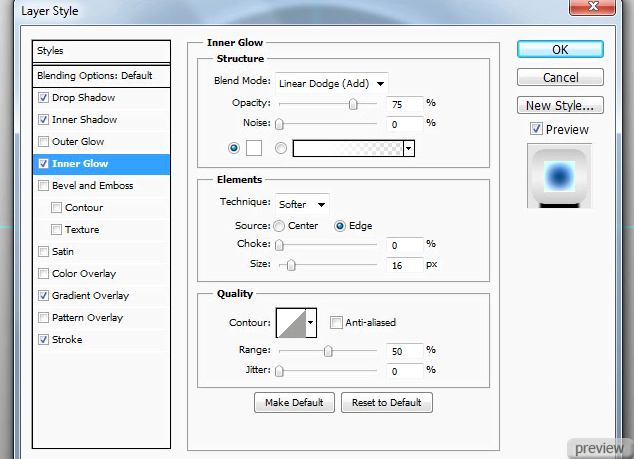
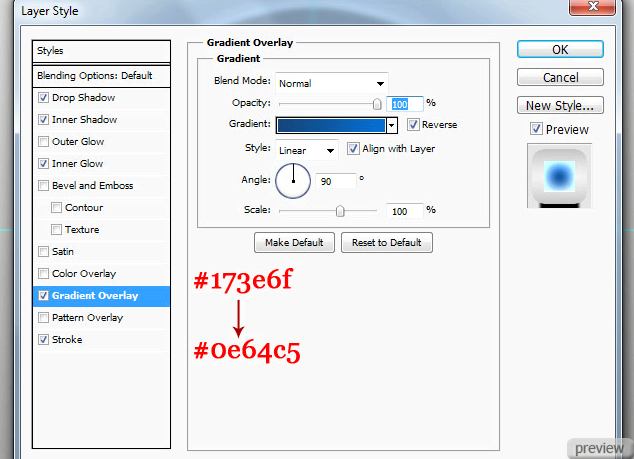
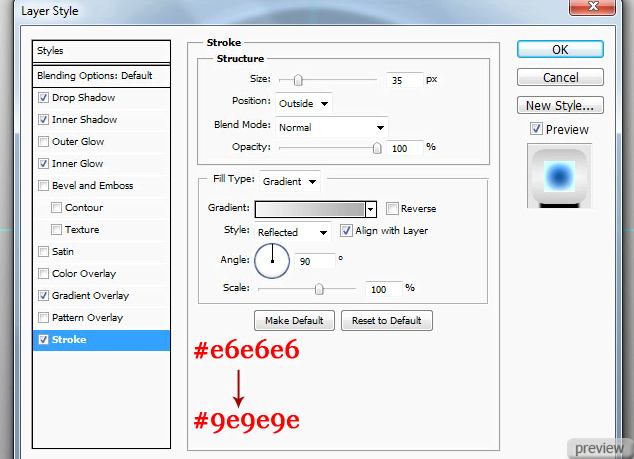
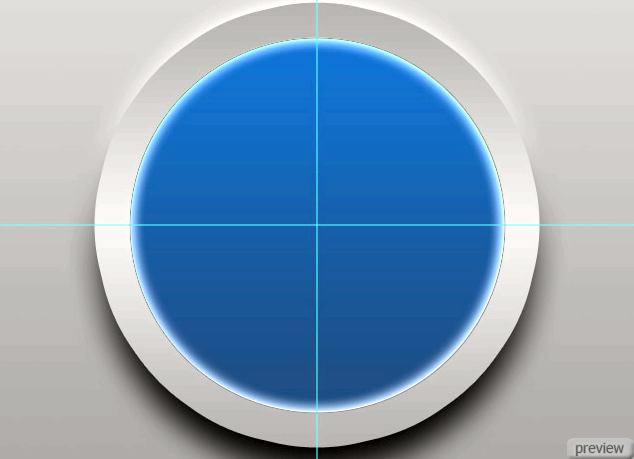
Шаг 4
Создайте новый слой “border”. Инструментом Овальная область (Elliptical Marquee Tool) создайте выделение, как показано ниже.
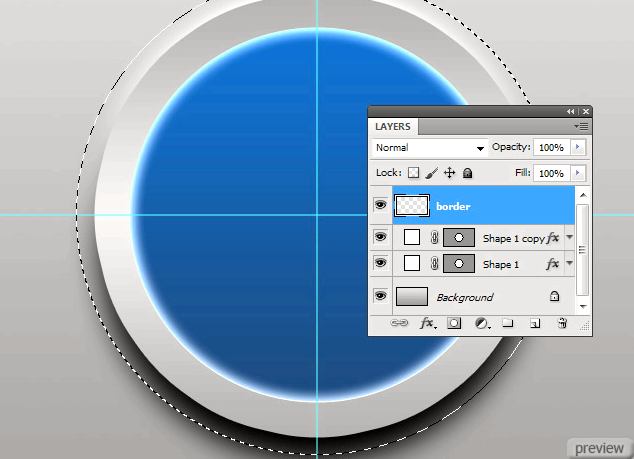
В настройках сверху установите значение Вырезать из области выделения (Subtract from Selection). Удерживая Alt+Shift, создайте такое выделение:
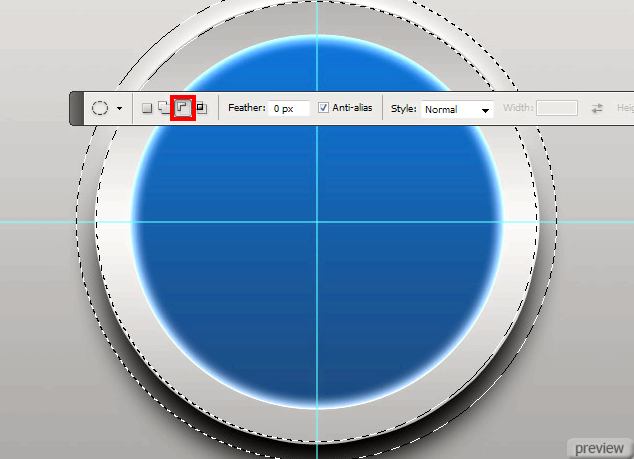
Инструментом Заливка (Paint Bucket Tool) залейте выделение любым цветом.
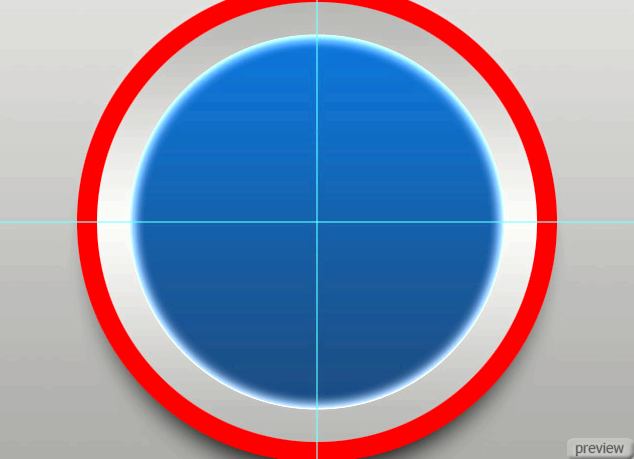
Шаг 5
К слою “border” примените эти стили:
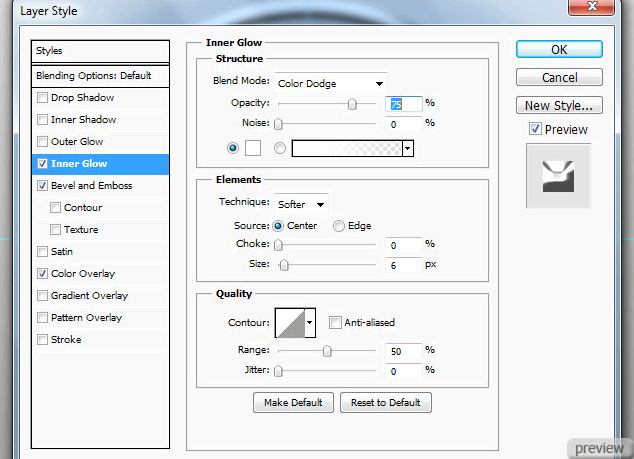
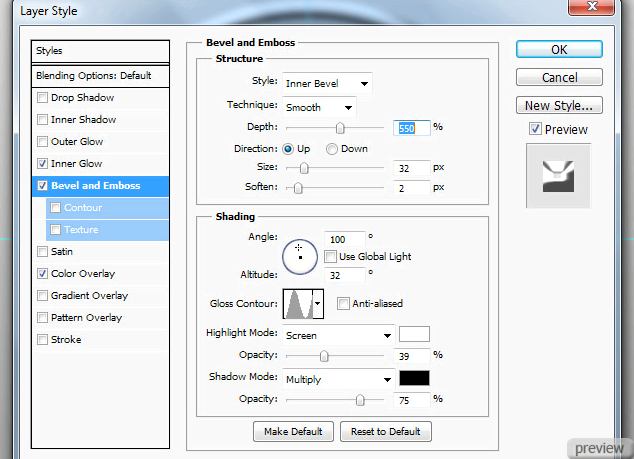
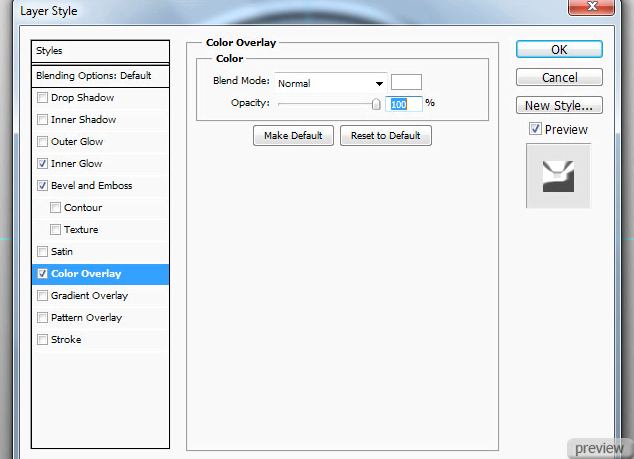
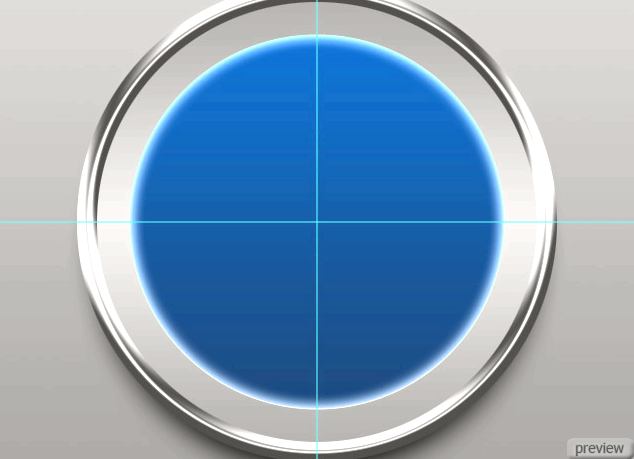
Шаг 6
Текстовым инструментом напишите что-нибудь. Я использовал шрифт “Times New Roman” размером 70pt.
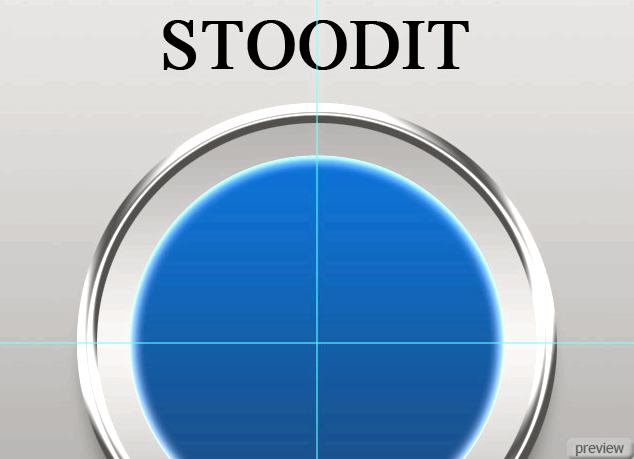
К тексту примените эти стили:
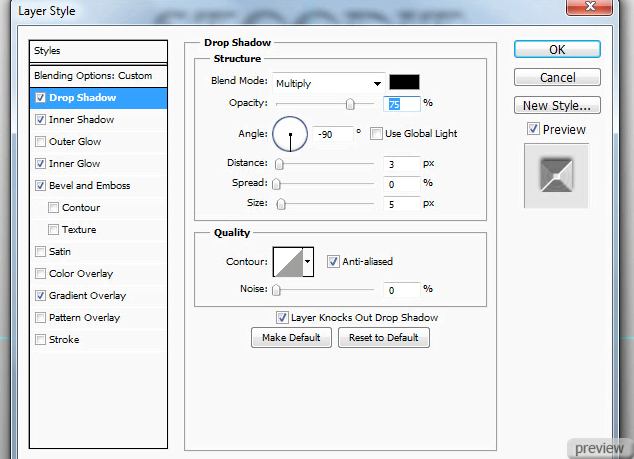
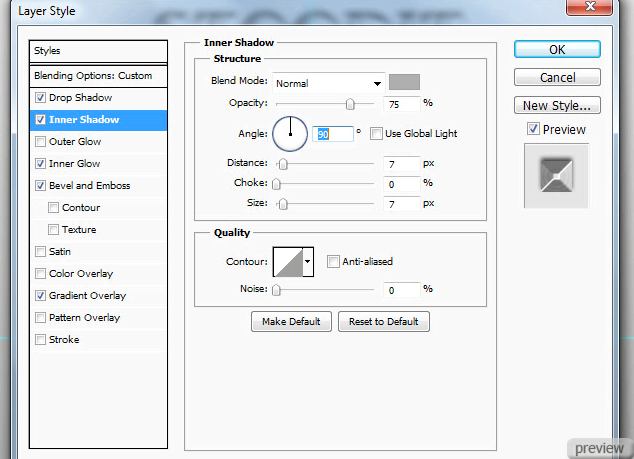
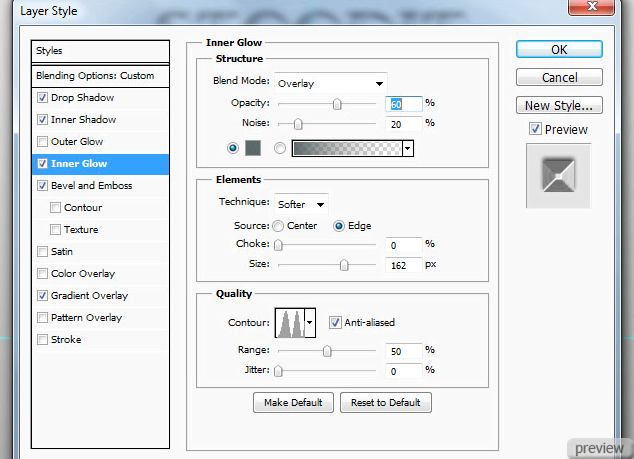
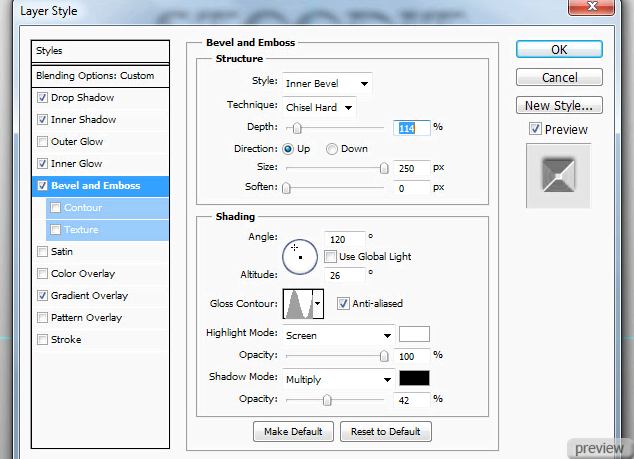
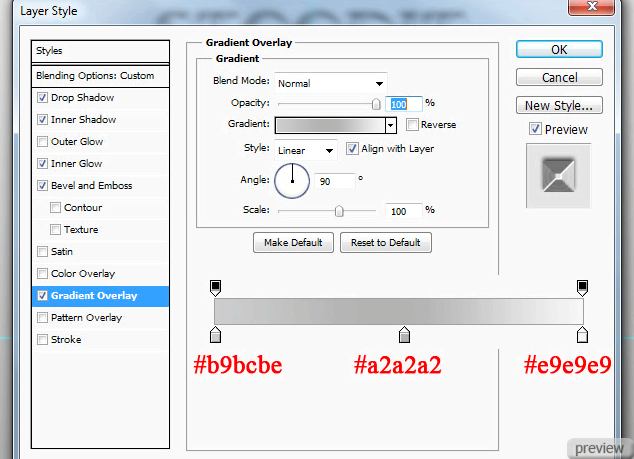
Финальный результат:
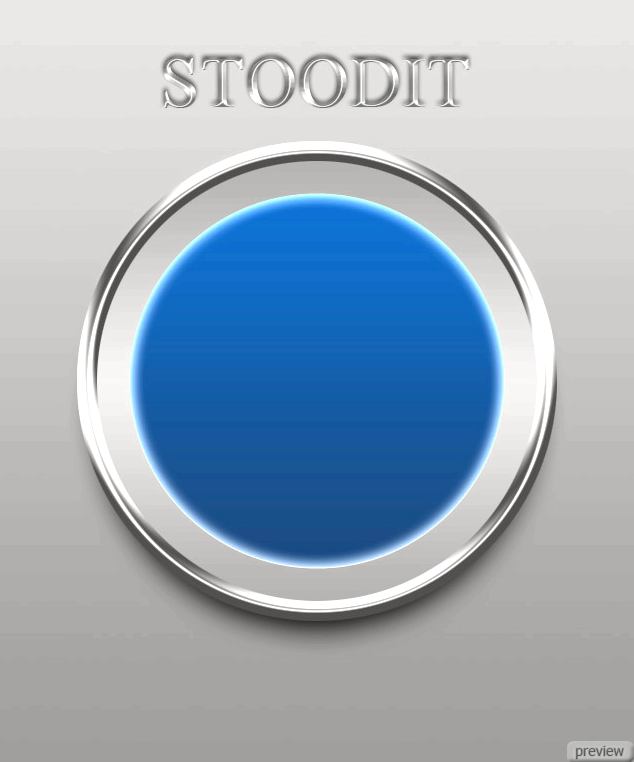

Ссылка на источник урока
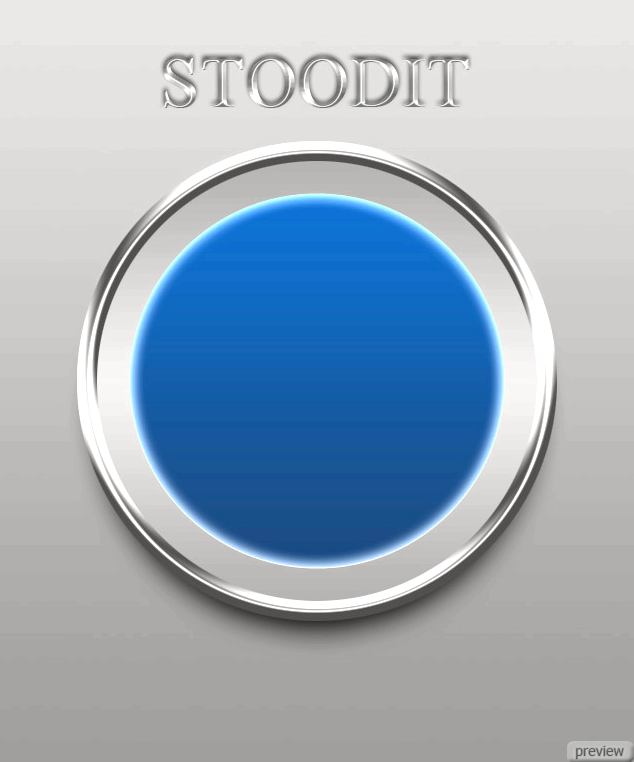
No comments:
Post a Comment