1. Откройте грязную текстуру в Photoshop. Мы будем использовать её как основу для постера. Обесцветьте текстуру (Desaturation) и инвертируйте цвета (Image – Invert). Активируйте Линейки (Ctrl + R) и отведите направляющие, чтобы определить центр и «безопасные участки» на краях (это нужно при распечатке постера).
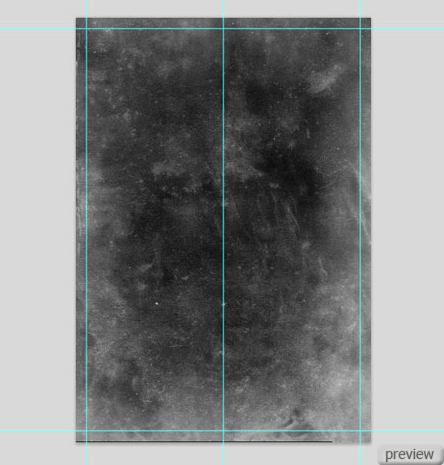
2. Откройте фотографию черепа в Photoshop в отдельном документе. Череп находится на чёрном фоне, поэтому его легко можно извлечь инструментом Волшебная палочка (Magic Wand Tool). Сделайте выделение чёрного фона и инвертируйте его (Select – Inverse).

3. Отделите череп от фона и перейдите к коррекции Уровни (Levels). Настройте, как показано ниже, чтобы повысить контрастность.
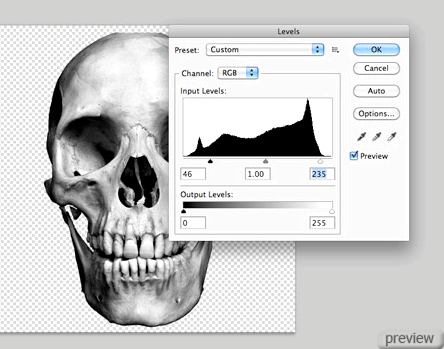
4. Перейдите в палитру каналов и сделайте выделение любого канала (Ctrl + Click). Скопируйте выделение (Ctrl + C).

5. Вернитесь в первый документ и вставьте скопированное выделение (Ctrl + V). Благодаря выделению только одно из каналов, в первый документ были вставлены только светлые участки черепа. В результате получился подходящий эффект частичного исчезновения черепа в темноте.

6. Откройте фотографию с человеком в шляпе. Инструментом Перо (Pen Tool) сделайте выделение шляпы (о методах извлечения читайте здесь.

7. Скопируйте выделение в наш документ и инструментом Свободное трансформирование (Free Transform) измените размер и расположите шляпу на черепе. Понизьте Непрозрачность (Opacity) слоя с шляпой, чтобы Вы смогли видеть череп. Инструментом Ластик (Eraser Tool) или при помощи пиксельной маски, удалите (или скройте) ненужные участки. Как закончите, вернитесь Непрозрачность (Opacity) шляпы к 100%.

8. Обесцветьте шляпу (Desaturation) и измените контрастность при помощи коррекции Уровни (Levels), чтобы её тона сочетались с тонами черепа.

9. Откройте фотографию револьвера в отдельном документе. Извлеките револьвер в наш документ.

10. Обесцветьте слой с револьвером (Desaturation) и настройте его контрастность через коррекцию Уровни (Levels). Сделайте копию слоя с револьвером (Ctrl + J) и примените Отражение по горизонтали (Transform – Flip Horizontal). Оба револьвера нужно расположить в центре холста.
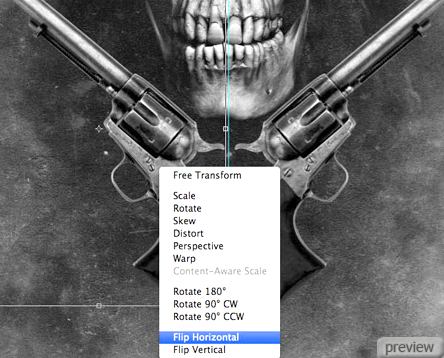
11. К слоям с револьверами примените стиль Отбрасывание тени (Layer Style – Drop Shadow), чтобы выделить их из фона.
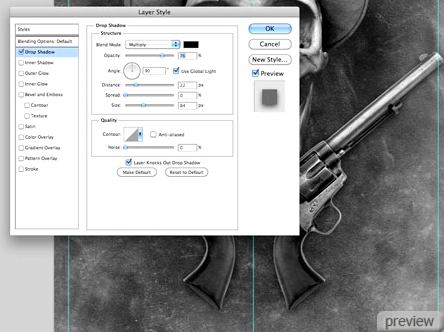
12. Вставьте изображение дыма в наш документ, обесцветьте его (Desaturation) и установите Режим наложения (Blending Mode) на Осветление (Screen), чтобы скрыть чёрный фон. Инструментом Свободное трансформирование (Free Transform) измените размер дыма и поверните его, чтобы он был ровно расположен.
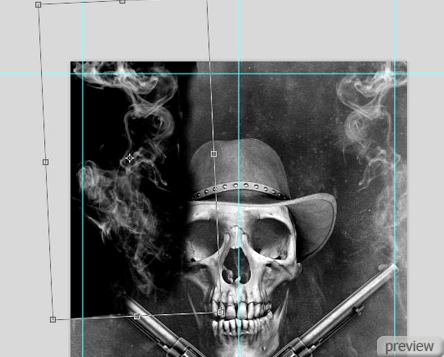
13. Вставьте винтажные игральные карты и поверните их, как показано ниже.

14. Сделайте выделение черепа при помощи любого инструмента выделения и, находясь на слое с картами, нажмите Delete.Так как череп был добавлен не полностью, а только один его канал, мы не можем сделать выделения слоя при помощи сочетания Ctrl + Click.
Сделайте копию слоя с картами (Ctrl + J), отразите её по горизонтали (Transform – Flip Horizontal) и расположите на другой стороне.

15. Установите Режим наложения слоёв с картами на Яркий свет (Blending Mode – Vivid Light) и понизьте Непрозрачность (Opacity) до 30%. Данный режим наложения усиливает зернистость фоновой текстуры и делает карты менее заметными.

16. Загрузите шрифт «Clarendon Condensed» и добавьте его в общую библиотеку. Перейдите в меню Окно > Символ (Window > Character), настройте шрифт, как показано ниже. Инструментом Горизонтальный текст (Horizontal Type Tool) напишите название фильма.
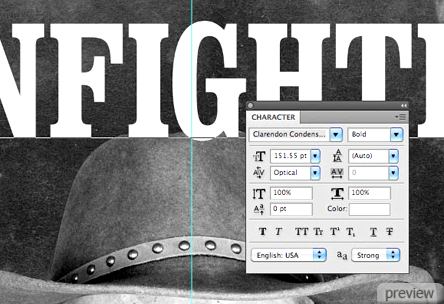
17. Добавьте «THE» и увеличьте расстояние между буквами.
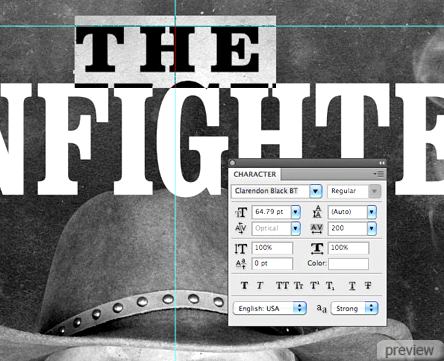
18. Используйте букву H, как направляющую для создания белых линий. Горизонтальный элемент буквы H будет толщиной линии. Линии можно создать при помощи инструмента Линия (Line Tool) или сочетания инструментов Прямоугольная область (Rectangular Marquee Tool) и Заливка (Paint Bucket Tool).Добавьте вторую белую линию под названием фильма.
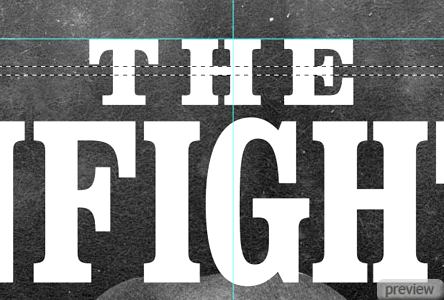
19. Сделайте выделение слоя со шляпой (Ctrl + Click) и на слое с нижней линией и текстом нажмите Delete.
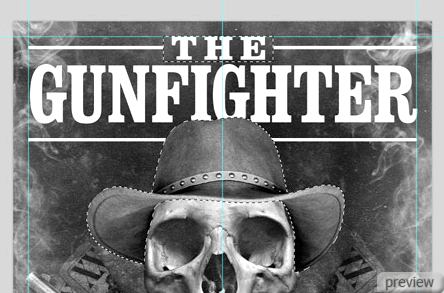
20. Загрузите гранжевые кисти, создайте новый слой (Create New Layer) над текстовым и обрисуйте название фильма.
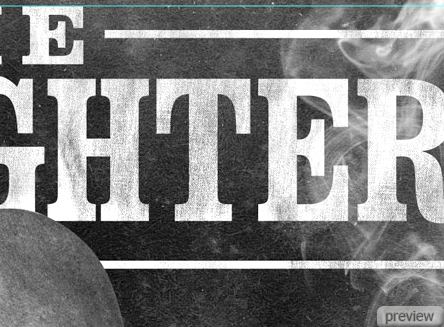
21. Ко всем элементам названия постера добавьте стиль Отбрасывание тени (Layer Style – Drop Shadow). В настройках установите значение параметра Смещение (Choke) на максимум, чтобы тень была видна.
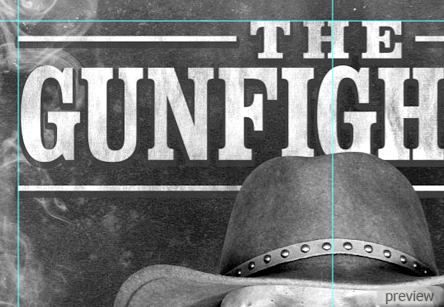
22. Добавьте слоган в нижнюю часть холста и на этом закончим композицию.
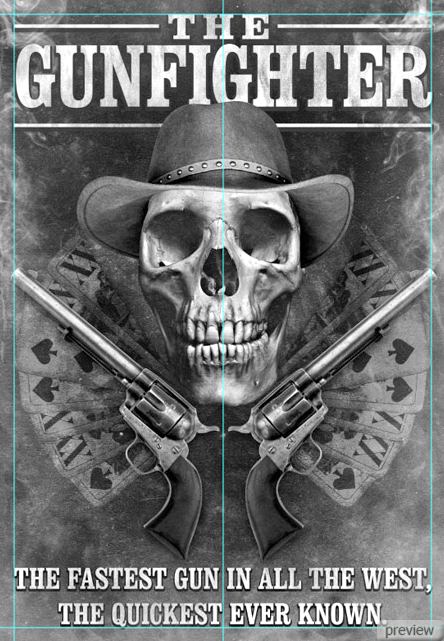
23. Постер выглядит неплохо чёрно-белым, но так как мы создаём стиль Вестерн, нужно создать эффект Сепия. Вставьте текстуру бумаги в наш документ поверх всех слоёв. Установите Режим наложения на Цветность (Blending Mode – Color) и понизьте Непрозрачность (Opacity) до 40%.

24. Объедините все слои в один отдельный (Shift + Ctrl + Alt + E). К полученному слою примените стиль Цветовой контраст (High Pass Filter) и настройте так, чтобы детали были едва заметны через серый фон. Установите Режим наложения слоя на Линейный свет (Blending Mode – Linear Light) и понизьте Непрозрачность (Opacity) до 70%.
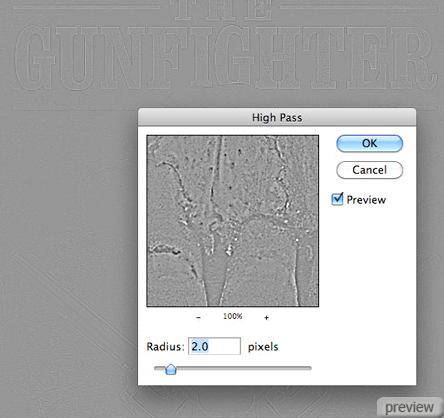
Конечный результат:
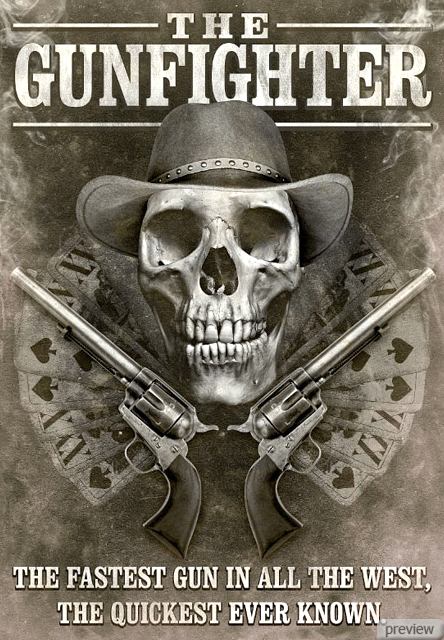
Постер в большом размере можете посмотреть здесь.
Ссылка на источник урока
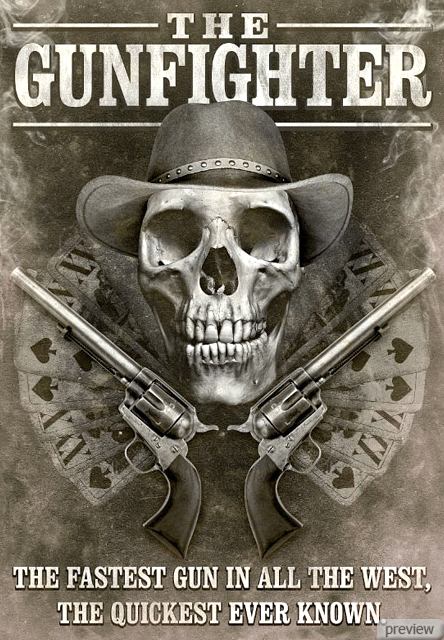
No comments:
Post a Comment