Ресурсы урока:
Мальчик
Энергетический шар
Цветная волна
Цветные линии
Фракталы
Световой хвост
Осколки
Новая звезда
Шаг 1
Откройте фотографию мальчика в Photoshop. Вам не нужно извлекать его из фона в этом уроке. Сначала сделаем основную цветовую коррекцию при помощи корректирующих слоёв. Создайте два корректирующих слоя:
Карта градиента (Layer – Gradient Map): от оранжевого к пурпурному, Режим наложения – Линейный осветлитель (Blending Mode – Linear Dodge), Непрозрачность (Opacity) – 10%.
Тон/Насыщенность (Layer – Hue/Saturation): Насыщенность (Saturation) – 25.
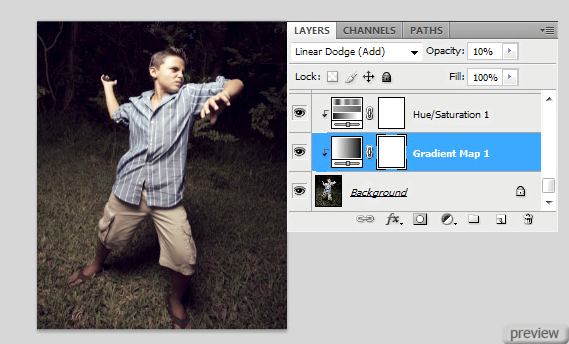
Шаг 2
Откройте изображение энергетического шара в Photoshop и перетащите в наш документ при помощи инструмента Перемещение (Move Tool). Инструментом Свободное трансформирование (Free Transform) уменьшите его и установите Режим наложения – Осветление (Blending Mode – Screen), чтобы скрыть чёрный фон. Выберите инструмент Кисть (Brush Tool) с мягкими краями и нарисуйте два больших пятна оранжевого и синего цвета (смотрите на скриншот ниже). Установите Режим наложения этого слоя – Перекрытие (Blending Mode – Overlay).
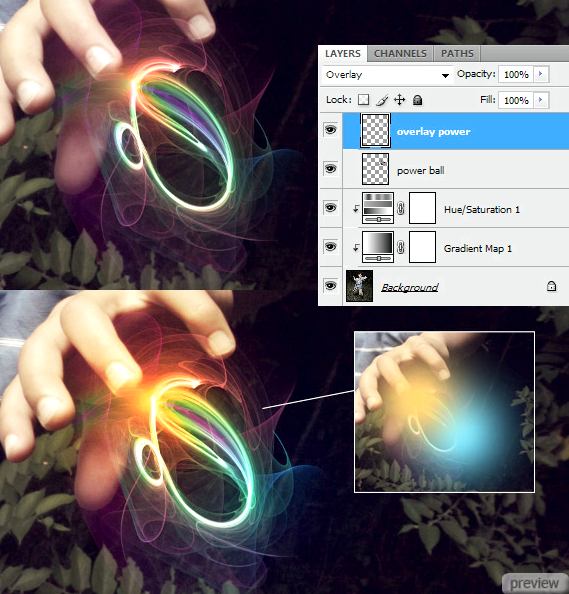
Шаг 3
Создайте свечение вокруг энергетического шара при помощи большой мягкой кисти на новом слое. Установите Режим наложения – Точечный свет (Blending Mode – Pin Light) и понизьте Непрозрачность (Opacity) до 50%. Если ВЫ не создадите это свечение, то эффект от стиля Внешнее свечение (Outer Glow), показанный на следующем скриншоте, не будет виден или сработает неправильно.
Помните, что в зависимости от цвета фотографии, на которой создаются эффекты, нужно использовать разные режимы наложения. Режим наложения также зависит от цвета и освещения. Точки были созданы на отдельном слое при помощи настроенной кисти с включенным параметром Шум (Noise) в палитре кистей (F5). Примените стиль Внешнее свечение (Layer Style – Outer Glow) к точкам: Режим наложения (Blend Mode) – Осветление основы (Color Dodge).
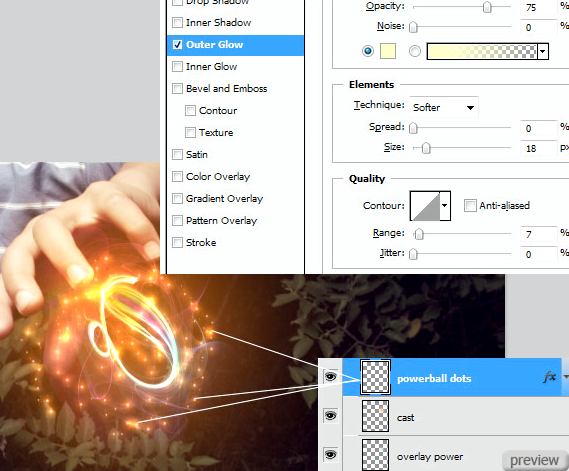
Как видите, точки вокруг шара имеют свечение от стиля благодаря тому, что мы ранее нарисовали оранжевое пятно.
Я создал несколько линий вокруг шага. Задайте для кисти размер в 2 пикселя и жёсткость – 100%. Инструментом Перо (Pen Tool) в режиме Контуров (Paths) нарисуйте линии и обведите их кистью. После создания 5 или 6 линий, можете создавать копии и поворачивать их. Никто не догадается об этом.
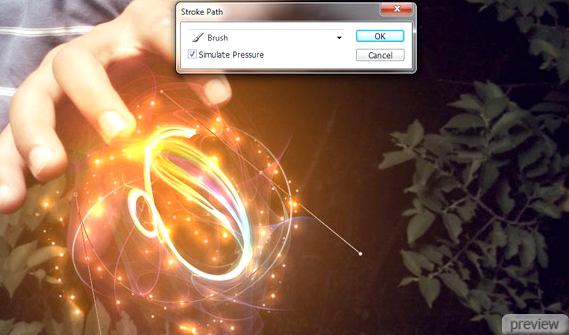
Как закончите с созданием линий, объедините все слои в один и примените стиль Внешнее свечение (Layer Style – Outer Glow).
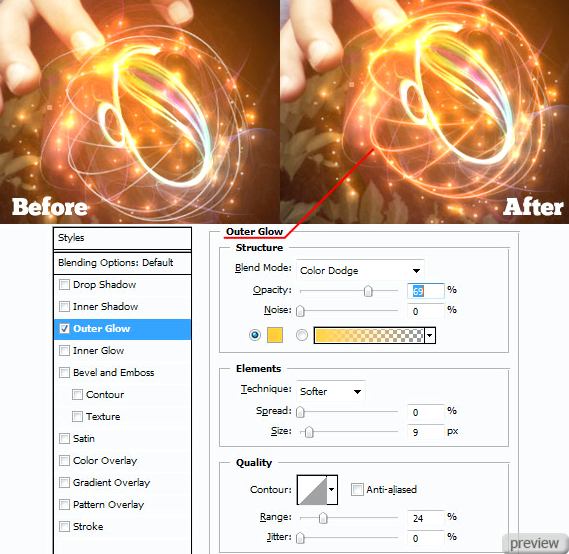
Шаг 5
Вставьте цветные линии в наш документ и расположите на теле мальчика. Установите Режим наложения – Осветление (Blending Mode – Screen), добавьте маску слоя и чёрной кистью скройте верхнюю часть.

Создайте новый слой (Create New Layer) и большой мягкой кистью нарисуйте несколько цветных пятен. Установите Режим наложения – Осветление (Blending Mode – Screen) или Перекрытие (Blending Mode – Overlay).
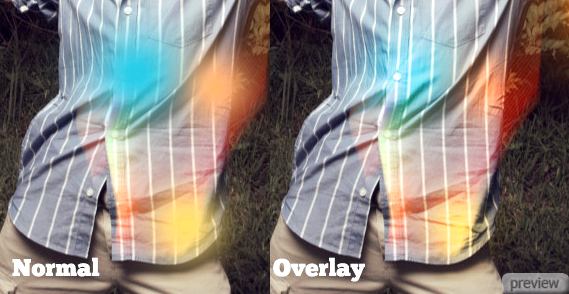
Шаг 6
Выберите квадратную кисть и перейдите в палитру кистей (F5). Активируйте функцию Рассеивание (Scattering) и увеличьте Рассеивание (Scatter), Колебание угла (Angle Jitter) и установите Колебание размера (Size Jitter) до максимума. Установите Управление (Fade) – Переход (Fade), если у Вас нет планшета. Значение этого параметра зависит от дистанции, на которой пиксели должны уменьшиться.
Начните рисовать на левой ноге мальчика и сделайте длинный мазок к правой руке. Если сразу не получится добиться нужного результата, измените значение параметра Переход (Fade) в палитре кистей. Если квадраты расположены слишком близко друг к другу, увеличьте значение Интервалов (Spacing) у Формы отпечатка кисти (Brush Tip Shape).

Установите Режим наложения слоя с квадратами – Перекрытие (Blending Mode – Overlay) и примените следующие стили:
Отбрасывание тени (Drop Shadow): Режим - Осветление
Внешнее свечение (Outer Glow): Режим – Осветление основы
Тиснение (Bevel & Emboss): Стиль – Внутренний скос, Метод – Плавный, Режим подсветки – Линейный осветлитель, Режим тени – Осветление основы
Наложение градиента (Gradient Overlay): Режим – Точечный свет, Стиль – Линейный
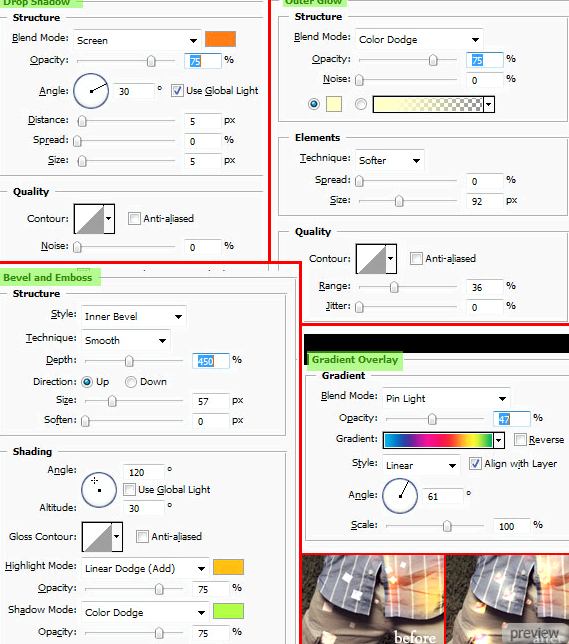
Создайте 3D круги тем же способом, что и квадраты. Установите Заливку (Fill) слоя до 16%. Скопируйте стили слоя со слоя с квадратами на слой с кругами. Измените режимы наложения, цвета и настройки стиля Внешнее свечение (Outer Glow).
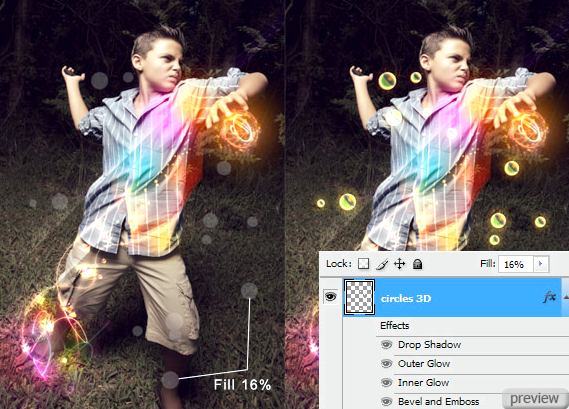
Шаг 7
Откройте изображение с цветными линиями и расположите на левой ноге. Установите Режим наложения – Осветление (Blending Mode – Screen). Измените Тон (Hue) в коррекции Тон/Насыщенность (Hue/Saturation), если хотите усилить насыщенность.

Нарисуйте несколько линий при помощи инструмента Перо (Pen Tool) и обведите их жёсткой 2-пиксельной кистью. К слою с линиями примените стили, показанные ниже:
Внешнее свечение (Outer Glow): Режим – Осветление основы
Наложение цвета (Color Overlay)
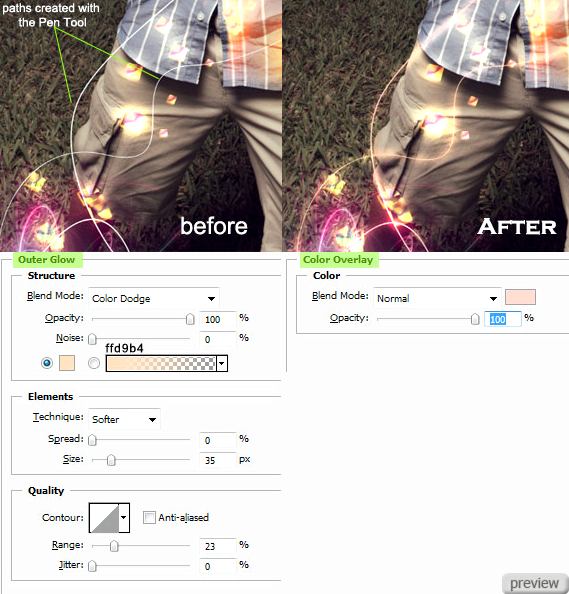
Выберите мягкую кисть с непрозрачностью 43% и нарисуйте пару пятен: #c2839f и #bac93c. Установите Режим наложения – Яркий свет (Blending Mode – Vivid Light).

Шаг 8
Создайте два или три выделения под углом 45 градусов при помощи инструмента Многоугольное лассо (Polygonal Lasso Tool). Удерживайте клавишу Shift, когда создаёте выделение, чтобы получить угол в 45 градусов. Выберите большую мягкую кисть белого цвета и обрисуйте край выделения, как показано ниже. Установите Режим наложения – Перекрытие (Blending Mode – Overlay) или Мягкий свет (Blending Mode – Soft Light).

Шаг 9
Вставьте изображение фракталов в наш документ и расположите поверх девушки. Примените к нему фильтр Мозаика (Mosaic Filter): Размер ячеек (Cell Size) – 30 пикселей. Я работаю с изображением высокого разрешения, но Вы можете использовать тот размер, который лучше подходит Вам. После этого увеличьте насыщенность и установите Режим наложения – Осветление основы (Blending Mode – Color Dodge). Можете изменить тон изображения, чтобы получить другой цветовой результат.
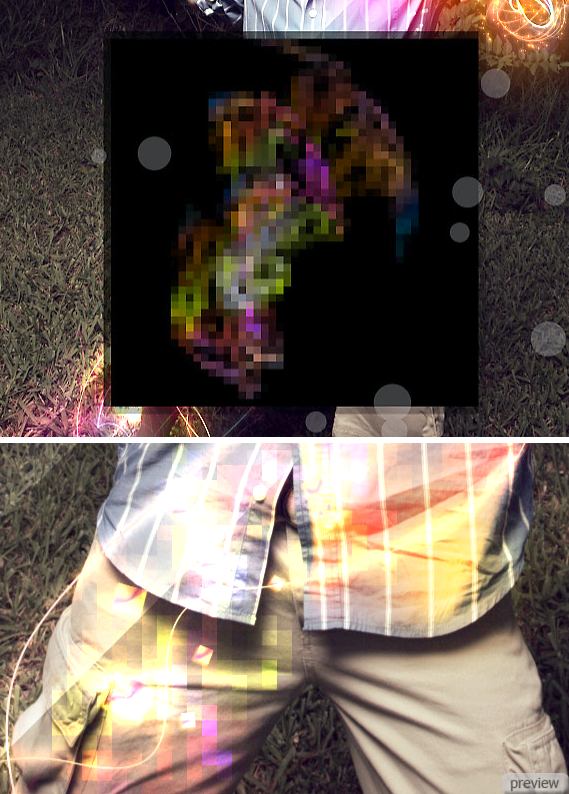
Шаг 10
Правая сторона изображения слишком пуста и я решил добавить туда цвет. Используя квадратные кисти обрисуйте правый нижний угол и примените фильтр Размытие в движении (Motion Blur Filter) под углом 45 градусов. Потом примените стили, показанные ниже.
Внешнее свечение (Outer Glow): Режим – Осветление основы
Наложение градиента (Gradient Overlay): Режим – Нормальный, Стиль – Линейный
Для усиления эффекта можете сделать копию слоя.
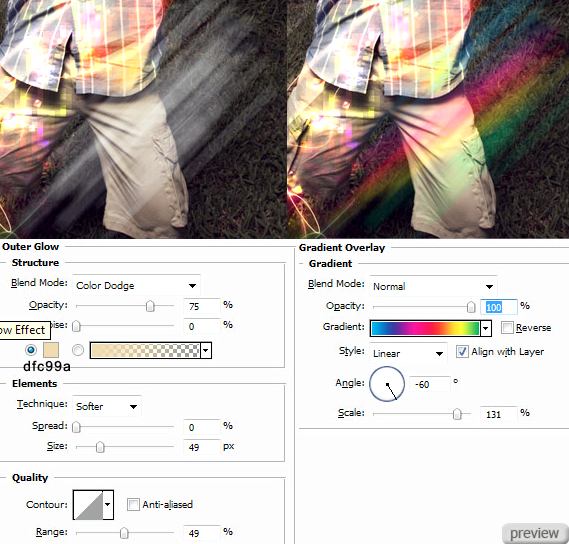
После создания копии добавьте точки, используя рассеянную кисть. Эти точки имеют стиль Внешнее свечение (Outer Glow) с режимом наложения Осветление основы (Color Dodge).
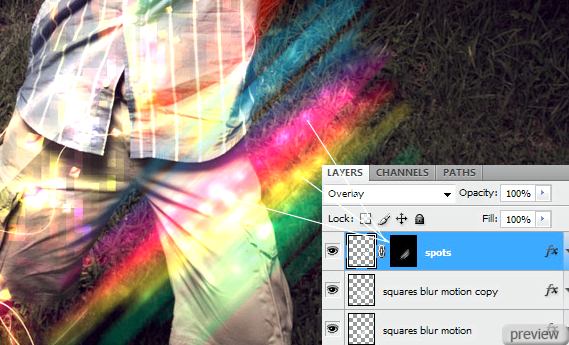
Используя большую мягкую кисть, добавьте на правую ногу синее свечение. Режим наложения этого слоя – Линейный осветлитель (Blending Mode – Linear Dodge).

Шаг 11
Я создал второй световой шар на другой руке. Откройте изображение новой звезды и повысьте её насыщенность. Вставьте его в наш документ и расположите на руке. Установите Режим наложения – Осветление (Blending Mode – Screen).
Чтобы создать свечение от шара, используйте мягкую кисть размером 800 пикселей. Я использовал красно-оранжевый цвет и Режим наложения – Линейный осветлитель (Blending Mode – Linear Dodge).

Используйте рассеянную кисть, чтобы создать частицы вокруг шара. Добавьте стиль Внешнее свечение с режимом наложения Осветление основы (Color Dodge).

Используя изображение светового хвоста создайте свечение, как показано ниже.

Добавьте изображение осколков.

Финальный результат:

Ссылка на источник урока

No comments:
Post a Comment