1. Создайте новый документ размером 100х30 пикселей с прозрачным фоном. Создайте новый слой (Create New Layer) и залейте его чёрным цветом.
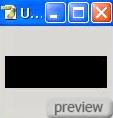
2. Перейдите в меню Стилей слоя (Layer Style - Blending Options) и примените эти стили:
Обводка (Положение – Внутри; Режим – Нормальный; Тип обводки – Градиент; Стиль – Линейный):
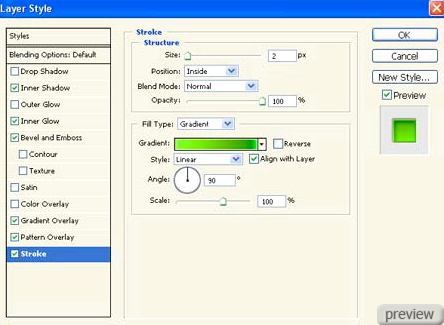
Наложение градиента (Режим – Нормальный; Стиль – Линейный):
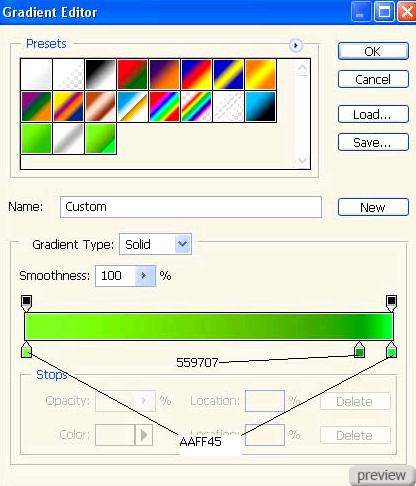
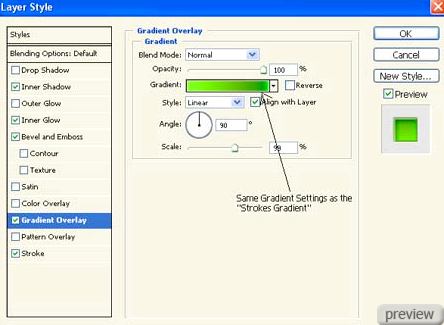
Тиснение (Стиль – Контурное тиснение; Метод – Плавный; Режим – подсветки – Осветление; Режим тени – Умножение):
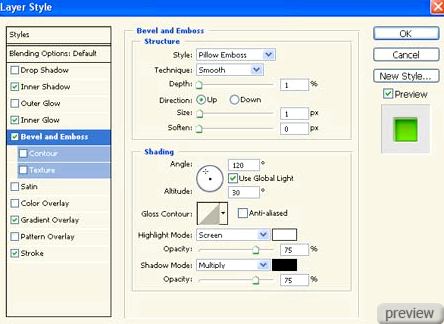
Внутреннее свечение (Режим – Осветление; Метод - Мягкий):
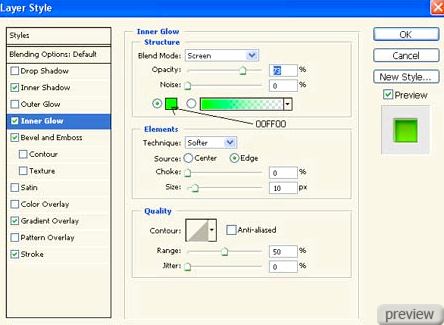
Внутренняя тень (Режим – Умножение):
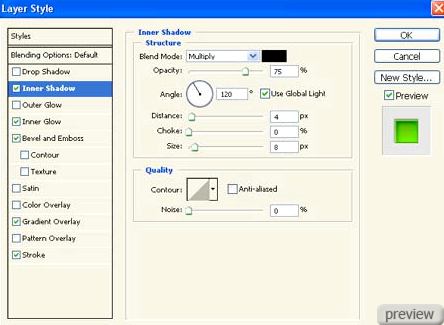
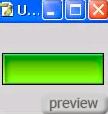
3. Создайте новый слой (Create New Layer) и инструментом Многоугольное лассо
(Polygonal Lasso Tool) создайте выделение:
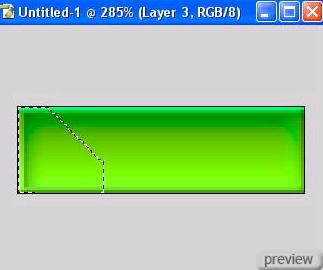
4. Залейте выделение цветом #CDCDCD при помощи инструмент Заливка (Paint Bucket Tool):
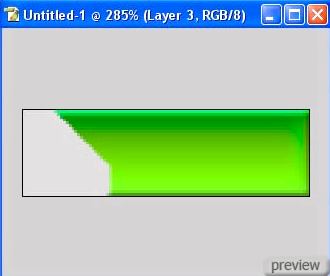
5. Сделайте такую же заливку на правой стороне. Вы также можете просто скопировать слой с заливкой и расположить его на другой стороне. Потом перейдите в меню Стилей слоя
(Layer Style - Blending Options) и примените следующие стили для обеих заливок:
Отбрасывание тени (Режим – Умножение):
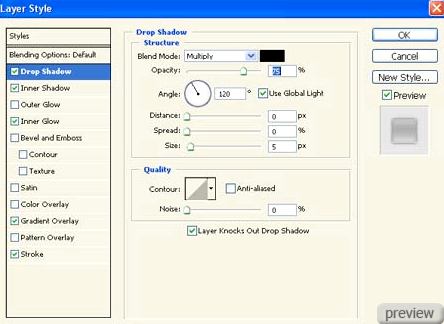
Внутренняя тень (Режим – Умножение):
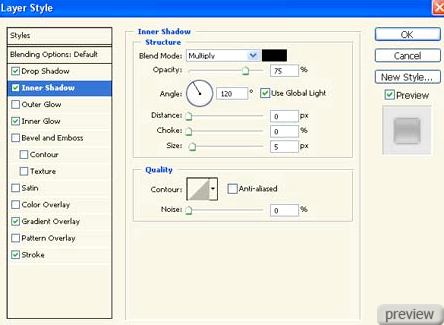
Внутреннее свечение (Режим – Осветление; Метод – Мягкий):
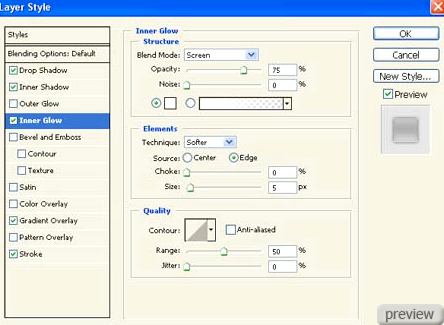
Наложение градиента (Режим – Нормальный; Стиль – Линейный):
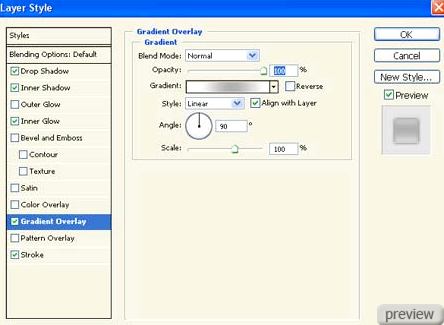
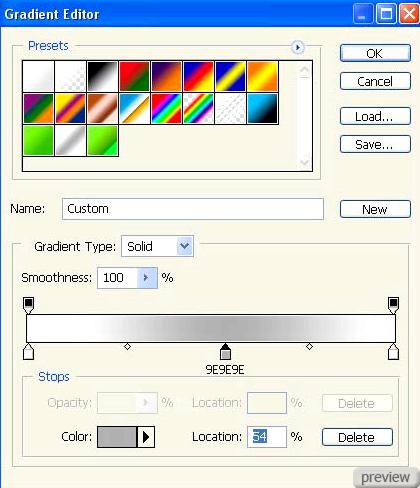
Обводка (Положение – Внутри; Режим – Нормальный; Тип обводки – Градиент; Стиль – Линейный):
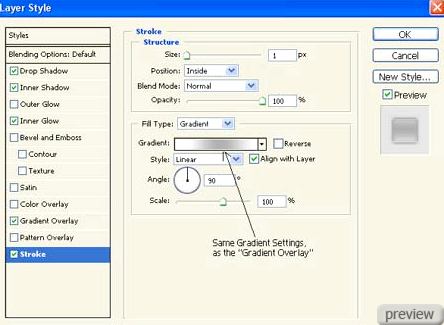
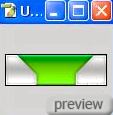
Мы закончили. Но вы можете добавить свечение к кнопке:
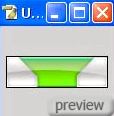
Ссылка на источник урока
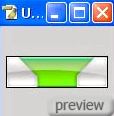
No comments:
Post a Comment