Вот фотография, с которой мы будем работать:
Сюда мы перенесём собаку:

Откройте фотографию в Фотошопе и перейдите в палитру каналов (Окно > Каналы) (Window > Channels):
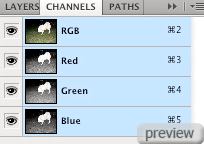
Для начала нужно проверить как выглядит каждый канал, и выбрать тот, что с наивысшей контрастностью.



Проблема в том, что ни один из каналов не имеет достаточной контрастности для создания маски. Мы могли бы попробовать поработать с красным каналом, но у нас есть и другой вариант. Давайте переведём изображение в режим CMYK. Перейдите в меню Изображение > Создать дубликат (Image > Duplicate). Затем перейдите в меню Изображение > Режим > CMYK (Image > Mode > CMYK).
Теперь посмотрим как выглядят каналы режима CMYK.




Как видите на чёрный канал отображает самый светлый передний план, а жёлтый - самый тёмный задний план. Мы совместим оба канала, чтобы создать новый канал «Alpha», на котором будет самая высокая контрастность между собакой и окружением.
Перейдите в меню Изображение > Вычисления (Image > Calculations). В первой секции выберите жёлтый канал, а во второй – чёрный. Установите режим наложения на Умножение (Multiply) и установите выход на новый канал.
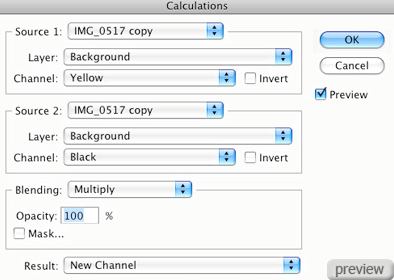
Выберите инструмент Осветлитель (Dodge Tool) и установите для него диапазон Света (Highlights), а Экспозицию (Exposure) понизьте до 50%. Мягкой кистью обрисуйте края собаки, чтобы сделать их ещё светлее.

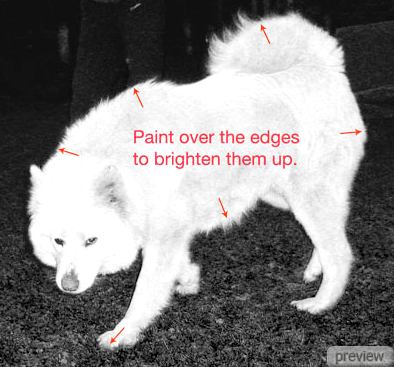
Выберите инструмент Затемнитель (Burn Tool) в диапазоне Средние тона (Midtones) и увеличьте Экспозицию до 65%. Мягкой кистью обрисуйте участки около краёв собаки.

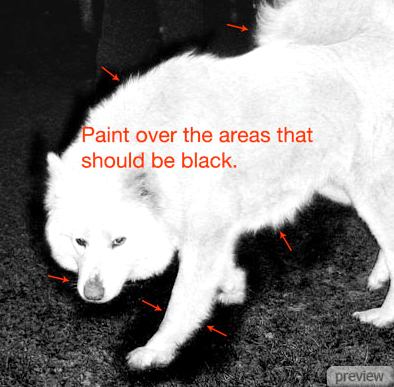
Откройте коррекцию Уровни (Levels) и усильте контрастность между собакой и фоном.
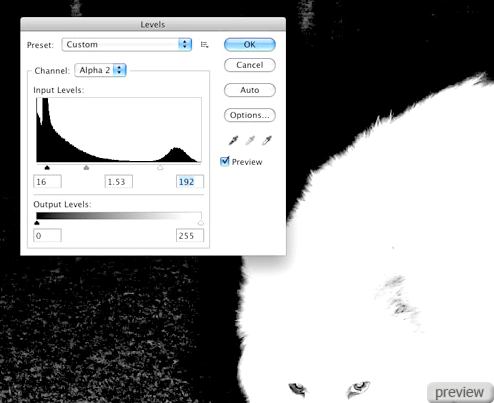
При настройке уровней оставьте серый цвет на краях. Именно он обеспечит плавный переход между собакой и новым фоном.
Выберите инструмент Кисть (Brush Tool) и белым цветом закрасьте оставшиеся участки собаки. Затем выберите чёрный цвет и закрасьте фон.

Выделите Alpha канал с силуэтом собаки (Ctrl + Click) и перейдите в меню Выделение > Сохранить выделенную область (Selection > Save Selection). Назовите новый канал «dog».
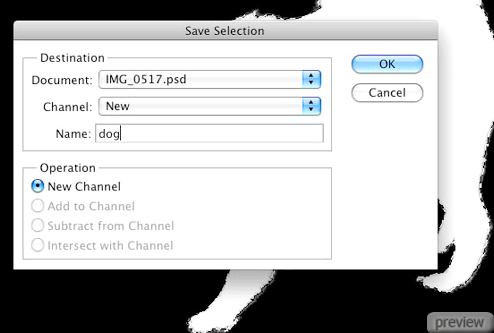
Вернитесь к первоначальному режиму RGB. Вставьте фотографию с морем под слой с собакой.
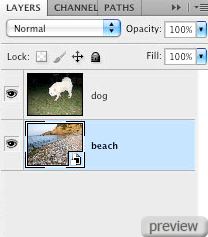
Выберите слой с собакой и перейдите в меню Выделение > Загрузить выделенную область (Selection > Load Selection). Выберите канал «dog».
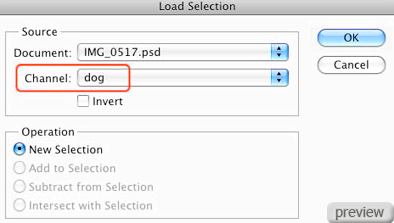
Добавьте маску к слою собаки.
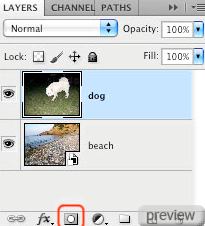
Получите такой результат:

Маска получилась неплохая, но края силуэта собаки всё ещё нужно поправить. Убедитесь, что маска активна, и перейдите в меню Окно > Маски (Window > Masks). Нажмите на кнопку Уточнить маску (Refine Mask).
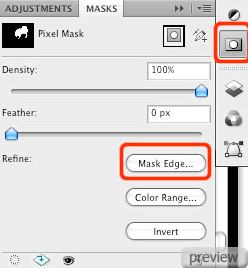
Кликните на кистевом инструменте и обрисуйте внешние края собаки. Затем поэкспериментируйте со значениями диалогового окна, чтобы улучшить результат.
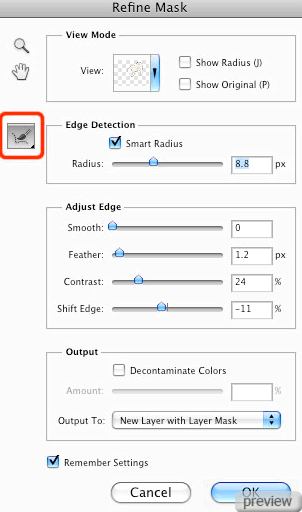
Кликните на миниатюре слоя собаки, выберите инструмент Шубка (Smudge Tool) и установите режим на Снизить насыщенность (Desaturate), а Нажим (Flow) – 50%. Мягкой кистью обрисуйте края собаки, чтобы избавиться от синего оттенка.
Активируйте инструмент Свободное трансформирование (Free Transorm) и измените размер собаки. Используйте инструменты осветления и затемнения, чтобы поправить края. Также можете воспользоваться функцией Уточнить маску (Refine Mask) ещё раз: установите растушевку на 1, остальные параметры на 0.
Конечный результат:


Ссылка на источник урока

No comments:
Post a Comment