Эти изображения нам понадобятся в этом уроке:
Лицо человека
Дополнительные объекты
Шрифт
Шаг 1
Создайте новый документ размером 1000х1000 пикселей и создайте новый слой
(Create New Layer). Назовите его ‘t-shirt shape’. Используйте инструмент Лассо (Lasso Tool) и Овальная область (Elliptical Marquee Tool), чтобы нарисовать футболку, потом залейте её чёрным цветом.
Шаг 2
Создайте новый слой (Create New Layer), назовите его ‘yellow rectangle’. Используя инструмент Прямоугольная область (Rectangular Marquee Tool) нарисуйте фигуру в центре футболки цвета (E4DB4C).
Шаг 3
Потом выберите инструмент Произвольная фигура (Custom Shape Tool), в настройках сверху выберите фигуру с неровными границами. Создайте несколько фигур, чтобы края были такими, как показано ниже. Потом растеризуйте слой и объедините слои с фигурой и прямоугольником.
Шаг 4
Вставьте фотографию с лицом человека.
Шаг 5
Измените Режим наложения слоя с фотографией на Наложение (Blending Mode – Overlay). Обесцветьте изображение (Desaturation). Потом откройте меню Яркость/Контрастность (Brightness/Contrast) и настройте, как показано ниже. Затем уменьшите Непрозрачность (Opacity) слоя до 40%.
Шаг 6
Создайте новый документ размером 20х10 пикселей. Создайте новый слой (Create New Layer). Инструментом Эллипс (Ellipse Tool) создайте чёрный круг в левой половине документа. Скройте фоновый слой и перейдите в меню Редактировать»Определить узор (Edit>Define pattern). Назовите узор ‘circle pattern’.
Шаг 7
Теперь вернитесь в наш первый документ с футболкой и создайте полосу, как показано ниже на первом рисунке толщиной 10 пикселей. Установите Непрозрачность (Opacity) слоя – 0%. Потом примените стиль Наложение узора (Layer Style - Pattern Overlay). В настройках выберите наш ранее созданный узор ‘circle pattern’. Ваша непрозрачность, равная 0, скроет полосу, но сделает видимым ваш узор.
Перейдите в режим Масштабирования (Transform - Scale) и изменяйте вашу форму, пока не получится прямой ряд кругов. Создайте новый слой (Create New Layer) под слоем с кругами и объедините эти оба слоя. Потом сделайте копию этого слоя и перетащите его вниз жёлтой области. Сделайте копию ещё раз и поверните на 90 градусов (Transform - 90 CW), разместите круги по сторонам, как показано ниже на третьем изображении. Объедините все слои с кругами и установите значение Непрозрачности (Opacity) – 90%.
Шаг 8
Вставьте рисунок черепа в наш документ. Сделайте 3 черепа, расположите их справа от жёлтой области:
Шаг 9
Создайте 4 ряда звёзд под жёлтой областью. Чтобы сделать это, используйте ту же технику наложения узора, что и с кругами.
Большое колличество пошаговых уроков по Фотошоп для начинающих и профессионалов. Наглядно и удобно. Изучайте Фотошоп по нашим урокам и вы осилите Фотошоп в кратчайшие сроки!
Фотошоп
Monday, July 1, 2013
Футболка в стиле рок
Шаг 10
Выберите слой со звёздами и перейдите в режим Перспективы (Transform – Perspective). Сделайте звёзды такими, как показано ниже:
Шаг 11
К этому слою со звёздами примените стиль Наложение градиента (Layer Style - Gradient Overlay) и настройте, как показано ниже. Цвета от # FF7800 к #9C0606. Слой должен быть перед этим растеризован.
Шаг 12
Откройте векторное изображение рок-звезды. Силуэт чёрного цвета на жёлтом и белом фоне. Чтобы выбрать только чёрный цвет перейдите в меню Выбор»Цветовой диапазон (Select>Color Range) и выберите Тени (Shadows). Как только вы сделали выделение, вставьте его в наш документ с футболкой.

Шаг 13
Как только вы вставили силуэт в наш документ, измените его цвет с чёрного на белый. Потом перейдите в меню Яркость/Контрастность (Brightness/Contrast) и установите оба значения на +100. Затем примените стиль Обводка (Layer Style - Stroke), настройте, как показано ниже:
Шаг 14
Создайте новый слой (Create New Layer) и нарисуйте в нём молнию, назовите его ‘lightening’. Для этого используйте инструмент Лассо (Lasso Tool), удерживайте Shift, чтобы нарисовать линии под углом 90 градусов и 45 градусов. Потом залейте выделение белым цветом и примените Обводку толщиной 4 пикселя. Сделайте копию слоя, поместите копию под оригинал, кликните правой кнопкой и выберите Удалить стили слоя (remove layer style). Это уберёт ваш эффект обводки. Примените стиль Наложение цвета (Layer Style - Color Overlay), цвет - #FF0000. В конце копию этих двух слоёв, и разместите вторую молнию справа.
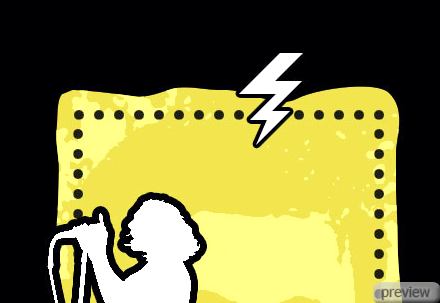
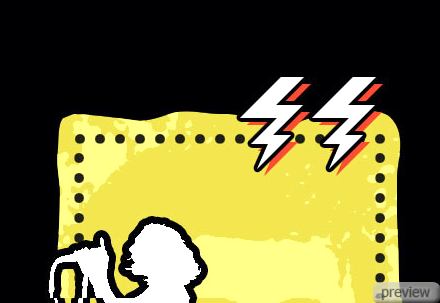
Шаг 15
Используя ранее загруженный шрифт напишите текст над и под жёлтой областью. Потом примените стиль Обводка (Layer Style - Stroke), размер -3 пикселя, цвет – красный. Для текста в нижней части футболки перейдите в режим Наклона (Transform - Skew). Наклоните текст в правую сторону.
Шаг 16
Создайте новый слой (Create New Layer) поверх остальных, назовите его ‘texture’, используя инструмент Лассо (Lasso Tool) сделайте выделение вокруг рисунка. Примените фильтр Облака (Clouds Filter). Потом примените фильтр Резкость + (Sharpen More Filter), примените этот фильтр 5 раз (Ctrl+F 5 раз).
Шаг 17
Измените Режим наложения слоя на Умножение (Blending Mode – Multiply), и установите Непрозрачность (Opacity) – 60%.
Финальный результат:
Ссылка на источник урока
Labels:
Digital Art
Subscribe to:
Post Comments (Atom)




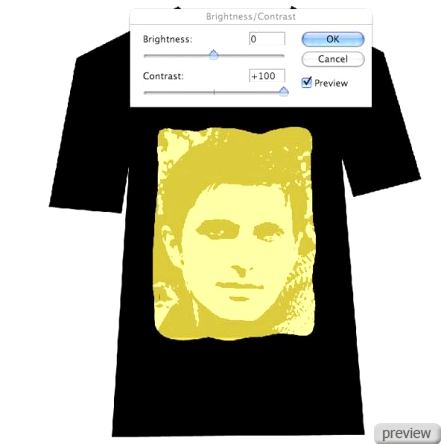
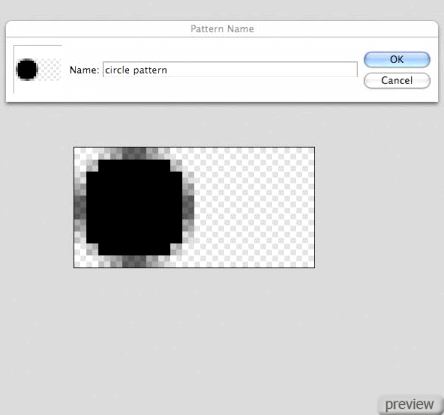




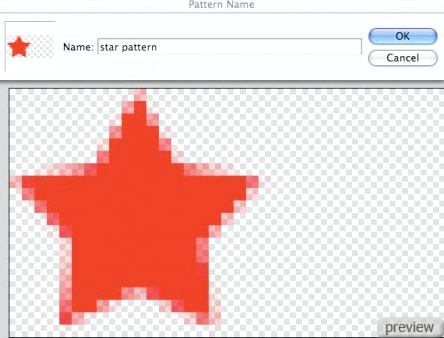


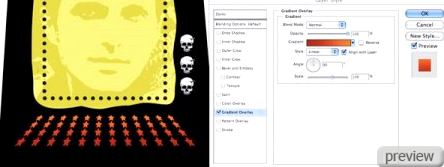
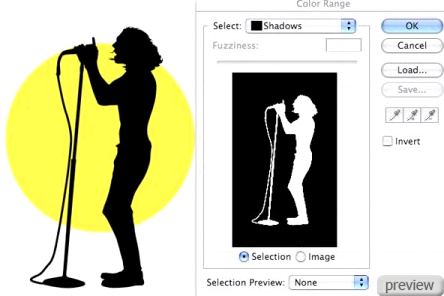

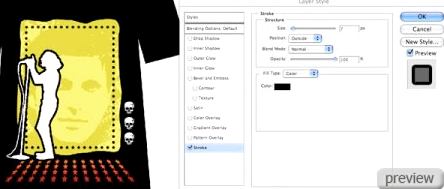




No comments:
Post a Comment