, теперь можно нажать на кнопку отмены). Теперь зайдите в File - New
и установите те же размеры, только прибавьте к высоте и ширине 100 пикселей, установите прозрачный фон:
Выберите Move tool и перенесите изображение на новый документ с прозрачным фоном в центр.
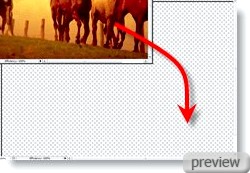
Теперь мы начнем работать с направляющими (активируйте направляющие: View - Show):
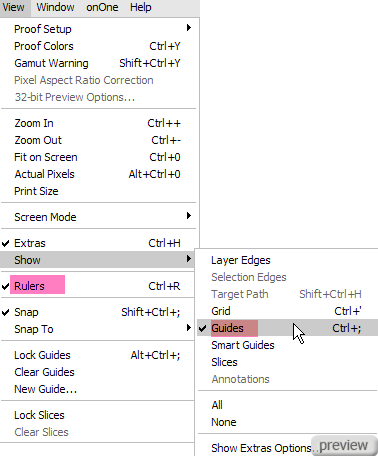
Теперь нажмите ctrl+r, чтобы отобразить линейки. Теперь нажмите на левую, вертикальную линейку и перетащите курсор мыши на холст (не отпуская кнопку мыши): вы увидите тоненькую линию, которая и называется направляющей. Сделайте тоже и с верхней, вертикальной линейкой, спустив еще одну направляющую. Повторяйте процедуру, пока у вас не получится 6 областей, как показано на картинке. Все они должны иметь один и тот же размер, желательно чтобы они были квадратными, но необязательно. В этом примере, я создал 3 вертикальных направляющих в точке 300 пикселей, и 600 пикселей, разделенных 2мя горизонтальными направляющими.

Я также добавил 4 направляющих чтобы отметить границы картинки.
А теперь давайте позабавимся с инструментом выделения.
Прежде всего нажмите на Rectangular Marquee Tool
в палитре инструментов.
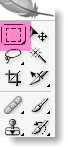
Создавайте выделение верхней, левой области размеченной направляющими, скопируйте на новый слой.
Повторяйте этот шаг со всеми областями, но не забывайте переключаться на фоновое изображение каждый раз, после того как создаете новый слой. В итоге у вас должно получиться 6 слоев. Теперь фон вам не нужен и вы смело можете его скрыть, нажав на иконку глаза, рядом со слоем в палитре Layers
, как показано на картинке.
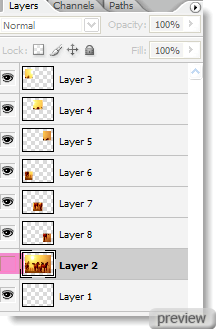
Теперь давайте применим стиль для слоя. Нажмите на одном из слоев правую кнопку мыши в вкладке Layers
, и выберите Blending options
.
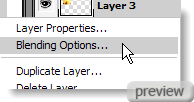
В следующем окне установите такие параметры:
1 Drop Shadow
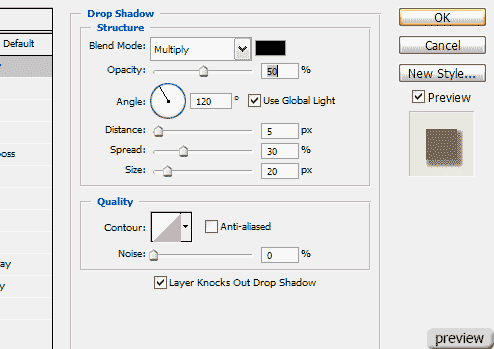
2 Stroke
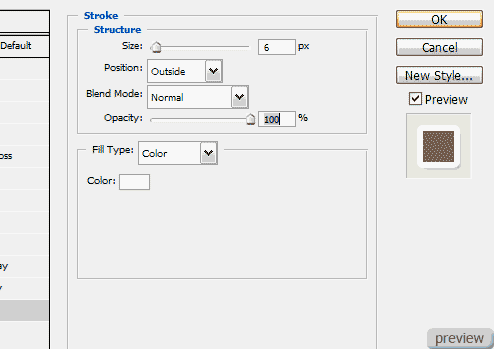
Для одного слоя стиль готов. Теперь вы можете копировать стиль текущего слоя и вставлять в другие слои, как показано на картинке:
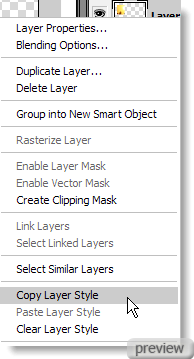
Вы можете вставить скопированный слой ко всем слоя сразу, для этого вам необходимо удерживая клавишу Ctrl выделить несколько слоев.
Теперь скройте созданные ранее направляющие, для этого достаточно нажать комбинацию клавиш Ctrl+H, теперь направляющих не должно быть видно:
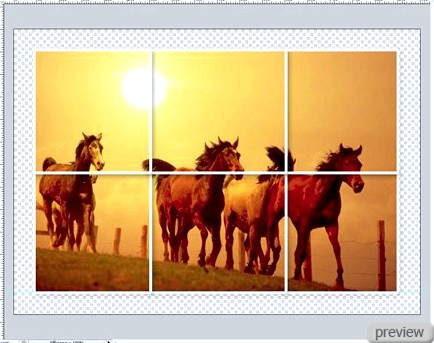
Теперь необходимо просто повернуть каждый фрагмент (слой) картинки, сделать это можно с использованием комбинации клавиш Ctrl+T и потом выбрав Edit - Transform - Rotate
, используйте изогнутую стрелочку, чтобы повернуть слой:
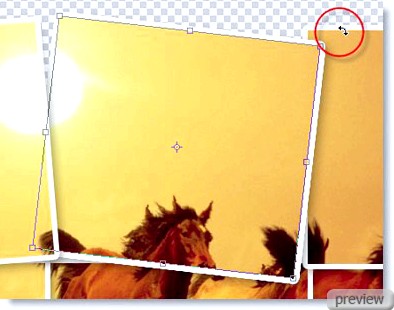
После того как вас устроил результат, подтвердите изменения нажав на птичку, либо нажав на клавишу Enter:

Сейчас вы можете изменить позицию и расположение слоев, двигая их выше или ниже в палитре слоев. Тем самым одни будут накрывать другие.
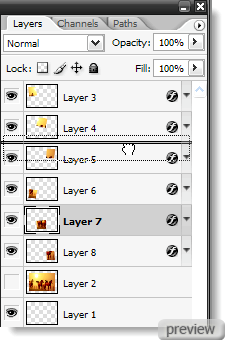
В этом примере я подвинул 7й слой между 4 и 5
Вы также можете подкорректировать гистограмму для всех слоев используя Levels
( Image - Adjustments - Levels
).

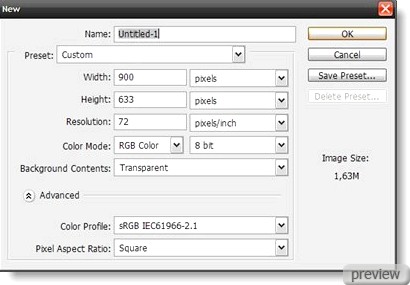
No comments:
Post a Comment