Конечный результат:
Ресурсы урока:
Робот
Шаг 1
Откройте изображение робота, сделайте двойной клик левой кнопкой мыши по единственному слою в палитре Слоев (Layers), чтобы сделать его редактируемым.
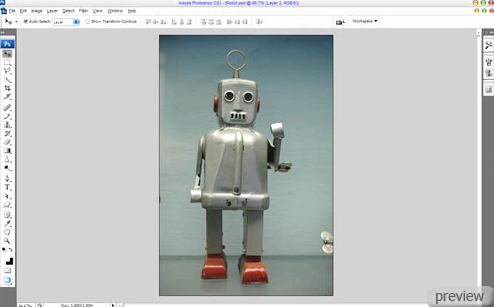
Шаг 2
Перед тем, как поместить робота на белый фон, его нужно отделить от фона, на котором он находится сейчас. Возьмите инструмент Прямолинейное лассо (Polygonal Lasso Tool) и выделите им контур робота. Для добавления выделения к уже существующему, удерживайте нажатой клавишу Shift , а если нужно убрать какую-то часть выделения, сделайте это при нажатой клавише Alt.

Шаг 3
После того, как робот выделен, нажмите клавиши Ctrl + J, чтобы скопировать его на новый слой. Вернитесь к первоначальному слою с роботом (фоновый слой), сделайте Ctrl + Click по его миниатюре в палитре слоёв, и нажмите клавишу Delete, чтобы удалить с него все содержимое (обратите внимание на то, что в этом случае содержимое удаляется, а сам слой остается. Это то, что нам нужно). Используя инструмент Заливка (Paint Bucket Tool), залейте слой фоновый слой (без содержимого) белым цветом. Белый фон готов.

Шаг 4
Теперь нужно обработать контур робота, чтобы он выглядел на белом фоне так, будто на нем всегда и был. Также, позже, добавим под робота тень. К слою с роботом примените коррекцию Цветовой тон/Насыщенность (Hue/Saturation) с такими параметрами:
Цветовой тон: -8
Насыщенность: -5
Яркость: +12
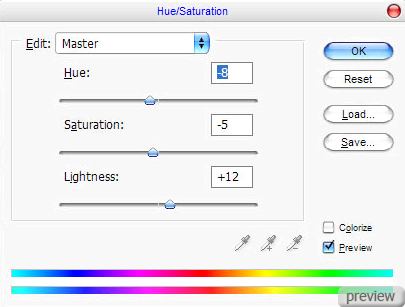

Шаг 5
К слою с роботом добавьте стиль слоя Внутреннее свечение (Layer Style - Inner Glow).
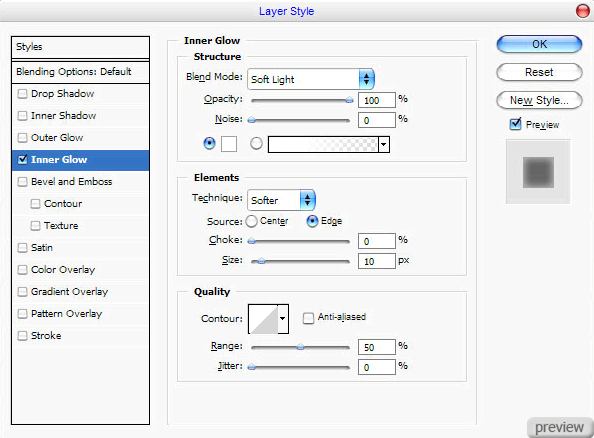

Шаг 6
Создайте новый слой (Create New Layer) и объедините его со слоем с роботом (Ctrl + E) – будем добавлять стили слоя. Начнем с добавления сияния контуру робота. Выберите инструмент Кисть (Brush Tool) круглого и мягкого типа размером 20 пикселей, создайте новый слой (Create New Layer) над слоем с роботом, и нарисуйте белое свечение по его краям.

Шаг 7
Загрузите выделение робота, сделав Ctrl + Click по его миниатюре в палитре Слоев (Layers), скопируйте выделение на новый слой (Ctrl + J), инвертируйте выделение (Ctrl + Shift + I) и нажмите Delete, чтобы очистить выделенную область. Снимите выделение, нажав клавиши Ctrl + D, и измените режим наложения этого слоя на Мягкий свет (Blending Mode – Soft Light).

Шаг 8
Кистью добавьте немного бликов на изгибы туловища робота, чтобы сделать его трехмерным. Для этого, создайте новый слой и мягкой круглой кистью (B) белого цвета нарисуйте сияние в местах изгибов. После этого, установите для слоя с бликами на изгибах туловища режим наложения Мягкий свет (Blending Mode – Soft Light).

Шаг 9
Выберите инструмент Ластик (Eraser Tool) мягкого типа и слегка сотрите блики на туловище робота, чтобы сделать их реалистичнее.

Шаг 10
Пришло время добавить под ноги робота тень. К слою с роботом примените стиль слоя Отбрасывание тени (Layer Style - Drop Shadow) с теми значениями, которые показаны на скриншоте:
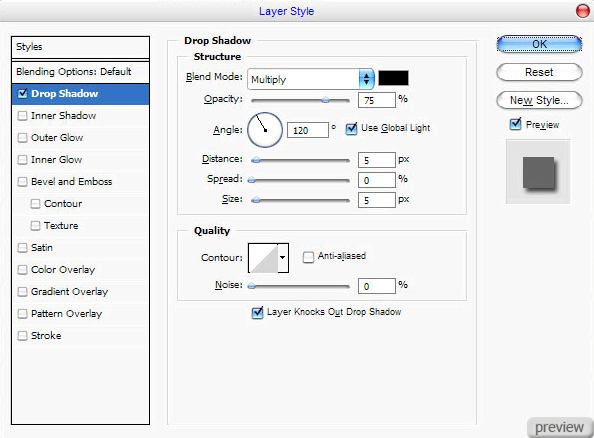
Теперь из примененного стиля слоя Отбрасывание тени (Layer Style - Drop Shadow) создадим отдельный редактируемый слой: для этого выберите команду Образовать слой (Слой > Стиль слоя > Образовать слой) (Layer > Layer Style > Create Layer). Если Вы посмотрите на палитру Слоев, то увидите, что стили слоя со слоя, примененные к роботу исчезли, а вместо них под роботом появился слой с тенью – это и есть бывшие стили слоя. Используя инструмент Свободное трансформирование(Free Transform) измените тень так, как показано на скриншоте ниже:

Размойте слой с тенью при помощи фильтра Размытие по Гауссу (Gaussian Blur Filter). Благодаря ему, тень станет мягкой и нежной – как настоящая.
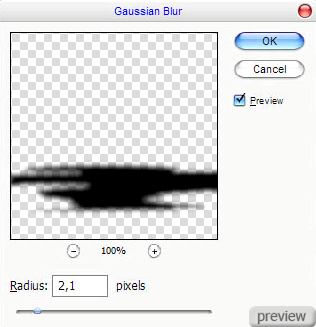
Уменьшите Непрозрачность (Оpacity) слоя с тенью до 40%. Как видите, всего за несколько простых шагов можно быстро поменять фон с цветного на белый.
Конечный результат:

Ссылка на источник урока

No comments:
Post a Comment