Шаг 31
Теперь мы займёмся созданием ледяной лошади. Выберите слой «Right Horse» и инвертируйте его цвета (Image – Invert).
Шаг 32
Создайте копию слоя «Right Horse» и примените фильтр к ней фильтр Пластиковая упаковка (Plastic Warp Filter) с настройками, показанными ниже. Установите Режим наложения на Замена Светлым (Blending Mode – Lighten) и понизьте непрозрачность до 50%. Добавьте маску и чёрной кистью обрисуйте гриву лошади.
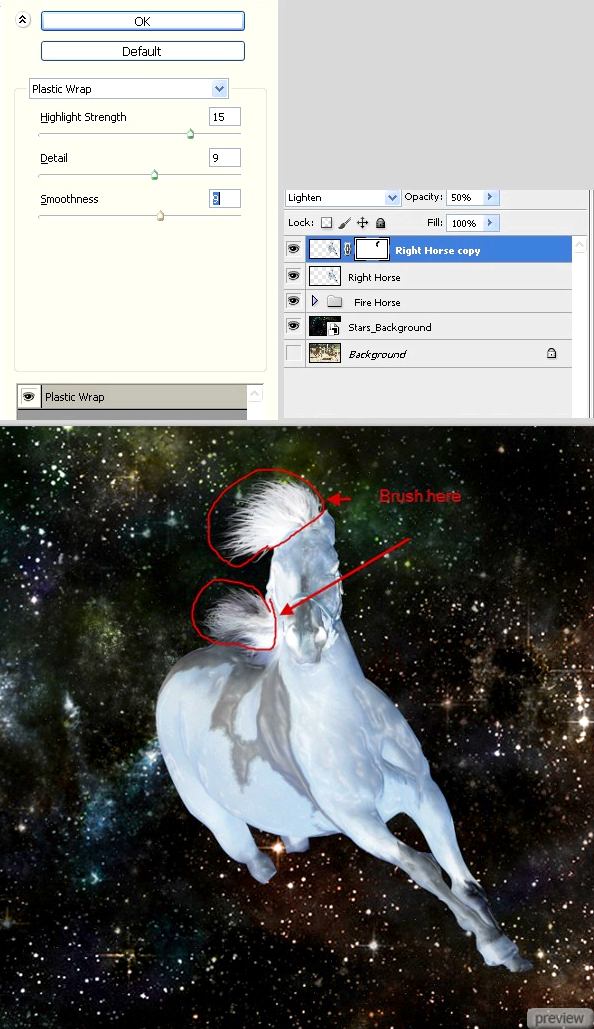
Шаг 33
Создайте ещё одну копию слоя «Right Horse» и расположите её поверх остальных слоёв. Примените к ней фильтр Хромирование (Chrome Filter) и установите Режим наложения на Мягкий свет (Blending Mode – Soft Light), понизьте непрозрачность до 30%. Добавьте маску и скройте эффект фильтра на волосах.
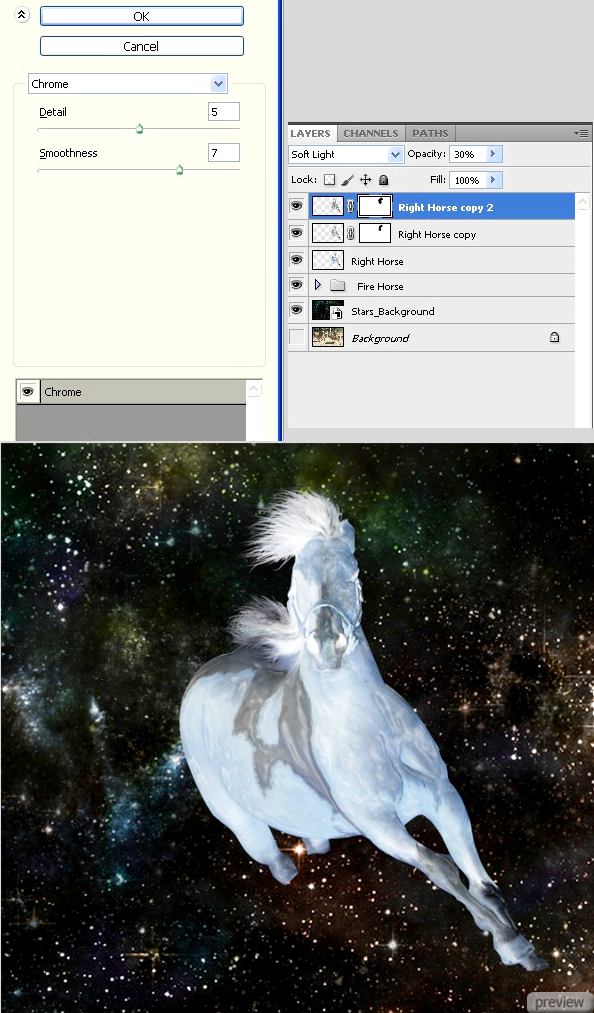
Шаг 34
Создайте ещё одну копию слоя «Right Horse» и расположите её поверх остальных. Установите Режим наложения на Мягкий свет (Blending Mode – Soft Light) и понизьте непрозрачность до 70%.
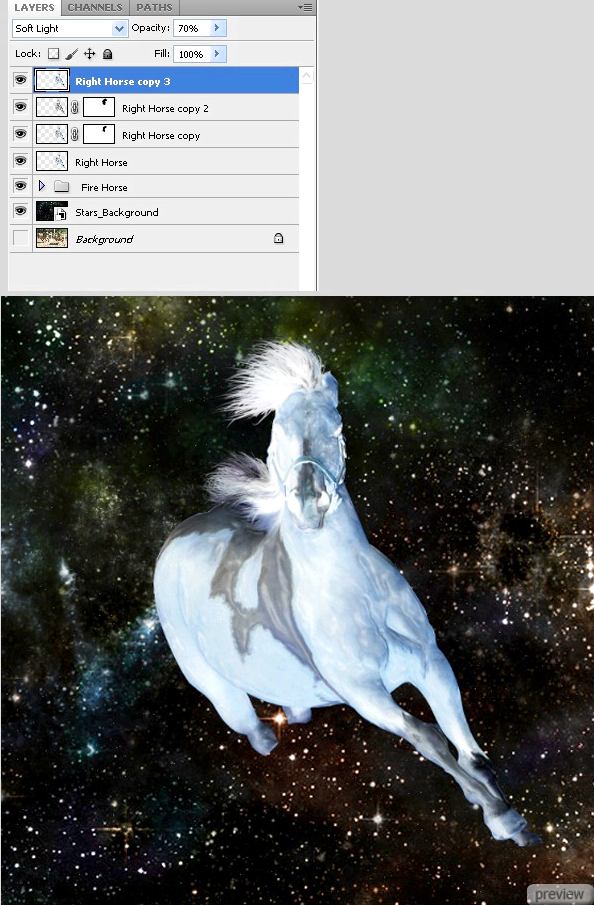
Шаг 35
Вставьте изображение сухой земли в наш документ, измените его размер и расположите, как показано ниже.

Шаг 36
Инвертируйте цвета сухой земли (Image – Invert). Установите Режим наложения на Перекрытие (Overlay) и понизьте непрозрачность до 30%. Добавьте маску к этому слою, залейте её чёрным цветом и белой мягкой кистью обрисуйте участки, отмеченные на скриншоте.
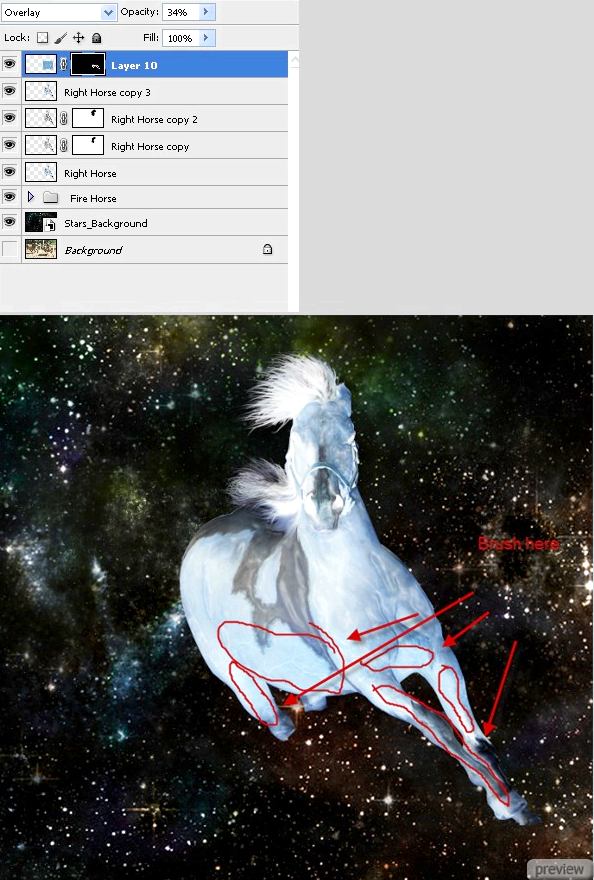
Шаг 37
Создайте ещё одну копию слоя левой лошади и поместите её поверх всех слоёв. Примените фильтр Выделение краёв (Find Edges Filter), инвертируйте цвета (Image – Invert) и смените Режим наложения на Линейный осветлитель (Blending Mode – Linear Dodge). Добавьте маску и скройте участки, отмеченные на скриншоте.
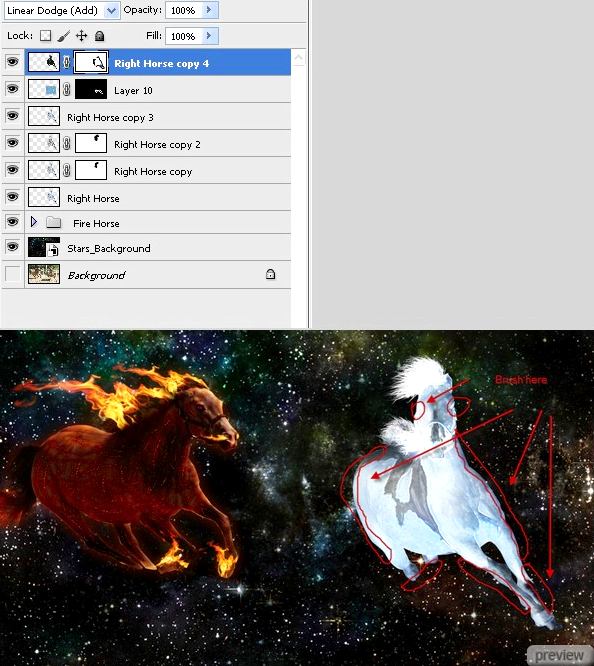
Шаг 38
Перейдите в меню Редактирование > Управление наборами (Edit > Preset Manager). Нажмите на кнопку Загрузить (Load) и выберите файл снежных кистей, предоставленный в начале урока. Создайте новый слой и установите его Режим наложения на Перекрытие (Overlay). Выберите кисть «painting 12» и установите для неё размер 500 пикселей. Белым цветом нарисуйте пару узоров на правой лошади. Выберите кисть «painting 8» и нарисуйте ещё несколько узоров на лошади. После этого выделите слой «Right Horse» (Ctrl + Click) и к слою со снежными узорами добавьте маску (Layer Mask). Понизьте его непрозрачность до 70%.
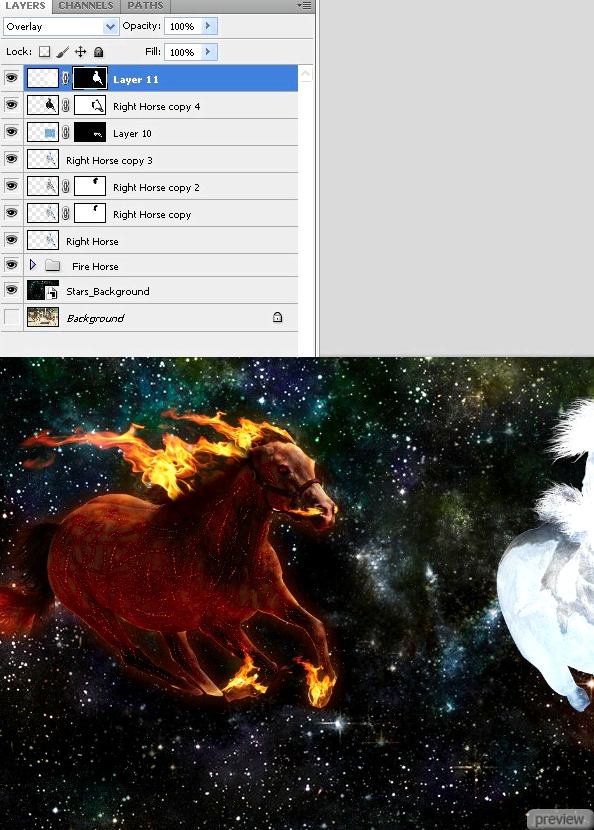
Шаг 39
Создайте новый слой и выберите кисть «painting 10» размером 15 пикселей. Обрисуйте силуэт ледяной лошади и понизьте непрозрачность слоя до 80%. Нижние края силуэта не трогайте, так как вулканическая поверхность, по которой будет бежать лошадь, должна растопить снежинки.
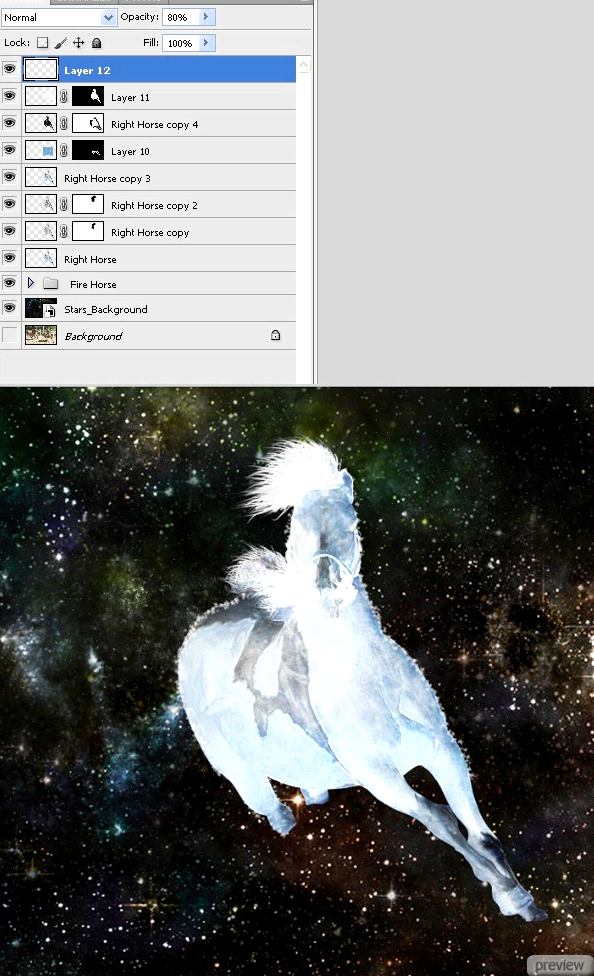
Шаг 40
Сейчас мы создадим синие глаза лошади. Удерживая Alt, кликните на иконке глаза фонового слоя. Все остальные слои будут скрыты. Инструментом Перо (Pen Tool) нарисуйте контур вокруг глаз лошади и преобразуйте его в выделение (Ctrl + Enter).
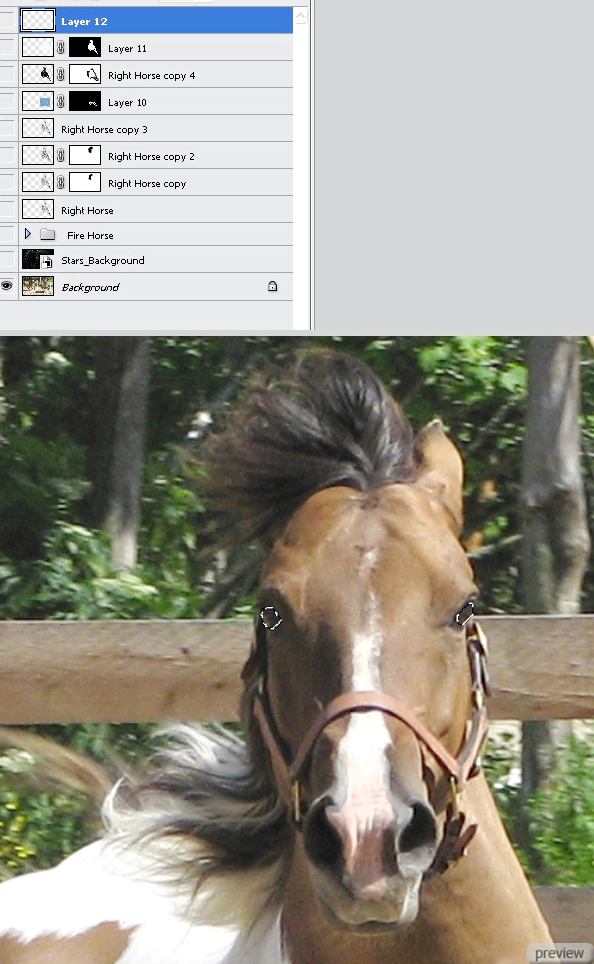
Шаг 41
Снова кликните на иконке глаза фонового слоя, удерживая Alt, чтобы вернуть видимость остальным слоям. Создайте новый слой поверх остальных и обрисуйте выделенные участки цветом #0c2c54. Затем примените следующие стили:
Внутреннее свечение: Режим – Яркий свет, Цвет - #8dabe0, Метод – Мягкий.
Тиснение: Стиль – Внутренний скос, Метод – Плавный, Режим подсветки – Осветление, Режим тени – Умножение.
Внешнее свечение: Режим – Нормальный, Цвет - #99dcfb, Метод – Мягкий.
Внутренняя тень: Режим – Умножение.

Шаг 42
Создайте корректирующий слой Кривые (Layer – Curves) поверх остальных. Создайте выделение вокруг лошади (Ctrl + Click), инвертируйте его (Select – Inverse) и залейте маску корректирующего слоя чёрным цветом. Выберите белую кисть и обрисуйте края лошади. Смысл в том, чтобы тёмные участки лошади казались дальше, а светлые – ближе.
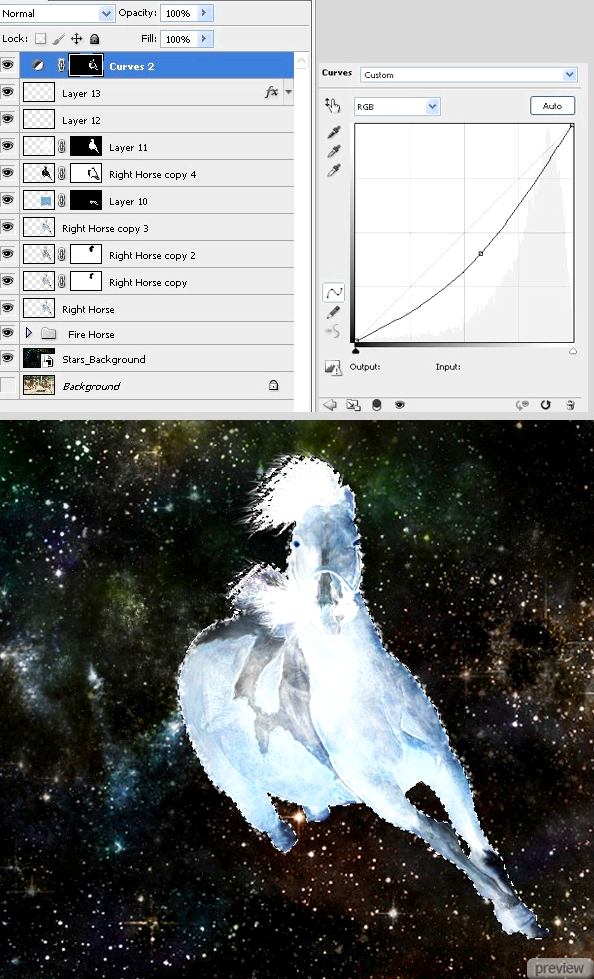
Шаг 43
Создайте ещё один корректирующий слой Кривые и залейте его маску чёрным цветом. Выделите лошадь и белой кистью обрисуйте её грудную часть и голову.
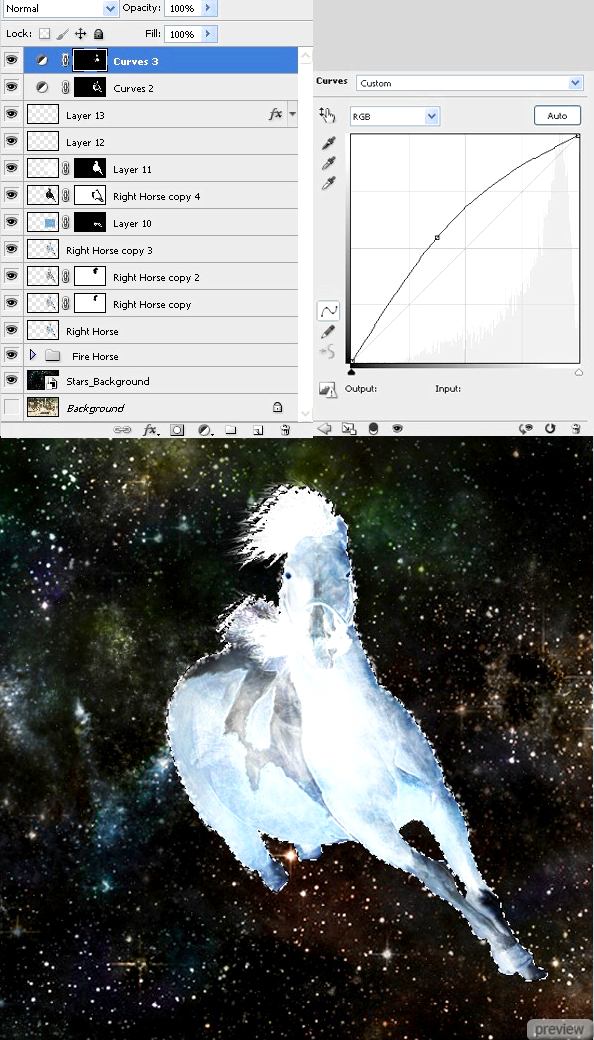
Шаг 44
Из ноздрей ледяной лошади будет выходить синий пар. Выберите кисть «smoke» из набора кистей дыма и установите размер на 175 пикселей. Создайте новый слой и нарисуйте узор цветом #b6deec. Измените форму узора и расположите его, как показано ниже.
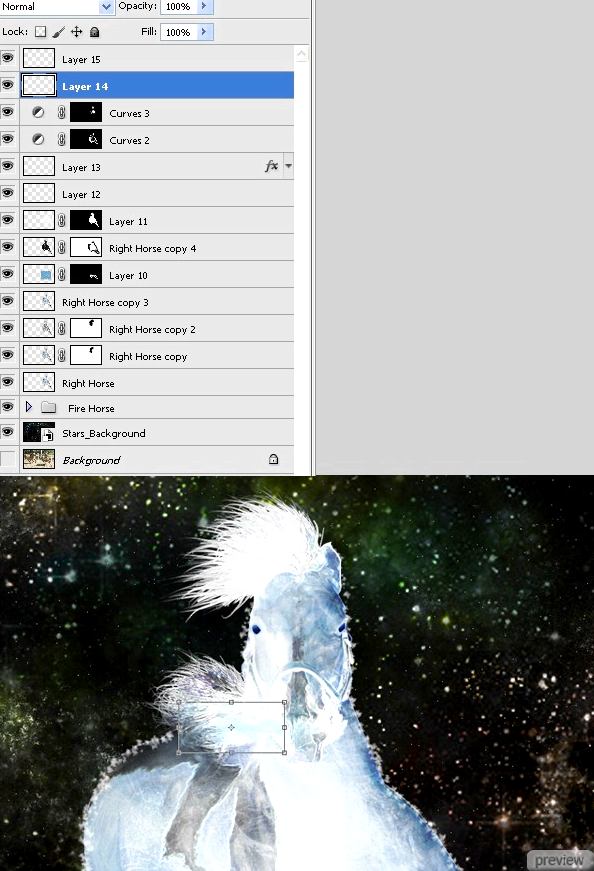
Шаг 45
К слою лошади примените следующие стили:
Наложение градиента: Режим – Цветность, Стиль – Линейный, Градиент - #2989cc - #d27123.
Внутреннее свечение: Режим – Мягкий свет, Цвет - #3debe9, Метод – Мягкий.
Внешнее свечение: Режим – Осветление, Цвет - #1fb9eb, Метод – Мягкий.
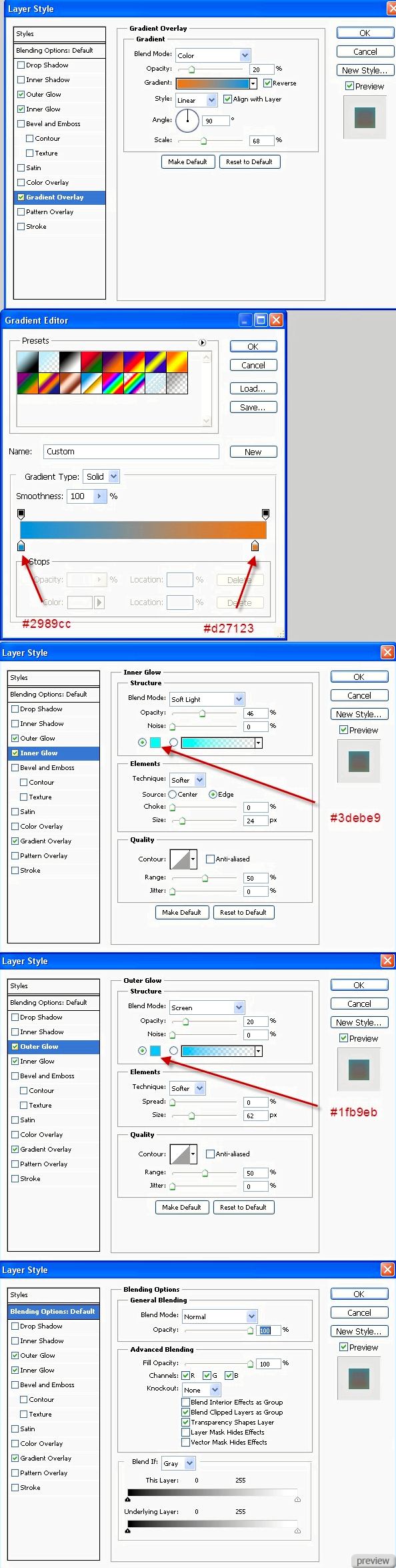
Шаг 46
Поместите все слои правой лошади в группу (Ctrl + G) и назовите её «Ice Horse».
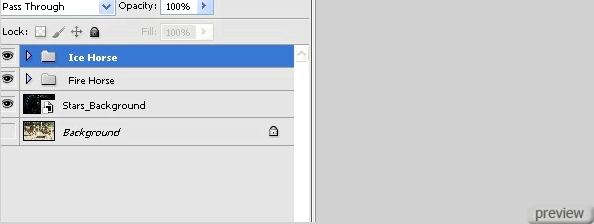
Шаг 47
Теперь займёмся созданием поверхности планеты, по которой будут бежать лошади. Вставьте изображение сухой земли в наш документ и измените его форму в режиме Искажение (Transform – Distort) или Перспектива (Transform – Perspective), как показано ниже.

Шаг 48
Расположите слой земли под двумя группами лошадей. Назовите слой «Ground».
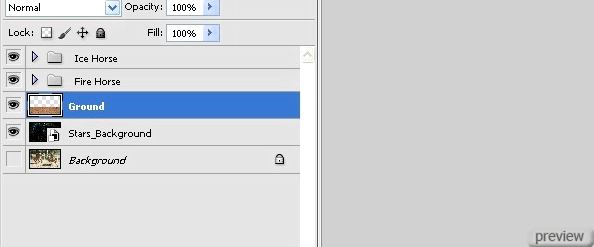
Шаг 49
Чтобы изменить цвет поверхности планеты, мы создадим несколько корректирующих слоёв. У них всех должна быть обтравочная маска (Ctrl + Alt + G).
Цветовой тон/Насыщенность (Layer – Hue/Saturation)
Карта градиента (Layer – Gradient Map)
Кривые (Layer – Curves)
Цветовой баланс (Layer – Color Balance)
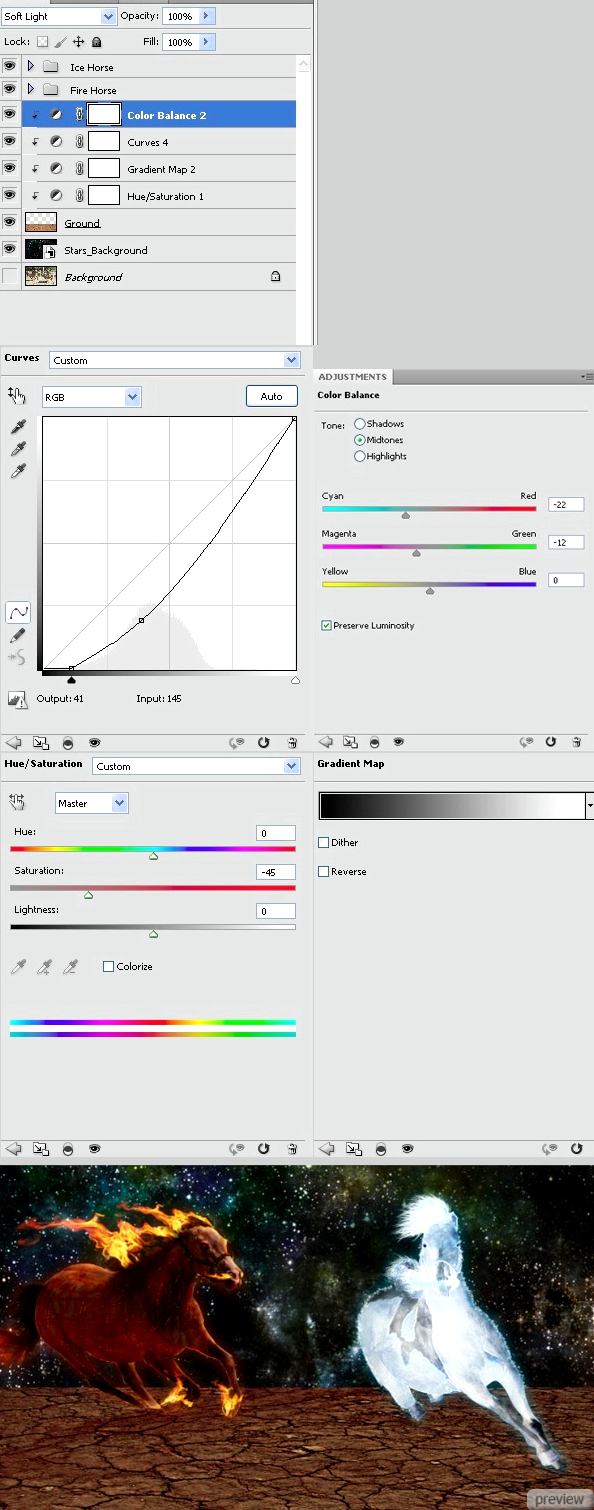
Шаг 50
Нужно добавить чёрные трещины на поверхности земли. Выберите кисть, созданную в шаге 11, и установите для неё размер – 6 пикселей. Создайте новый слой и назовите его «Fire Cracks». Нарисуйте множество трещин цветом #963405. Для некоторых участков можете уменьшить размер кисти на 1 или 2 пикселя.
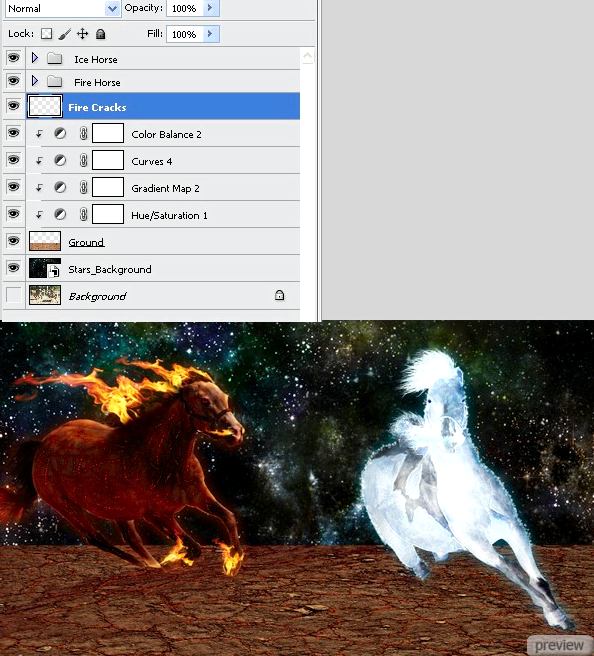
Шаг 51
К слою «Fire Cracks» примените следующие стили:
Внешнее свечение: Режим – Линейный свет, Метод – Мягкий.
Внутренняя тень: Режим – Умножение.
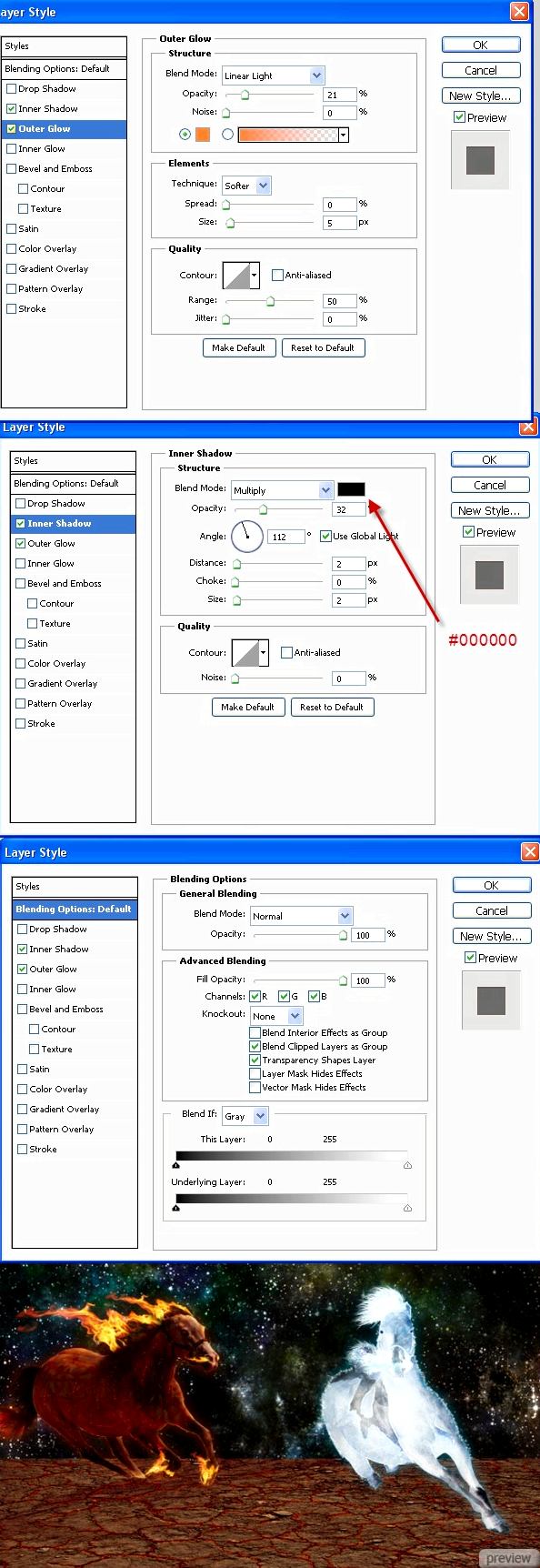
Шаг 52
Сейчас мы создадим всплески лавы под копытами лошадей. Создайте новый слой «Splatters» поверх остальных. Выберите кисть из шага 11 и установите цвет #7c210d. Постарайтесь нарисовать всплески лавы под копытами. Используйте разные оттенки красного и оранжевого. Размер 6-7 пикселей будет достаточен, но Вы можете изменить его на 2-3 пикселя. Также используйте разную непрозрачность для кисти.

Шаг 53
К слою с лавой примените следующие стили:
Внутреннее свечение: Режим – Осветление основы, Цвет - #dda51f, Метод – Мягкий.
Внешнее свечение: Режим – Замена светлым, Цвет - #b3491f, Метод – Мягкий.
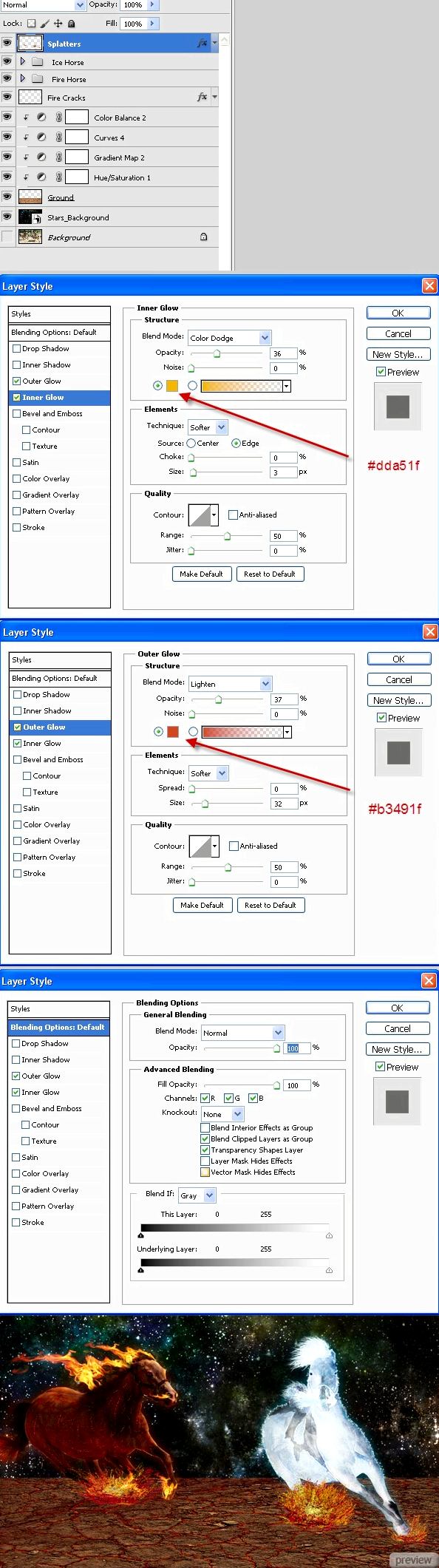
Шаг 54
Для всплесков создайте корректирующий слой Кривые (Layer – Curves). Залейте маску чёрным цветом, выберите белую мягкую кисть размером 50 пикселей с непрозрачностью 50% и обрисуйте всплески. Центральную часть обрисуйте больше, чем края.
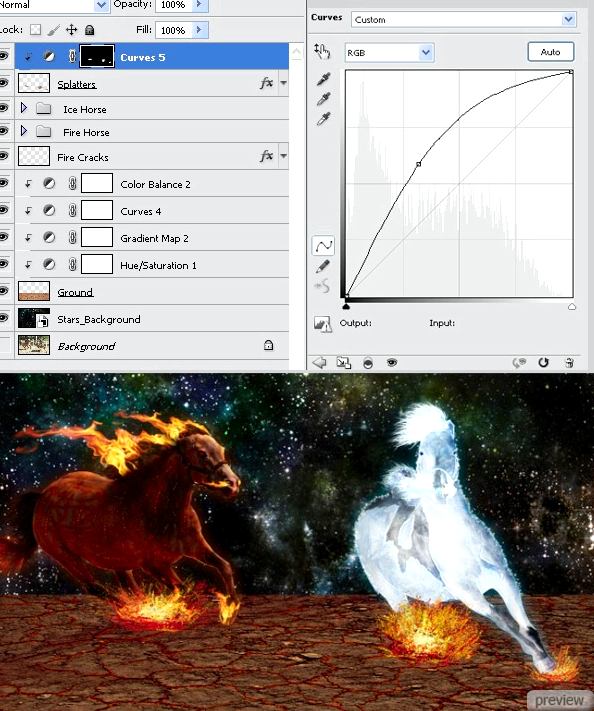
Шаг 55
К слою с землёй добавьте маску и выберите кисть размером 20 пикселей с жёсткостью и непрозрачностью 100%. Обрисуйте чёрным цветом верхний край земли.
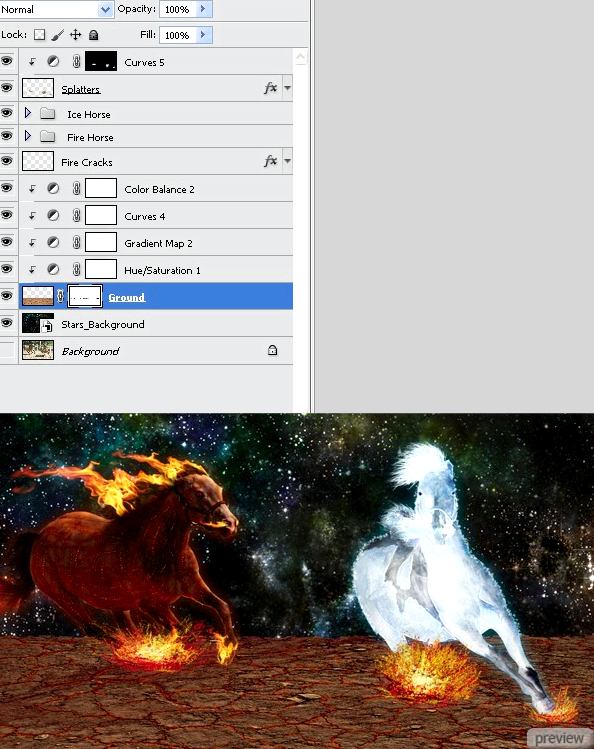
Шаг 56
Примените к слою земли следующие стили:
Внутреннее свечение: Режим – Умножение, Цвет - #eb7618, Метод – Мягкий.
Внешнее свечение: Режим – Жёсткий свет, Цвет - #a02f08, Метод – Мягкий.
Внутренняя тень: Режим – Умножение.
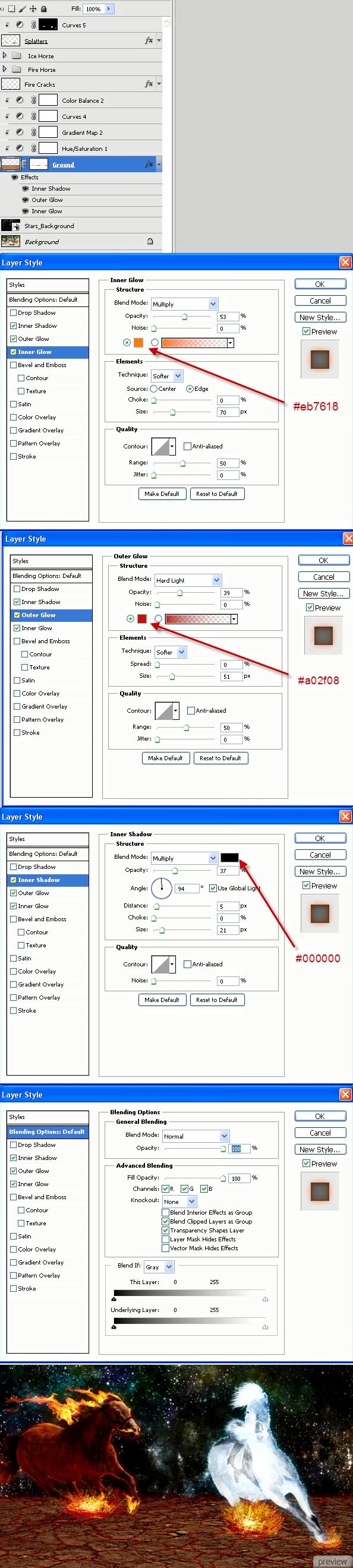
Шаг 57
Нужно создать тени от лошадей. Создайте копию фонового слоя с лошадьми и расположите её поверх остальных слоёв. Установите Режим наложения на Умножение (Blending Mode – Multiply) и примените фильтр Размытие по Гауссу (Gaussian Blur Filter) со значением 15 пикселей. Добавьте маску к этому слою и залейте её чёрным цветом. Выберите обычную мягкую кисть белого цвета и обрисуйте участки земли, на которые падают тени. Понизьте непрозрачность слоя до 50%.
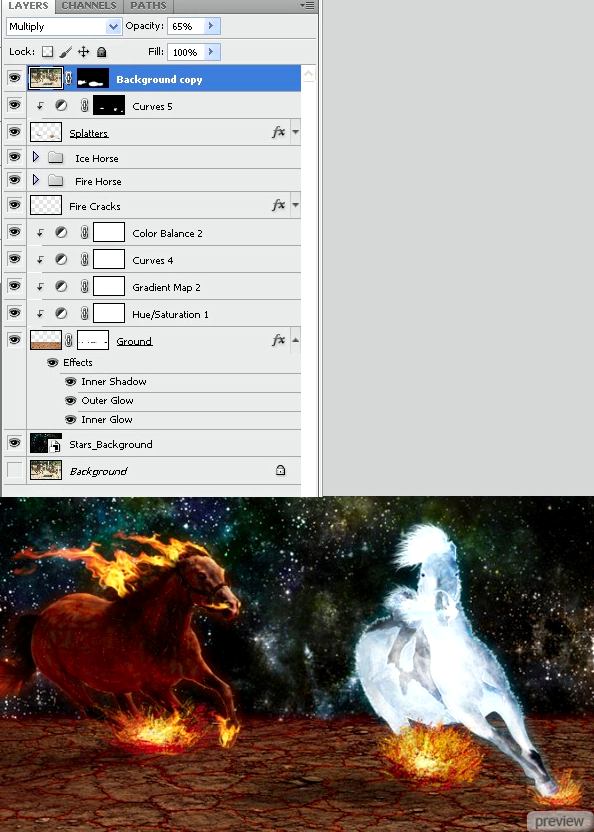
Шаг 58
Нужно создать следы от копыт лошадей на земле. Выберите кисть «Fire Brush», созданную в шаге 11, и цветами #772204 и #c49030 нарисуйте следы. Внутренняя часть должна быть оранжевой, а внешняя – красной. К слою со следами примените следующие стили:
Наложение градиента: Режим – Перекрытие, Градиент - #ff6e02 - #ffff00 - #ff6d00, Стиль – Линейный.
Внешнее свечение: Режим – Осветление, Цвет - #fa4f0, Метод – Мягкий.
Внутренняя тень: Режим – Умножение, Цвет - #300b0b.
Отбрасывание тени: Режим – Умножение.

Шаг 59
Сейчас мы затемним всю нашу картину. Создайте корректирующий слой Кривые поверх остальных. Добавьте к ней маску и выберите кисть размером 90 пикселей жёсткостью 0% и непрозрачностью 100%. Чёрным цветом обрисуйте всплески лавы и пламя. Затем повысьте размер кисти до 150 пикселей и понизьте непрозрачностью до 50%. Аккуратно обрисуйте лошадей.
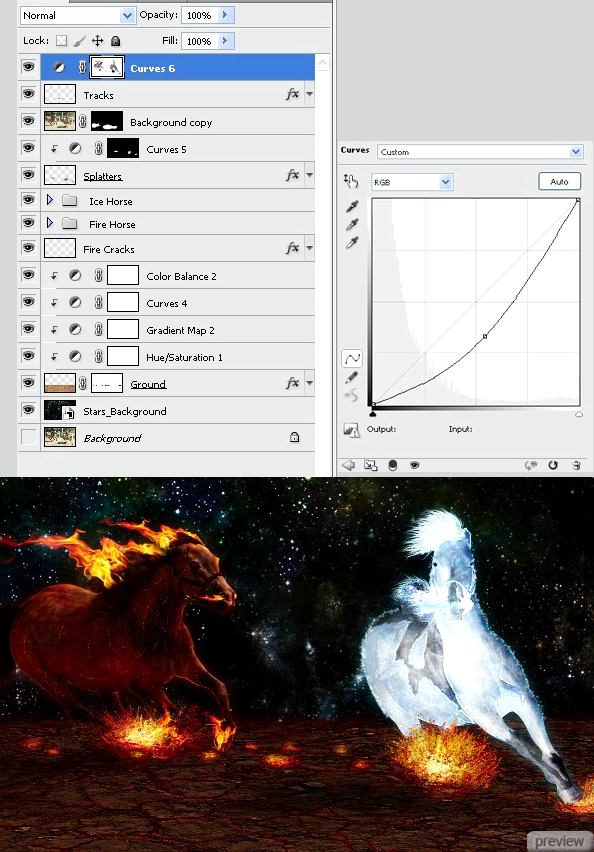
Шаг 60
Ледяная лошадь должна отбрасывать на землю холодный свет. Создайте корректирующий слой Цветовой баланс (Layer – Color Balance) и залейте его маску чёрным цветом. Выберите мягкую кисть размером 150 пикселей с непрозрачностью 80%. Белым цветом обрисуйте участок земли, отмеченный на скриншоте. Установите Режим наложения корректирующего слоя на Цветность (Blending Mode – Color) и понизьте непрозрачность до 60%.
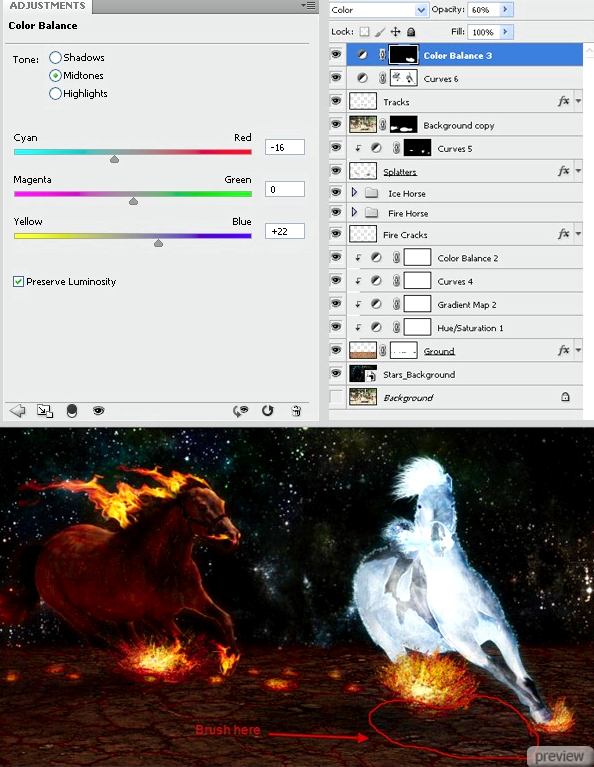
Шаг 61
Сейчас мы добавим луну. Откройте изображение луны в Фотошопе и инструментом Овальная область (Elliptical Marquee Tool) выделите её. Перенесите луну в наш документ и расположите в углу холста. Назовите слой «moon».
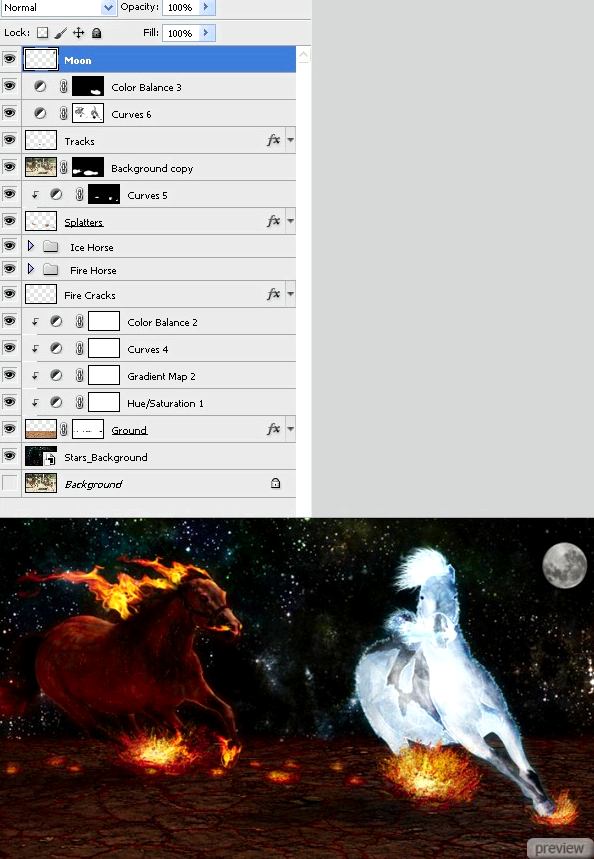
Шаг 62
К слою луны примените следующие стили:
Наложение градиента: Режим – Жёсткий микс, Градиент - #fe911d - #b07434 - #0ca6ff, Стиль – Линейный.
Наложение цвета: Режим – Замена тёмным, Цвет - #f71a1a.
Внутреннее свечение: Режим – Линейный свет, Цвет - #2167c6, Метод – Мягкий.
Внешнее свечение: Режим – Линейный свет, Цвет - #ecf4f4, Метод – Мягкий.

Шаг 63
Сейчас создадим виньетирование. Создайте новый слой и установите его Режим наложения на Умножение (Blending Mode – Multiply). Выберите мягкую кисть размером 200 пикселей с 100% непрозрачностью. Обрисуйте края холста цветом #030200. Затем понизьте непрозрачность кисти до 50% и обрисуйте центральную часть картины.
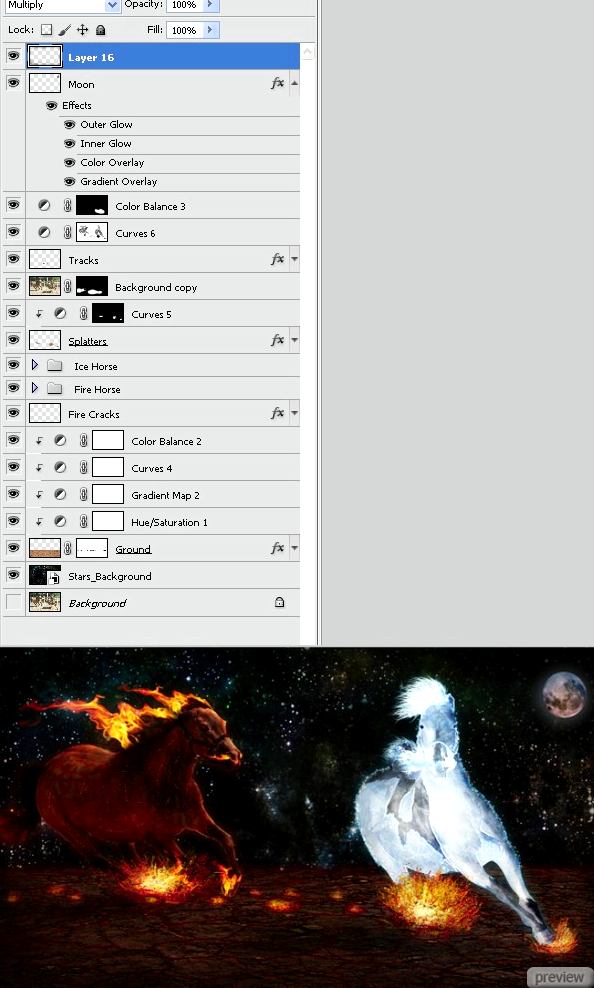
Шаг 64
В завершении мы повысим яркость некоторых участков. Создайте корректирующий слой Кривые, залейте его маску чёрным цветом и выберите мягкую кисть размером 80 пикселей с непрозрачностью 80%. Белым цветом на маске обрисуйте отмеченные на скриншоте участки.
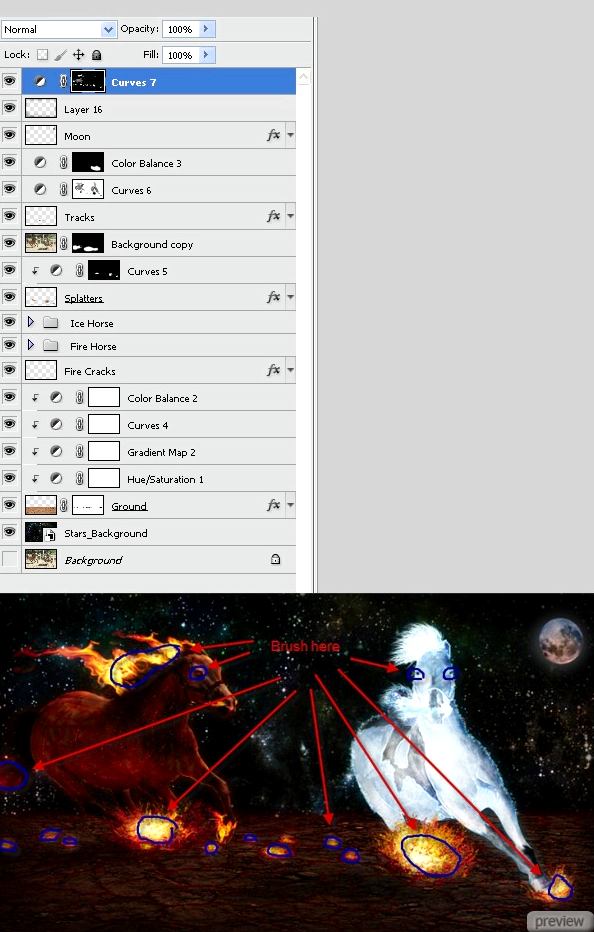
Конечный результат:

Необычные лошади в космосе. Часть 1
Ссылка на источник урока
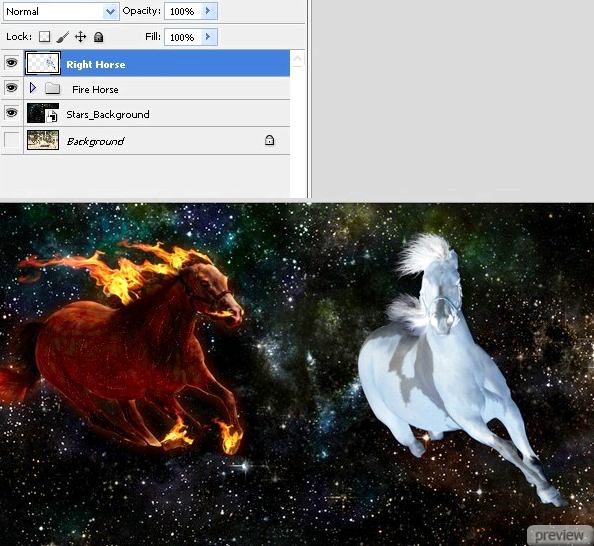
No comments:
Post a Comment